CHIP покажет, как из любительского снимка сделать великолепную картинку, даже если при съемке вы не особенно старались.

При сортировке отпускных фотографий частенько встречаются интересные снимки, у которых присутствуют различные недостатки: горизонт «заваливается», линии «падают», композиция кадра не соответствует общепринятым канонам, а какие-то фотографии оказываются слишком светлыми или темными.
Несколько кликов в Adobe Photoshop помогут вам улучшить неудачные снимки. Особенно полезным фильтром может оказаться «Lens Correction». С помощью затемняющего растра лучше всего корректировать «заваленные» горизонты и «падающие» линии.
Однако горизонт без проблем выравнивается и посредством функции «Edit | Free Transform (свободная трансформация) | Ctrl+T». Так можно поворачивать изображение, а при нажатой кнопке «Ctrl» — еще и смещать углы по горизонтали или вертикали, чтобы устранить искажения.
Чтобы сделать это, необходимо сочетанием клавиш «Ctrl+R» вызвать функцию «Ruler Tool» (линейки) и, удерживая левую кнопку мыши, провести на картинке от края линейки горизонтальные и вертикальные вспомогательные линии.
Чем радикальнее вы действуете при обрезке, а также при подборе более специфической цветопередачи, тем скорее получаете абстрактное «произведение искусства» по мотивам вашего отпуска.
Мы рекомендуем всегда фотографировать в самом высоком разрешении и максимальном качестве.
Редактируем фотографию города
1. Выравниваем горизонт. Откройте фото городского пейзажа, которое вы хотите изменить. Продублируйте фоновый слой с помощью сочетания клавиш «Ctrl+J». Щелчком мыши по инструменту «Eyedropper Tool» активируйте «Ruler Tool».

Теперь визируйте линию для выравнивания горизонта и протяните ее с помощью курсора, удерживая левую кнопку мыши. Не помешает провести и вертикальную линию в середине изображения.
Затем перейдите на «Image | Image Rotation | Arbitrary», посмотрите угол поворота и подтвердите, нажав на «ОК».

2. Корректируем «падающие» линии. Выберите «Filtre | Lens Correction» и в открывшемся окне кликните по вкладке «Custom». Внизу в клетке «Vignette» введите значение «Midpoint», равное 35, чтобы сделать сетку делений тоньше.
В разделе «Transform» для значения «Vertical Perspective» вы можете откорректировать «падающие» линии. Выберите исходное значение «–13» и при необходимости немного подгоните его, пока все вертикальные линии, прежде всего по краю изображения, не пройдут точно по заданной вертикали.
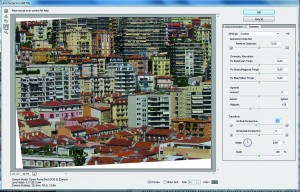
Подтвердите изменения, нажав на «ОК». Теперь выберите инструмент «Crop Tool» и в строке опций подгоните размер и формат кадра заготовки посредством функций «Width», «Height» и «Resolution». Выберите формат 4:3.
Удерживая левую кнопку мыши, растяните область, которую хотели бы оставить в кадре. Нажмите клавишу «Enter».
3. Улучшаем насыщенность. На следующем шаге создайте в палитре слоев корректирующий слой «Levels», кликнув внизу по кнопке «Create new fill or adjustment layer».

Протяните черную стрелку слева под гистограммой до начала восходящей кривой, чтобы немного затемнить глубокие тона, и проделайте то же самое с белой стрелкой, чтобы подсветить светлые. Среднюю серую стрелку не трогайте.
4. Настраиваем контраст и яркость. Аналогично предыдущему шагу создайте корректирующий слой «Curves», чтобы настроить яркость и контрастность снимка.
Выберите мышью верхнюю правую треть диагональной линии и протяните ее вверх, пока изображение не станет ярким и светлым.

Далее кликните по левой нижней трети изогнутой диагонали и потяните ее вниз, чтобы усилить контраст.
5. Улучшаем цвета. Создайте корректирующий слой «Selective color». В окне настроек для красного оттенка протяните немного вправо регулятор со значком «Black» — так крыши будут выглядеть более четкими.

Для оттенков «Whites», «Neutrals» и «Blacks» соответствующими регуляторами вы можете подогнать общую цветовую настройку снимка.
