В этом уроке я покажу вам, как создать эмоциональную сцену осени с мечтающей девушкой. Мы рассмотрим технику совмещения различных изображений, используя корректирующие слои, маски и кисти. Вы также узнаете, как провести ретушь модели с помощью стандартных инструментов программы Adobe Photoshop, как усиливать цвета и контраст, как создать освещение и глубину резкости.
Скачать архив с материалами к уроку
Итоговый результат

1. Добавляем Лес
Шаг 1
Создайте новый документ 1172 x 1106 px в программе Photoshop со следующими настройками:

Шаг 2
Откройте исходное изображение с лесом. С помощью инструмента Перемещение ![]() (Move Tool (V)), переместите данное изображение на наш рабочий документ, а затем преобразуйте в смарт-объект (Smart Object). С помощью инструмента Свободная трансформация (Free Transform Tool (Ctrl+T)), увеличьте масштаб изображения, как показано на скриншоте ниже:
(Move Tool (V)), переместите данное изображение на наш рабочий документ, а затем преобразуйте в смарт-объект (Smart Object). С помощью инструмента Свободная трансформация (Free Transform Tool (Ctrl+T)), увеличьте масштаб изображения, как показано на скриншоте ниже:

Шаг 3
Идём Фильтр – Размытие – Размытие по Гауссу (Filter > Blur > Gaussian Blur). Установите Радиус размытия (Radius) 4 px:

Данный шаг добавит немного глубины резкости к нашей сцене.
Шаг 4
Нам нужно создать мягкий туманный задний фон с основным источником света, расположенным слева. Добавьте корректирующий слойКривые (Curves) для усиления яркости, для этого идём Слой – Новый корректирующий слой – Кривые (Layer > New Adjustment Layer > Curves):

Далее, перейдите на маску корректирующего слоя Кривые (Curves) и с помощью мягкой круглой кисти чёрного цвета с Непрозрачностью(Opacity) кисти примерно 30%, ослабьте эффект коррекции в правой части сцены, которая находится дальше от источника света.


Шаг 5
Добавьте слой-заливку (fill color), чтобы снизить видимость леса. Идём Слой – Новый слой-заливка – Цвет (Layer > New Fill Layer > Solid Color). Установите цвет заливки #8898af:
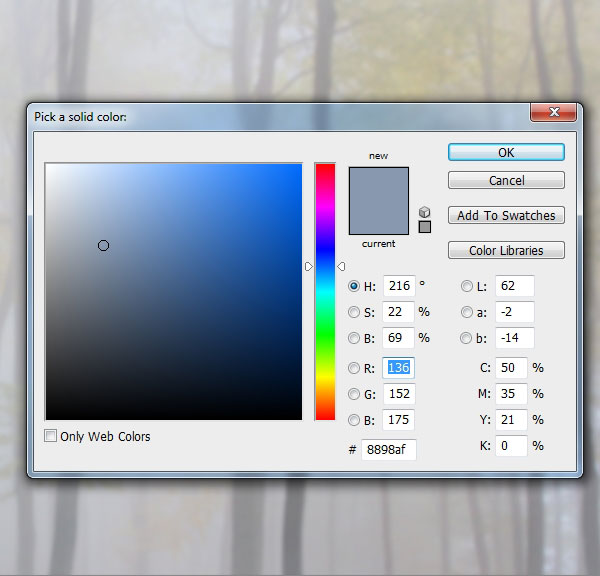
Уменьшите степень Непрозрачности (Opacity) данного слоя с заливкой до 30%:

Шаг 6
Чтобы создать основной источник света, создайте новый слой и с помощью большой мягкой кисти белого цвета прокрасьте левую верхнюю часть сцены.

К созданному слою, добавьте слой-маску и с помощью мягкой чёрной кисти, ослабьте насыщенность света, чтобы свет не был слишком насыщенным и ярко-выраженным.

Шаг 7
Далее, добавьте корректирующий слой Цветовой Баланс (Color Balance). В окне настроек поменяйте значения для Средних тонов(Midtones):

2. Добавляем Изображение Модели и Рисуем Волосы
Шаг 1
Откройте исходное изображение с моделью. Отделите изображение девушки, включая изображение колонны от заднего фона. Скопируйте выделенное изображение на новый слой. Далее, создайте новый слой между оригинальным слоем и слоем с выделенным изображением девушки, залейте этот слой тёмным цветом средних тонов для того, чтобы вы могли лучше увидеть результат прокрашивания волос в следующих шагах.

Шаг 2
Мы дорисуем волосы, улучшив изображение модели. Создайте новый слой, измените цвет переднего плана на #3e281a (отберите образец цветового оттенка с головы модели). Выберите жёсткую кисть, а затем нажмите клавишу (F5), чтобы выставить настройки для данной кисти:


С помощью настроенной кисти, дорисуйте волосы, используя шоколадный оттенок:

Шаг 3
Поменяйте цвет кисти на #735539. Добавьте светлые прядки волос, а также прокрасьте поверх тёмных прядок волос.

Шаг 4
Создайте новый слой и с помощью кисти ярко-жёлтого цвета (я использовал цветовой оттенок #a87e56), добавьте мелкие волоски на голову и вьющиеся локоны.

3. Проводим Ретушь Модели
Шаг 1
Далее, отключите видимость оригинального слоя с девушкой, а также слой с заливкой. Нажмите клавиши (Ctrl+Shift+Alt+E), чтобы объединить все видимые слои (выделенное изображение модели, включая нарисованные волосы). Переместите объединённый слой с моделью на наш рабочий документ с лесом, расположив модель в правой части нашей сцены:

Шаг 2
Далее, мы проведём небольшую ретушь модели с помощью фильтра Пластика (Liquify filter). Идём Фильтр – Пластика (Filter > Liquify). Выберите инструмент Деформация (Forward Warp Tool (W)):

С помощью данного инструмента, сделайте шею немного тоньше, а лицо стройнее, далее, рот сделайте немного тоньше, а подбородок вытянутее. Не переусердствуйте, иначе результат получится неестественным.


Шаг 3
Также на изображении присутствуют лишние детали: на колонне и на складках платья

Чтобы скрыть их, создайте новый слой в качестве обтравочной маски к слою с моделью. Выберите инструмент Штамп ![]() (Clone Tool (S)). Используйте данный инструмент, чтобы скрыть указанные детали.
(Clone Tool (S)). Используйте данный инструмент, чтобы скрыть указанные детали.

Шаг 4
Создайте новый слой и с помощью мягкой кисти, цвет кисти #b497a0, Непрозрачность (Opacity) и Нажим (Flow) кисти примерно 22–30%, смягчите, а также осветлите некоторые участки кожи, в частности на руках и на лице:

Шаг 5
Создайте новый слой и с помощью мягкой кисти, цвет кисти #cec7c9, добавьте яркости и мягкости к рукам, пальцам и к лицу. Вы, возможно, заметили, что скрылись отдельные черты лица, и лицо стало выглядеть как-то неестественно. Не переживайте, с помощью других инструментов мы исправим это позже.

Шаг 6
Создайте новый слой и с помощью мягкой кисти, цвет кисти #826b72, создайте затенение на лице девушки, а также на участках тела, которые скрыты от прямого попадания света. Поменяйте режим наложения для данного слоя на Умножение (Multiply), непрозрачностьслоя (Opacity) 100%:

Шаг 7
Создайте новый слой в качестве обтравочной маски к слою с девушкой, поменяйте режим наложения для данного слоя на Перекрытие(Overlay), Непрозрачность (Opacity) слоя 100%, Заливка (fill) 50% серым.
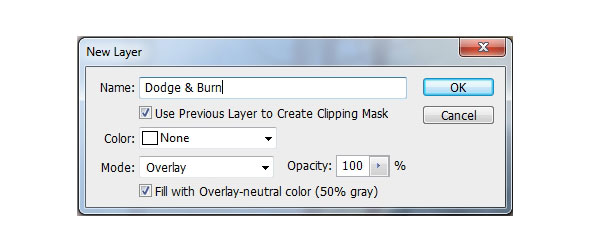
Выберите инструмент Осветлитель ![]() (Dodge Tool) и Затемнитель
(Dodge Tool) и Затемнитель ![]() (Burn Tool (O)), установите Диапазон (Range) на Средние тона(Midtones), Экспозиция (Exposure) примерно 20–30%, для создания светотеней на изображении модели, а также на колонне. Вы можете увидеть результат моей обработки кистью при режиме наложения Нормальный (Normal), а также итоговый результат при режиме наложения Перекрытие (Overlay):
(Burn Tool (O)), установите Диапазон (Range) на Средние тона(Midtones), Экспозиция (Exposure) примерно 20–30%, для создания светотеней на изображении модели, а также на колонне. Вы можете увидеть результат моей обработки кистью при режиме наложения Нормальный (Normal), а также итоговый результат при режиме наложения Перекрытие (Overlay):
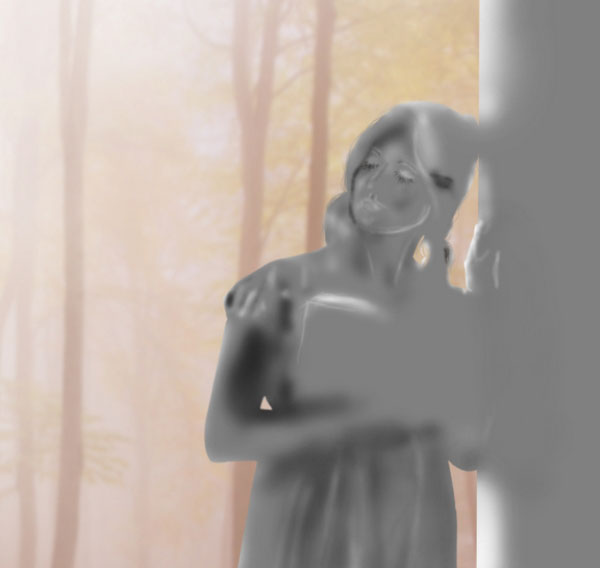

4. Добавляем Тень Модели
Шаг 1
В этом шаге мы добавим тень к модели. На оригинальном изображении с моделью свет очень мягкий, а контраст низкий, поэтому тень почти невидна. Однако, в нашей сцене, мы усилим свет и контраст, поэтому тень должна быть более видимой.
Создайте новый слой и с помощью инструмента Прямолинейное лассо ![]() (Polygonal Lasso Tool (L)), выделите изображение модели (нет необходимости создавать точное выделение). Залейте выделенную область чёрным цветом (Shift+F5):
(Polygonal Lasso Tool (L)), выделите изображение модели (нет необходимости создавать точное выделение). Залейте выделенную область чёрным цветом (Shift+F5):

Преобразуйте слой с тенью в смарт-объект, а затем отразите по горизонтали, идём Редактирование – Трансформация – Отразить по горизонтали (Edit > Transform > Flip Horizontal). Сместите тень вправо:

Шаг 2
Уменьшите Непрозрачность (Opacity) слоя с тенью до 50%, а затем добавьте слой-маску. С помощью мягкой чёрной кисти скройте участки тени, которые накладываются на изображение модели. Также уменьшите непрозрачность тени по мере удаления тени от изображения модели:

Шаг 3
Далее, идём Фильтр – Размытие – Размытие по Гауссу (Filter > Blur > Gaussian Blur). Установите радиус размытия 4 px:

Перейдите на маску фильтра и с помощью мягкой чёрной кисти скройте эффект размытия в области рядом с моделью, т.к. здесь должна быть более насыщенная и чёткая тень:

Шаг 4
Создайте новый слой и с помощью полумягкой кисти чёрного цвета дорисуйте недостающие тени под пальцами рук модели, расположенные под наклоном к колонне:

5. Проводим Цветовую Коррекцию Модели
Шаг 1
Выделите слой с моделью и все слои, относящиеся к модели (включая слои с тенью), чтобы сгруппировать их в одну группу (Ctrl+G). Поменяйте режим наложения для слоя с группой с режима Пропустить (Pass Through (режим для группы по умолчанию) на режимНормальный (Normal), непрозрачность 100%. Добавьте корректирующий слой Цветовой тон / Насыщенность (Hue/Saturation). Поменяйте значения для Всех (Master), Красных (Reds), Жёлтых (Yellows), Синих (Blues) и Пурпурных (Magentas):
Примечание переводчика: не забудьте преобразовать корректирующий слой Цветовой тон / Насыщенность (Hue/Saturation) в обтравочную маску к созданной группе с моделью.
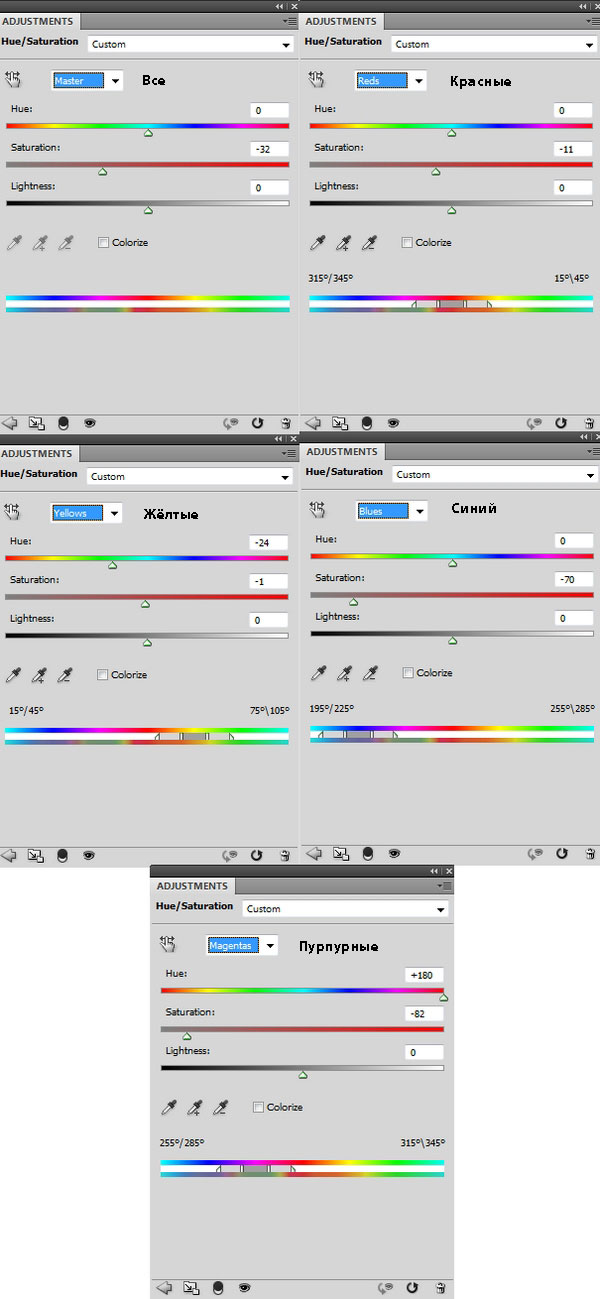

Шаг 2
Добавьте корректирующий слой Фото Фильтр (Photo Filter). Установите цвет #e8b279, чтобы добавить немного тёплых тонов к модели:
Примечание переводчика: не забудьте преобразовать корректирующий слой Фото Фильтр (Photo Filter) в обтравочную маску

6. Добавляем Листья
Шаг 1
Откройте исходное изображение с листьями. Выделите разные листья, чтобы добавить их на наш рабочий документ. Расположите листья вокруг модели. Используйте свободную трансформацию (Ctrl+T) для масштабирования и искажения листьев, чтобы они не выглядели однообразно:

Шаг 2
Добавьте ещё листьев к нашей сцене. Примените фильтр Размытие по Гауссу (Gaussian Blur), радиус размытия 4px. Размытые листья добавят глубины резкости к сцене.
Примечание переводчика: автор применяет размытие по Гауссу к листьям на переднем и заднем плане.
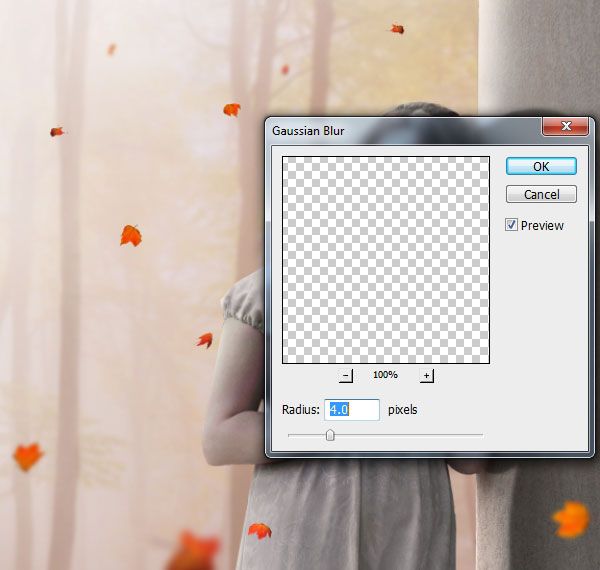
Шаг 3
Сгруппируйте слои с листьями в одну группу (Ctrl+G). Листья выглядят тёмными по сравнению с задним фоном, поэтому добавьте корректирующий слой Кривые (Curves) для усиления яркости:
Примечание переводчика: не забудьте преобразовать корректирующий слой Кривые (Curves) в обтравочную маску к созданной группе с листьями.

Далее, перейдите на маску корректирующего слоя Кривые (Curves) и с помощью мягкой чёрной кисти скройте эффект кривых на листочке, который расположен за книгой, а также на небольшом участке листочка на переднем плане, т.к. на эти листочки меньше всего попадает света:

Шаг 4
Добавьте корректирующий слой Цветовой тон / Насыщенность (Hue/Saturation). Уменьшите значение Насыщенности (Saturation) до -54:
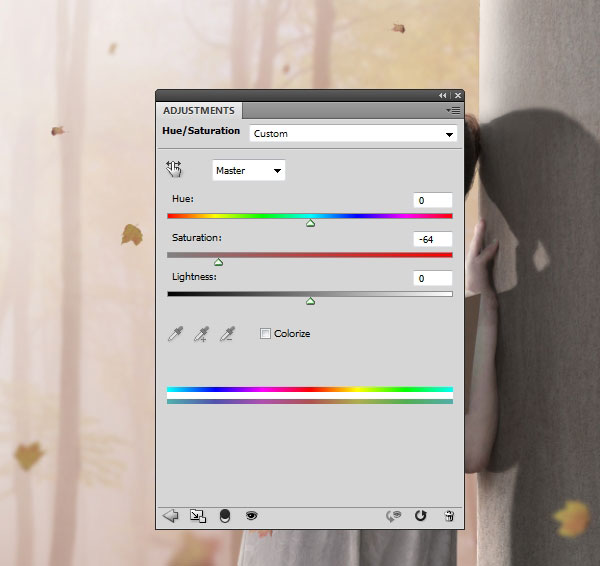
Шаг 5
Некоторые листья все еще выглядят неестественно на туманном заднем фоне. Чтобы исправить это, добавьте маску к слою с группой с листьями и с помощью мягкой кисти чёрного цвета и непрозрачностью 20–25% прокрасьте по листикам, чтобы уменьшить их видимость и наилучшим образом совместить с задним фоном:

7. Добавляем Текстуру Боке и Эффекты Освещения
Шаг 1
Откройте текстуру Боре. Переместите данную текстуру на наш рабочий документ, расположив поверх верхней части сцены. Поменяйте режим наложения для слоя с текстурой Боке на Осветление (Screen), непрозрачность (Opacity) слоя 100%:


Шаг 2
К слою с текстурой Боке добавьте слой-маску и с помощью мягкой чёрной кисти скройте текстуру поверх изображения модели, оставив текстуру видимой, в основном, на заднем фоне леса.

Шаг 3
Для совмещения мягкости эффекта Боке с лесом, идём Фильтр – Размытие – Размытие по Гауссу (Filter > Blur > Gaussian Blur). Установите радиус размытия 8 px:
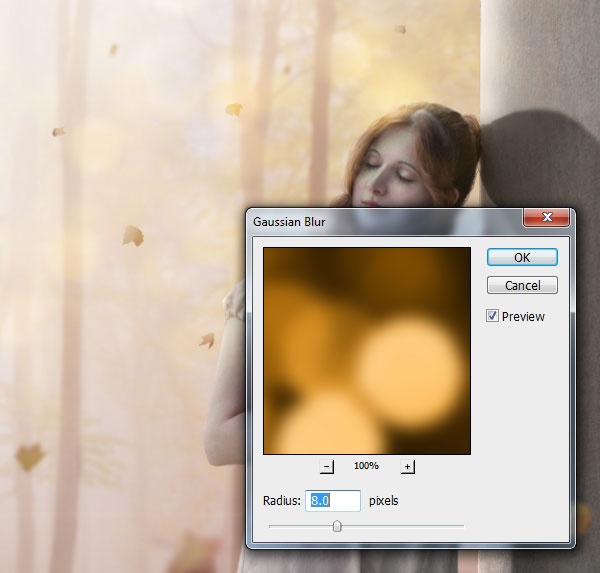
Шаг 4
Добавьте корректирующий слой Цветовой тон / Насыщенность (Hue/Saturation) (в качестве обтравочной маски). Примените настройки для Всех (Master), как показано на скриншоте ниже:
Примечание переводчика: автор применяет корректирующий слой Цветовой тон / Насыщенность (Hue/Saturation) в качестве обтравочной маски к слою с текстурой Боке.

Шаг 5
Чтобы добавить свет в левой части сцены, создайте новый слой, а затем выберите большую мягкую кисть, цвет кисти #ff9976. С помощью кисти прокрасьте левую верхнюю часть изображения. Поменяйте режим наложения для данного слоя на Жёсткий свет (Hard Light), непрозрачность слоя 100%:


С помощью слой-маски уменьшите насыщенность света в правой части сцены, куда меньше всего попадает света.

8. Заключительная Коррекция
Шаг 1
Создайте новый корректирующий слой Фото Фильтр (Photo Filter) поверх всех слоёв. Установите цвет #f1e795:

Шаг 2
Далее, добавьте новый корректирующий слой Карта Градиента (Gradient Map). Установите цвета градиента #66a1c3 и #7790f9. Поменяйте режим наложения для данного корректирующего слоя на Мягкий свет (Soft Light), непрозрачность (Opacity) слоя 100%:

Шаг 3
Добавьте ещё один корректирующий слой Карта Градиента (Gradient Map). Установите цвета градиента #3a3469 и #ffcd75. Поменяйте режим наложения для данного корректирующего слоя на Мягкий свет (Soft Light), непрозрачность (Opacity) 50%:

Шаг 4
Добавьте корректирующий слой Цветовой Баланс (Color Balance). Поменяйте настройки для Средних тонов (Midtones), а также для тонового баланса Света (Highlights):


Шаг 5
Добавьте корректирующий слой Кривые (Curves) для усиления яркости:

Далее, перейдите на маску корректирующего слоя Кривые (Curves) и с помощью мягкой чёрной кисти обработайте область вокруг центральной части изображения для снижения яркости, чтобы не потерять детали.

Шаг 6
Добавьте еще один корректирующий слой Кривые (Curves) для снижения яркости:

Далее, перейдите на маску корректирующего слоя Кривые (Curves) и с помощью мягкой чёрной кисти, скройте эффект кривых в левой части изображения, а также в центре изображения, чтобы сохранить яркость на указанных участках сцены:

Шаг 7
Добавьте корректирующий слой Выборочная коррекция цвета (Selective Color). Поменяйте значения для цвета Красные (Reds):

Шаг 8
Добавьте корректирующий слой Вибрация (Vibrance) для усиления цвета:
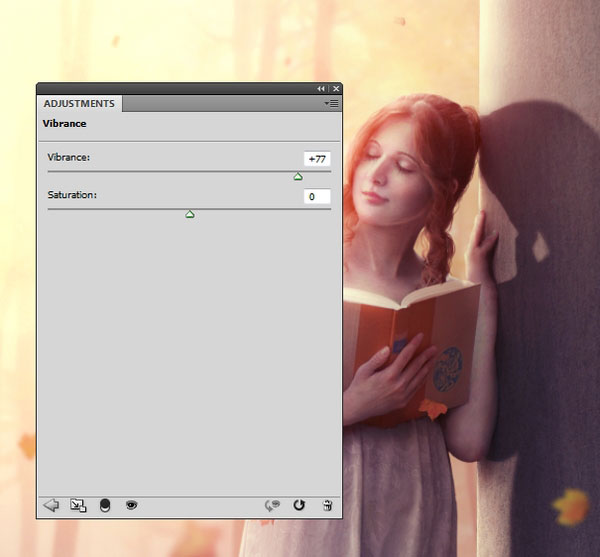
Шаг 9
Создайте новый слой и с помощью кисти средней жёсткости, цвет кисти #ffe5c1, нарисуйте отдельные светлые прядки вьющихся волос там, где на ваш взгляд попадает свет на голову.

Шаг 10
Поменяйте цвет кисти на более светлый оттенок (#fffdcc). Нарисуйте более светлые прядки волос:

Шаг 11
Создайте новый слой и с помощью мягкой кисти, цвет кисти #ffdfbf, прокрасьте отдельные участки платья, чтобы выделить отдельные детали, сделав их ярче. Поменяйте режим наложения для данного слоя на Перекрытие (Overlay), непрозрачность (Opacity) слоя 50%:

Шаг 12
В заключительном шаге мы добавим тень от волос, которые мы дорисовали в предыдущих шагах. Создайте новый слой внутри группы с моделью (поверх слоя с тенью и ниже корректирующих слоёв), и с помощью мягкой чёрной кисти непрозрачностью, примерно, 20–30%, нарисуйте тени на колонне, куда должна падать тень.

Поздравляю! Мы завершили урок!
Надеюсь, вам понравился этот урок так же, как и мне. Спасибо и удачи в будущих проектах!
Итоговый результат

Автор: Jenny Le
Источник: design.tutsplus.com Переводчик: Садыгалиев Марат
