Хватить лишь пары клип-артов и слоев, чтобы украсить модель татуировками уже после самого процесса съемки. Для этого трюка подойдет любая версия Photoshop.

Далеко не все из нас добровольно ложатся под иглу татуировщика, пусть даже эти нательные украшения давно стали модными.
Если вы хотите узнать, как будут смотреться подобные изображения на вашем теле, не страдая от боли, просто сфотографируйтесь перед зеркалом, а затем добавьте татуировки в Photoshop. Вы также можете воспользоваться для практики стоковым снимком или же изображением модели.
Никаких мучительных вырезаний
Ошибка многих новичков заключается в том, что они ищут снимки людей с татуировками. Затем они мучительно вырезают эти нательные рисунки и вставляют их в собственное изображение. Но в конце концов выясняется, что оттенки кожи не совпадают или же процесс вырезания выливается в многочасовые страдания, особенно если речь идет о цветном и детальном сюжете.
Описанный в данной статье способ избавит вас от необходимости проделывать эту работу. Для татуировок просто используйте клип-арты из Интернета. Мы брали все изображения с сайта ru.fotolia.com. Найти их помогли такие ключевые слова, как «Tattoo» (тату), «Tribal» (этнические узоры) или просто «Rose» (роза).

При поиске будьте внимательны: фон рисунка обязательно должен быть белым. Только в этом случае удастся удалить фон (этап 2) без ошибок в изображении и цвете.
Размещение татуировки на теле модели (этапы 3-5) осуществляется по простой схеме: создаем новый слой, подгоняем размер тату, удаляем лишние элементы. Для этой работы достаточно элементарных знаний программы Photoshop.
Этапы 7 и 8 необходимы в первую очередь тогда, когда используются стоковые снимки. Эти фотографии всегда слишком яркие, а цвета выглядят в целом искусственно. Следует снизить их интенсивность.
1 Выбираем татуировку
 На сайтах, предлагающих стоковые фотографии и клип-арты, найдите подходящее изображение на белом фоне. Не важно, будет ли оно черно-белым или цветным. При выборе ориентируйтесь на соответствие татуировки модели.
На сайтах, предлагающих стоковые фотографии и клип-арты, найдите подходящее изображение на белом фоне. Не важно, будет ли оно черно-белым или цветным. При выборе ориентируйтесь на соответствие татуировки модели.
Хрупкой женщине вряд ли подойдет якорь или череп, а нежная роза странно смотрится на стальных «рокершах».
2 Прикладываем татуировку на модель
Теперь загрузите снимок модели и первый клип-арт в Photoshop. На вкладке с клип-артом в меню выберите «Select | All», скопируйте изображение и добавьте его в качестве нового слоя на снимок с моделью. Установите режим наложения для слоя с клип-артом на «Multiply», чтобы избавиться от белого фона.
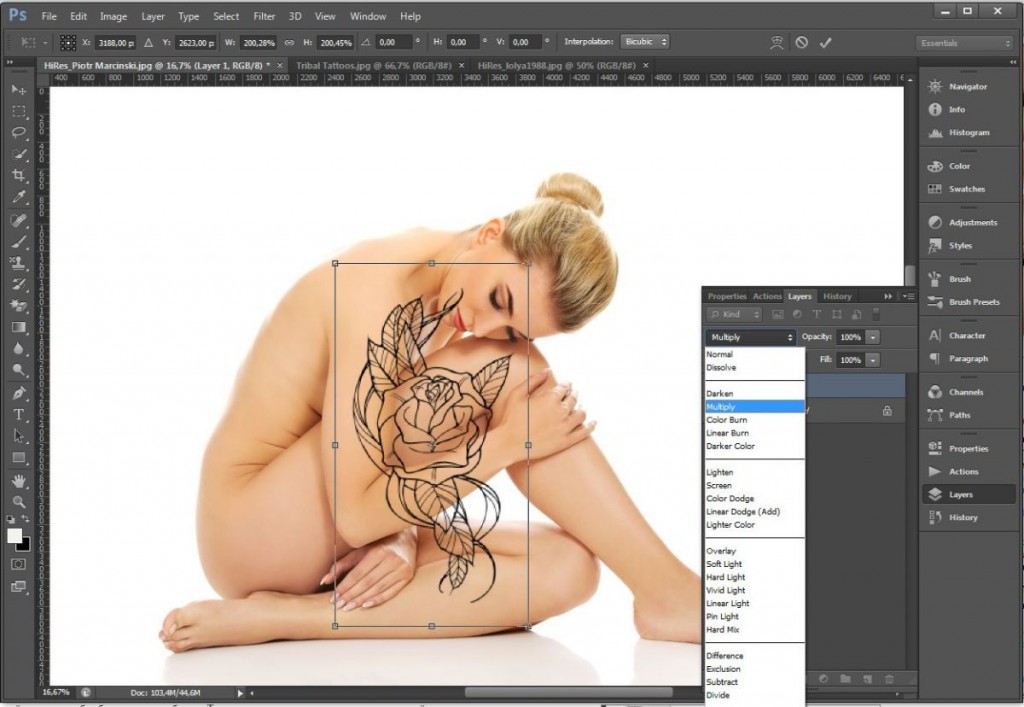
3 Правильно размещаем татуировку
Выделите слой с клип-артом и нажмите на клавиши «Ctrl + T». Отрегулируйте размер татуировки, чтобы он подходил подели и при необходимости немного поверните изображение. Следите за тем, чтобы клип-арт не слишком исказился.
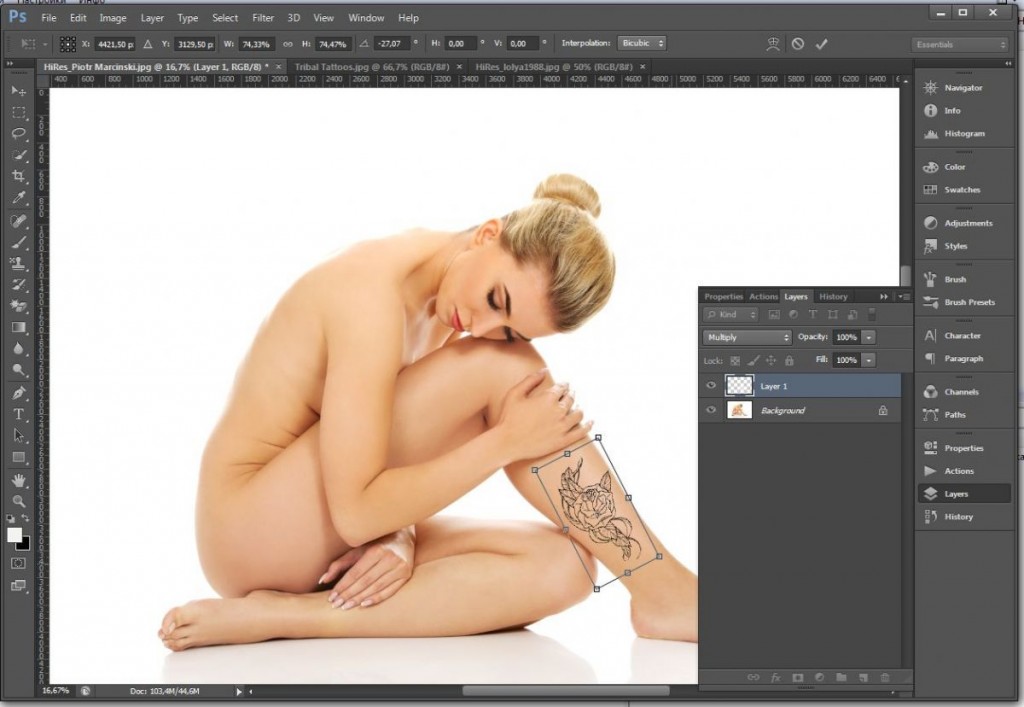
4 Удаляем лишние области
Если татуировка в определенных местах выступает за изображение модели или же вы хотите убрать отдельные участки, добавьте к слою с клип-артом маску слоя. Выберите черную кисть соответствующего размера с стопроцентной непрозрачностью и прорисуйте лишние элементы.
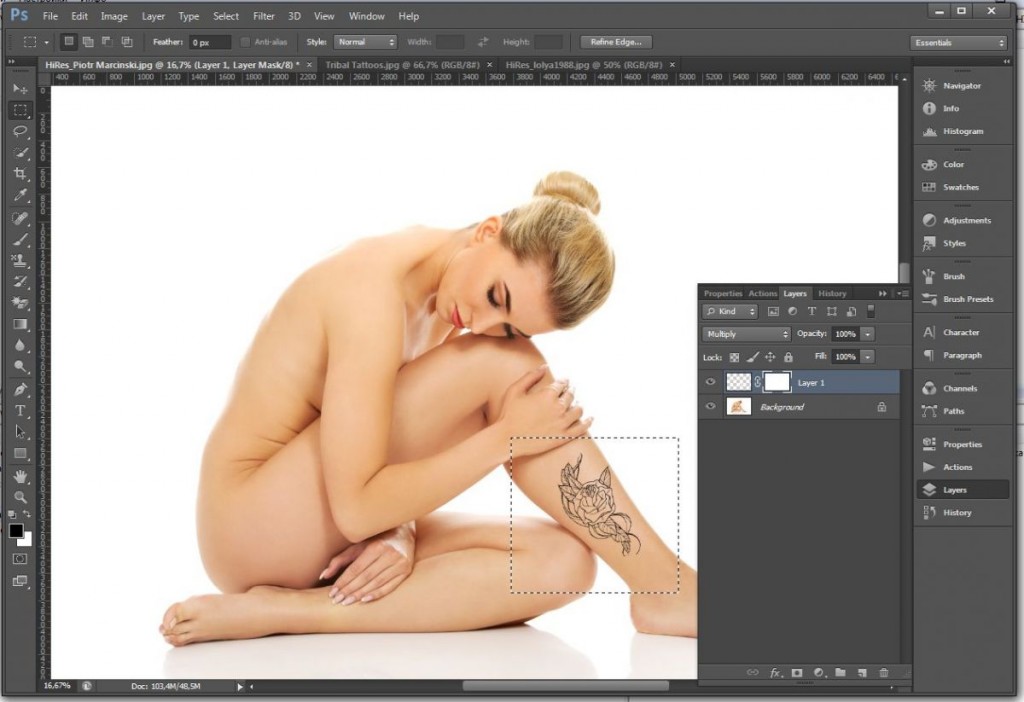
5 Добавляем дополнительные татуировки
Добавьте другие клип-арты, мультиплицируйте соответствующие слои и при необходимости поработайте с масками слоя. Не стоит полностью закрывать модель татуировками. Это выглядит неестественно и избыточно.
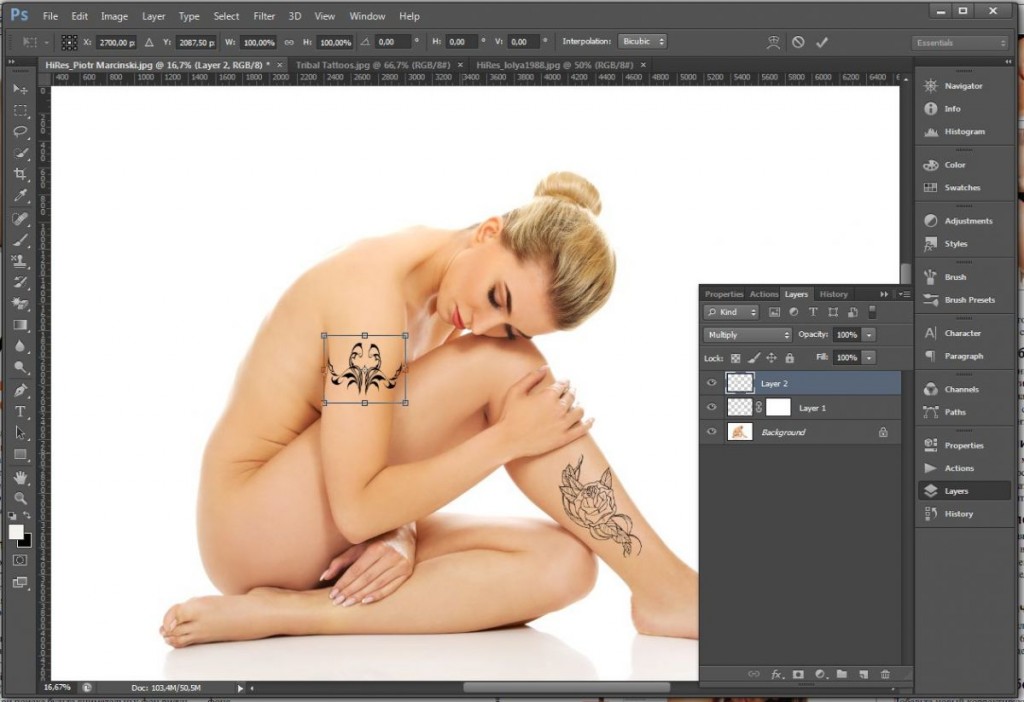
6 Объединяем все слои клип-артов
Поскольку татуировки выглядят еще слишком темными или слишком яркими, выделите все слои с клип-артами и в меню выберите «Layer | Group Layers». Благодаря этому вам не придется выполнять действия следующего этапа для каждой татуировки по отдельности.
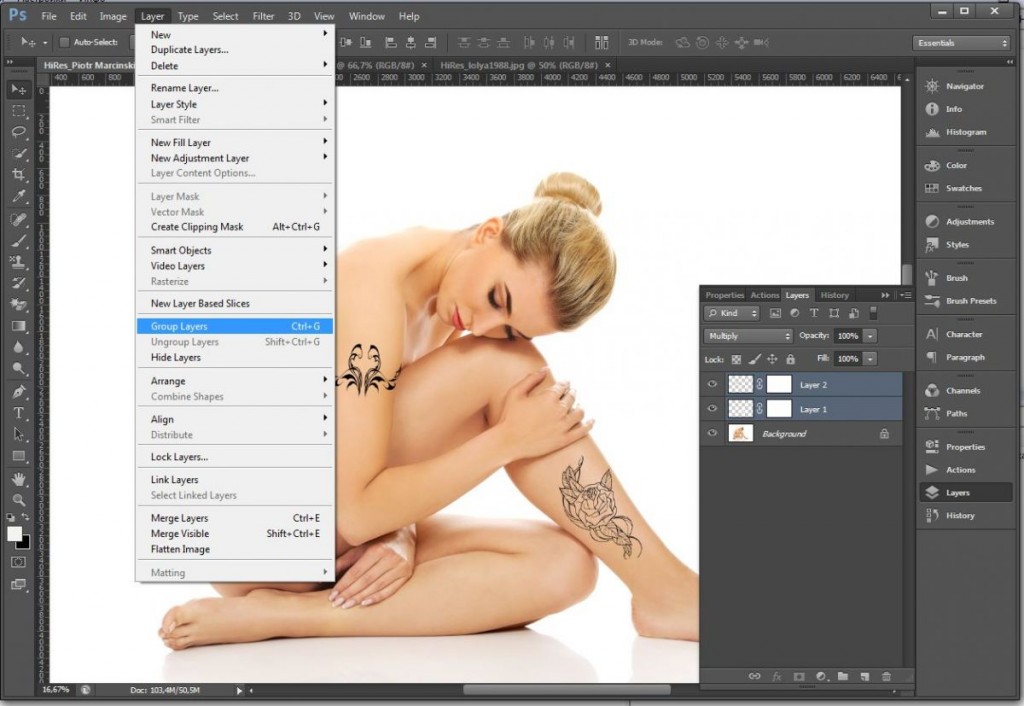
7 Снижаем непрозрачность татуировок
Проследите, чтобы группа слоев была выделена, и снизьте ее непрозрачность до значения 60-80 процентов. Цвета еще должны светиться, однако выглядеть естественно. Здесь все уже зависит от вашей интуиции.
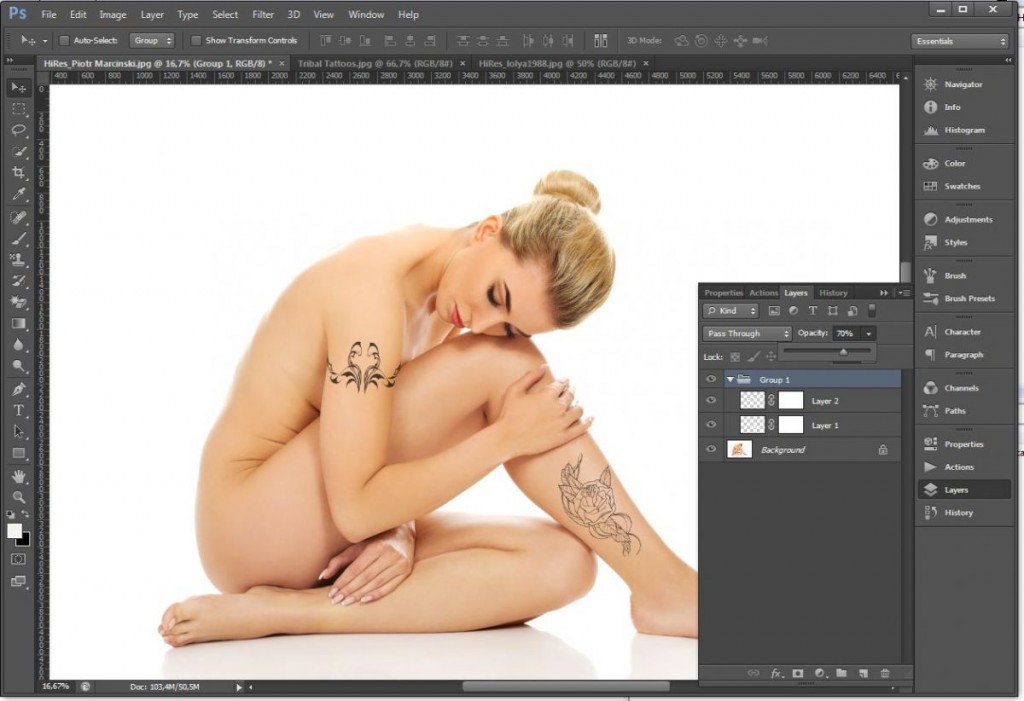
8 Делаем все цвета более натуральными
Добавьте новый корректирующий слой «Hue/Saturation» и понизьте значение параметра «Saturation» до «-35». Это не только позволит татуировке выглядеть более естественно, но и придаст модели более реалистичный тон кожи. Если вы довольны результатом, объедините все слои в один и сохраните готовое изображение.
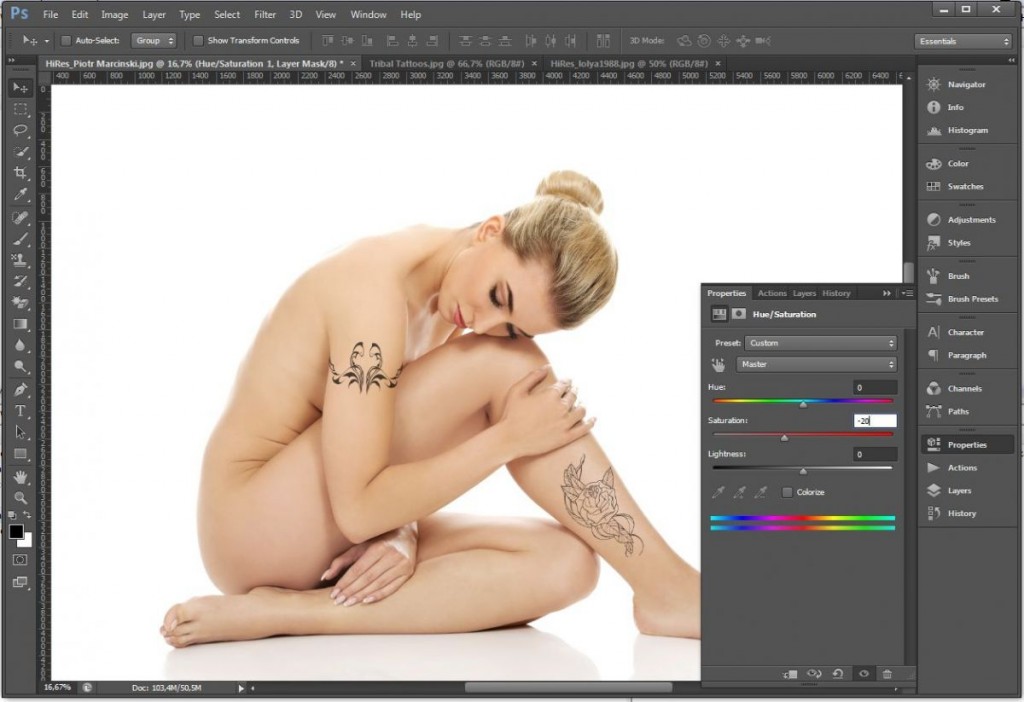
Фото: компании-производители; Piotr Marcinski, lolya1988, Nelli Valova/Fotolia.com
