В этом уроке я покажу вам, как создать креативную комбинацию изображений в программе Adobe Photoshop, с использованием двух незамысловатых изображений.

Это достаточно простой урок, в котором мы будем использовать несколько масок слоя, пару корректирующих слоёв и немного эффектов со светом. В завершение урока мы используем фильтрCamera Raw, для придания изображению креативного и творческого вида, который появился только начиная с версии Adobe Photoshop CC, поэтому эту версию фотошопа и рекомендуется использовать.
Примечание: Перевод выполнен на основе урока, выложенного на видео портал YouTube, поэтому сделаем все, чтобы Вам было понятно и легко в выполнении.
Скачать архив с материалами к уроку
Итак, поехали!
Шаг 1
Начнём выполнение урока с открытия, в программе Adobe Photoshop (Ctrl+O), главного изображения.
Примеч. автора: если вы будете использовать свою фотографию, выбирайте изображение потемнее, для более реалистичного эффекта.
Автор использовал недорогую маленькую лампу, работающую от аккумулятора, которую он держал в руке. Самостоятельно оказаться в фокусе камеры, было большой проблемой, так как не все части тела были в фокусе, поэтому если у вас есть помощник, это намного облегчит вам задачу.

Шаг 2
Откройте изображение с луной (Ctrl+O) и удалите лишнее, используя любой из способов, которым вы владеете. Автор использовал инструмент Pen  (Перо, P), но вы можете также использовать EllipticalMarquee Tool
(Перо, P), но вы можете также использовать EllipticalMarquee Tool  (Овальное выделение, M) либо другие, известные вам инструменты. ИспользованиеLayer Mask
(Овальное выделение, M) либо другие, известные вам инструменты. ИспользованиеLayer Mask  (Маски слоя), для маскировки фона, также будет хорошим выбором.
(Маски слоя), для маскировки фона, также будет хорошим выбором.
После того, как вы выделили инструментом Pen  (Перо, P) всю луну, радиус растушёвки оставьте 0 px. После выделения, при нажатии на Layer Mask
(Перо, P) всю луну, радиус растушёвки оставьте 0 px. После выделения, при нажатии на Layer Mask  (Маску слоя), луна может исчезнуть, а фон остаться. Для того, чтобы удалился фон, перед применением Layer Mask (Маски слоя), просто нажмите комбинацию клавиш Ctrl+I. Таким образом, мы получим только изображение с луной, как на скриншоте. По окончанию, кликните правой кнопкой мыши на маске слоя и нажмите Apply Layer Mask (Применить маску слоя).
(Маску слоя), луна может исчезнуть, а фон остаться. Для того, чтобы удалился фон, перед применением Layer Mask (Маски слоя), просто нажмите комбинацию клавиш Ctrl+I. Таким образом, мы получим только изображение с луной, как на скриншоте. По окончанию, кликните правой кнопкой мыши на маске слоя и нажмите Apply Layer Mask (Применить маску слоя).
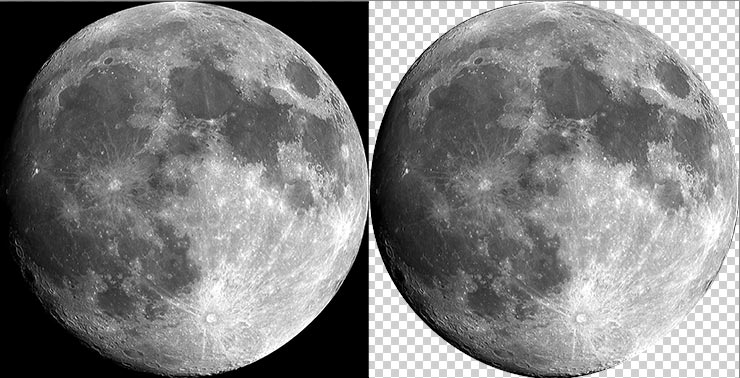
Шаг 3
Переместите луну на главное изображение и, при помощи инструмента Free Transform (Ctrl +T),сделайте его немного больше, чем лампа. После этого, поверните изображение так, чтобы самая светлая область луны была снизу, а тёмная сверху слева, как на скриншоте.

Примеч. переводчика: для того, чтобы качество изображения не менялось при увеличении/уменьшении изображения, перед трансформацией изображения рекомендуется преобразовать слой с луной в SmartObject (Смарт-объект / правый клик на слое и Convert to Smart Object (Преобразовать в Smart Object)).
Для удобства, можете слегка снизить Opacity (Непрозрачность) до 60%. Добавьте Layer Mask  (Маску слоя) для слоя с луной и используйте её для маскировки той области, где находятся пальцы. Для этого используйте инструмент Brush
(Маску слоя) для слоя с луной и используйте её для маскировки той области, где находятся пальцы. Для этого используйте инструмент Brush  (Кисть, B) с жёсткостью 60%. Это создаст иллюзию, что луна фактически лежит на ладони. Также, автор затемнил луну так, чтобы её тёмная часть была сверху, как на скриншоте. Слой с луной назовите moon.
(Кисть, B) с жёсткостью 60%. Это создаст иллюзию, что луна фактически лежит на ладони. Также, автор затемнил луну так, чтобы её тёмная часть была сверху, как на скриншоте. Слой с луной назовите moon.
Для того, чтобы сделать края луны более мягкими, давайте используем функцию Refine Mask(Усовершенствовать маску / правый клик на маске слоя) с настройками, указанными на скриншоте.
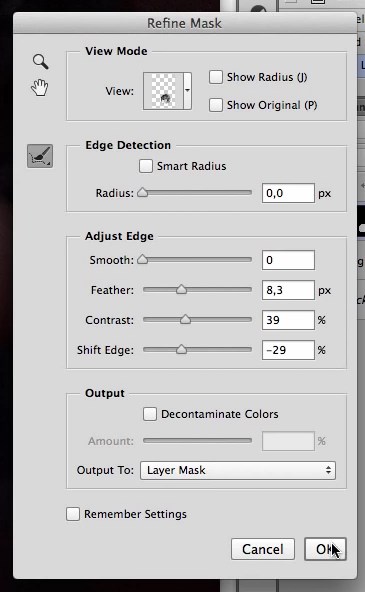
Переведите слой moon в Smart—Object (Смарт-объект). Как только вы переведёте слой в смарт-объект, маска автоматически применится. Удерживая клавишу Ctrl, кликните один раз на слое с луной, чтобы появилось выделение, а затем можете добавить маску слоя.
Если у вас осталось свечение на пальцах, просто удалите его белой кистью, пройдясь по маске слоя.
Далее, для слоя с луной, давайте используем фильтр Gaussian Blur (Размытие по Гауссу) с радиусом 2,3.
До размытия

После размытия

Примечание автора: данная операция необходима для того, чтобы сделать слой с луной не в фокусе для большей реалистичности, т.к. рука на фотографии тоже не в фокусе.
Шаг 4
Создайте новый корректирующий слой Levels (Уровни) в качестве Clipping Mask (Обтравочная маска / правый клик на слое и Create Clipping Mask (Создать обтравочную маску) либо, между слоями, левый клик с зажатой клавишей Alt), для того, чтобы сделать луну более яркой. Также, можно использовать корректирующий слой Curves (Кривые), с настройками на ваше усмотрение. При помощи инструментаBrush  (Кисть, B), на маске корректирующего слоя, скройте лишние участки на области, которые слишком яркие.
(Кисть, B), на маске корректирующего слоя, скройте лишние участки на области, которые слишком яркие.
Настройки указаны на скриншоте.

Шаг 5
На слое с луной образуйте круглое выделение, вокруг лунного шара, при помощи левого клика мыши с зажатой клавишей Ctrl. Инвертируйте выделение Select — Inverse (Выделение – Инверсия / Shift + Ctrl + I). Далее, создайте новый слой Shift+Ctrl+N, с режимом наложения Screen (Экран). Выберите инструмент Brush  (Кисть / B) с цветом #494440 низкой жёсткостью и диаметром больше изображения луны, и кликните пару раз на изображение с луной, для добавления её свечения.
(Кисть / B) с цветом #494440 низкой жёсткостью и диаметром больше изображения луны, и кликните пару раз на изображение с луной, для добавления её свечения.

Шаг 6
Далее, примените к слою со свечением белую Layer Mask (Маску слоя) и назовите его glow.Воспользуйтесь инструментом Brush  (Кисть / B) с Opacity (Непрозрачностью) и
(Кисть / B) с Opacity (Непрозрачностью) и
Flow (Нажимом) по 50% и удалите лишние участки свечения с руки, а также сверху над луной, как на скриншоте.

Шаг 7
Создайте новый слой (Shift + Ctrl + N), назовите его light 2 и измените его режим наложения на ColorDodge (Осветление). При помощи инструмента Brush  (Кисть, B) с цветом #373530 поставьте несколько мазков кистью на лице модели, подбородке, кончике носа, воротнике, чтобы показать, как отсвечивается свет от луны.
(Кисть, B) с цветом #373530 поставьте несколько мазков кистью на лице модели, подбородке, кончике носа, воротнике, чтобы показать, как отсвечивается свет от луны.

Шаг 8
Теперь, находясь на слое moon, при помощи стиля слоя Inner Shadow (Внутренняя тень) измените свечение от луны. Цвет используйте #fcf6e2.

Также, примените стиль слоя Outer Glow (Внешнее свечение) с настройками, как на скриншоте.

Результат

Шаг 9
Теперь сделайте копию всех слоёв, объединив их в один слой (Alt + Shift + Ctrl +E) и примените фильтрCamera Raw.
Примеч. автора: если у вас нет версии CC, вы можете открывать формат JPEG сразу в Camera Raw, предварительно изменив настройки в Preferences (Настройки) — File Handling (Обработка файла) — CameraRaw Preferences (Настройки Camera Raw) — JPEG and TIFF Handling (Обработка JPEG и TIFF) — Automaticallyopen all supported JPEGS (Автоматически открывать все поддерживаемые JPEG).
Примените настройки, как на скриншоте.




И вот, что у нас должно получиться

Автор: Andrei Oprinca

