Карикатуры – это весёлая альтернатива традиционным портретам. Идея состоит в том, чтобы комично преувеличить отдельные черты характера для создания смешного образа описываемого человека. Инструменты программы Adobe Photoshop, такие как Трансформация, Деформация, Пластика идеально подходят для создания карикатур из портретных фотографий.
Итоговый результат:

Альтернативный метод создания карикатуры.
В этом уроке мы создадим карикатуру из фотографии. Но если поискать альтернативный метод создания карикатуры, то самый лучший метод – это использовать экшен программы Photoshop, например, такой популярный экшен, как Caricature Photoshop Action, который можно скачать на сайте Еnvato. Вы можете скачать целый ряд эффектов создания карикатур с помощью нескольких кликов.

Если вы всё-таки решили создать эффект карикатуры самостоятельно, то можете приступить к выполнению данного урока.
Скачать архив с материалами к уроку
1. Подготавливаем Фотографию
Самое важное в технике создания карикатуры – это найти элементы, которые уже, по своей природе, акцентированы, а затем преувеличить их до определённой степени комичности. В нашей исходной фотографии, линия челюсти молодого человека ярко выражена, и поэтому его улыбка сразу заметна. В глаза бросаются очки в роговой оправе, а также линия волос, которая, похоже, начинает отступать. Это все характерные черты, над которыми мы можем подшутить.

Шаг 1
Чистый белый задний фон на фотографии упрощает процедуру отделения изображения от заднего фона. Используйте любую технику выделения на свой выбор – я использовал инструмент Быстрое Выделение  (Quick Selection Tool (W)), чтобы создать выделение — и далее перейдите Слой – Новый – Скопировать на новый слой (Layer > New > Layer Via Copy) или нажмите клавиши (Ctrl+J), чтобы скопировать выделенное изображение мужчины на новый слой.
(Quick Selection Tool (W)), чтобы создать выделение — и далее перейдите Слой – Новый – Скопировать на новый слой (Layer > New > Layer Via Copy) или нажмите клавиши (Ctrl+J), чтобы скопировать выделенное изображение мужчины на новый слой.
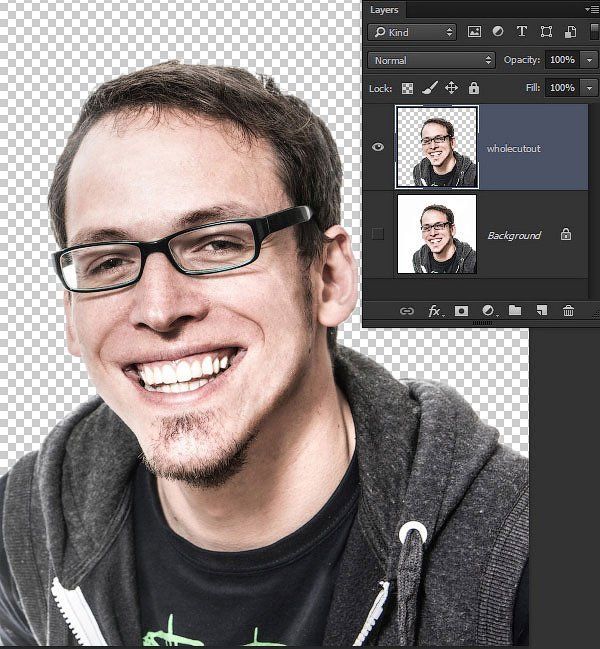
Шаг 2
Когда каждый элемент изображения выделен по отдельности, тогда проще работать с каждым отдельным элементом. Поэтому, используя ту же самую технику выделения, выделите следующие элементы изображения. Голова с шеей и куртка должны быть выделены точно по линии футболки.
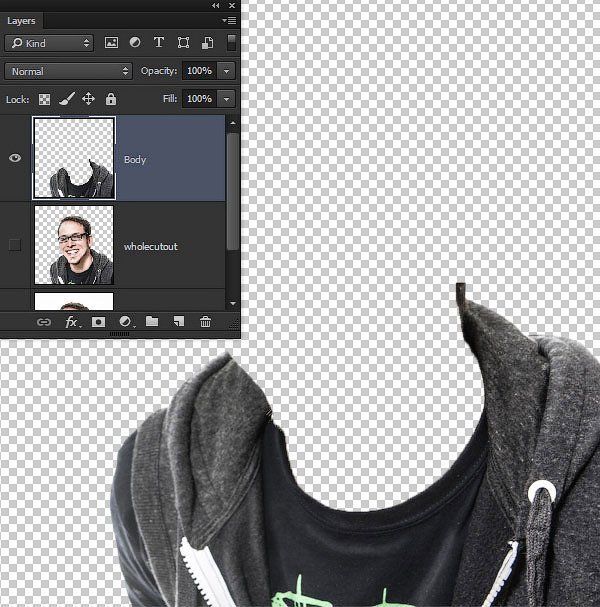
Голова / шея должны точно подходить под линию футболки.
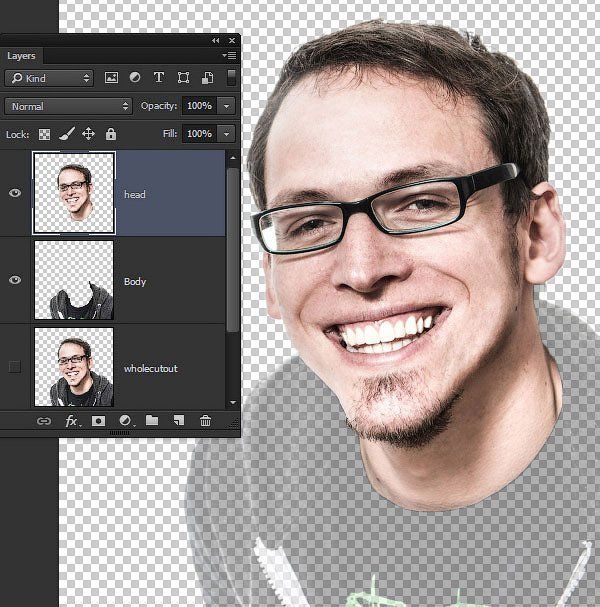
При выделении подбородка не обязательно соблюдать точность, создайте примерное выделение – позже, мы совместим подбородок со всей головой.
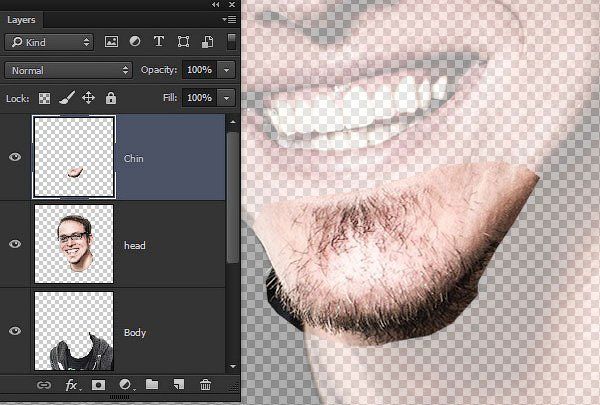
Рот постарайтесь выделить по внешней области губ, так, чтобы было достаточно места для проведения совмещения в дальнейшем.
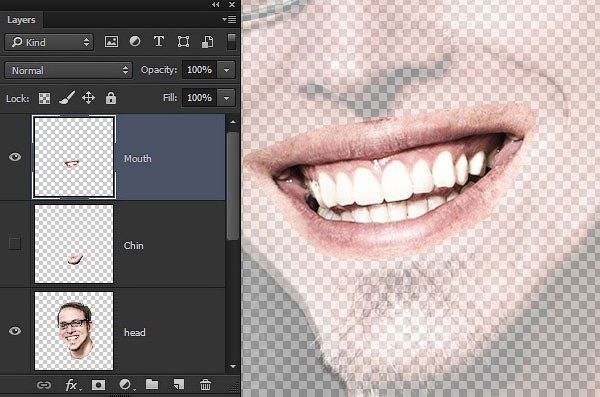
Таким же образом выделите нос. Создайте примерное выделение вокруг носа, оставив достаточно места для проведения совмещения.

Далее, аккуратно выделите очки, а также глаза внутри очков.
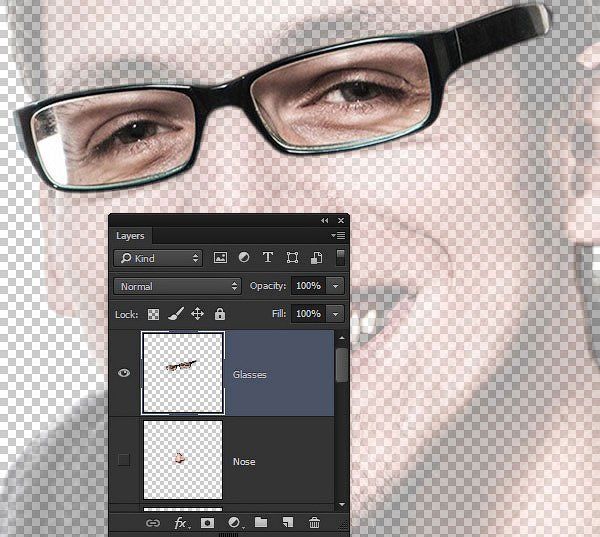
Далее, выделите ухо точно по внешнему контуру, но оставьте достаточно места для работы с внутренней частью уха.
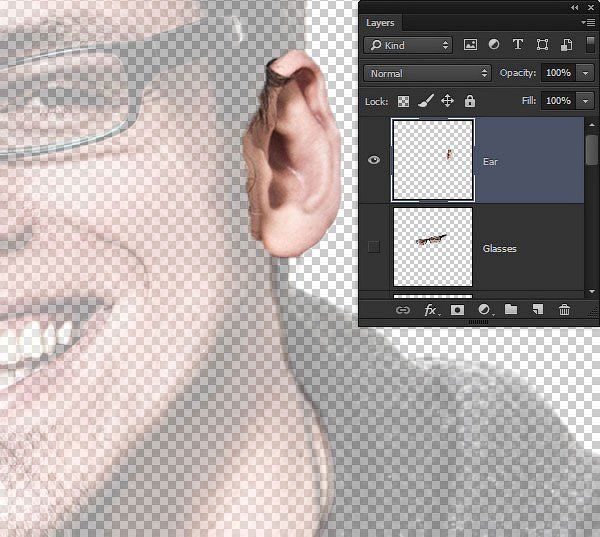
Шаг 3
Чтобы было проще работать, давайте преобразуем каждый слой с элементом изображения в Смарт-объект. Находясь на каждом слое, по очереди идём Слой – Смарт-объект – Преобразовать в Смарт-объект (Layer > Smart Objects > Convert to Smart Object).
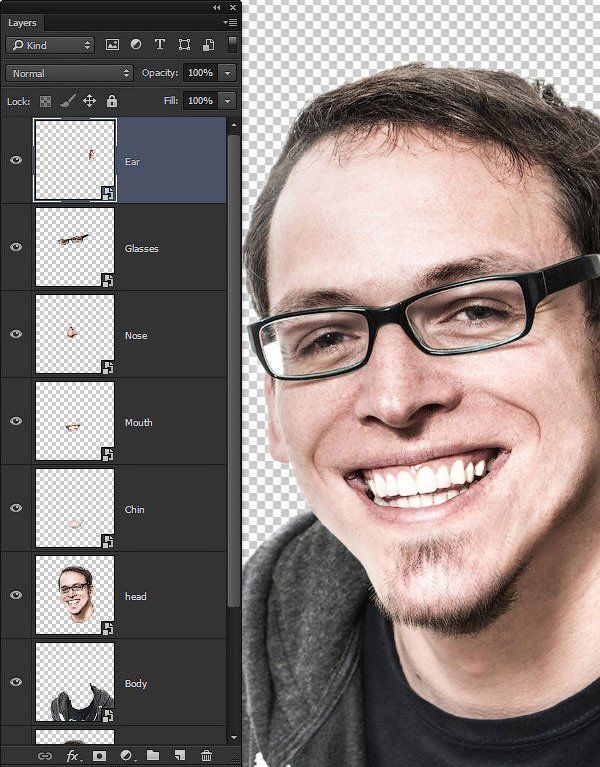
2. Трансформация и Деформация
Итак, отдельные черты лица расположены на отдельных слоях, теперь, мы можем приступить к их трансформации, создав карикатуру. Универсальность Смарт-объектов поможет работать с различной комбинацией размеров, чтобы получить весёлый эффект.
Шаг 1
Традиционная техника карикатуры состоит в создании слишком большой головы по сравнению с туловищем. Для этого, нам необходимо значительно уменьшить изображение туловища, поэтому идёмРедактирование – Свободная трансформация (Edit > Free Transform).
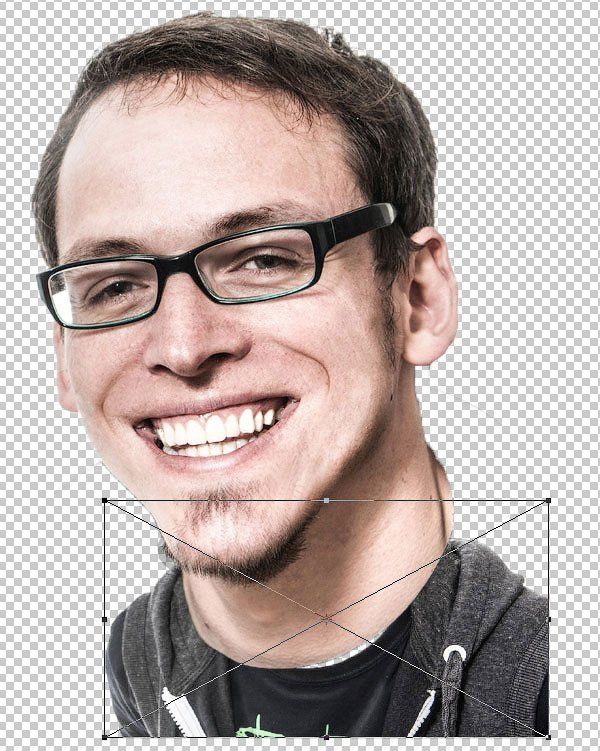
Шаг 2
Далее, идём Редактирование – Трансформация – Деформация (Edit > Transform > Warp), чтобы начать деформировать изображение головы. Шея должна подходить под горловину футболки, а также раздуйте верхнюю часть головы. Основная цель данного шага — это всего лишь создать базовую форму головы, которая будет служить основой для остальных элементов изображения.

Шаг 3
Примените искажение к подбородку, чтобы вытянуть его, а также немного заострить. Постарайтесь совместить верхнюю часть подбородка, чтобы стыки на переходе изображений элементов не были слишком заметны.

Шаг 4
Сделайте большую ухмылку ещё больше, путём растягивания изображения рта.
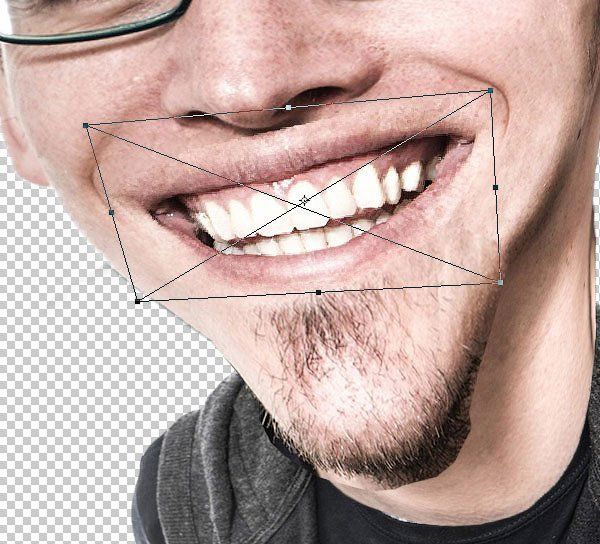
Шаг 5
Очень часто в карикатурах носы делают очень большими и преувеличенными. Большие носы просто выглядят очень смешно! Увеличьте изображение носа до комических пропорций – даже, если нос будет накладываться на рот, это ничего страшного.
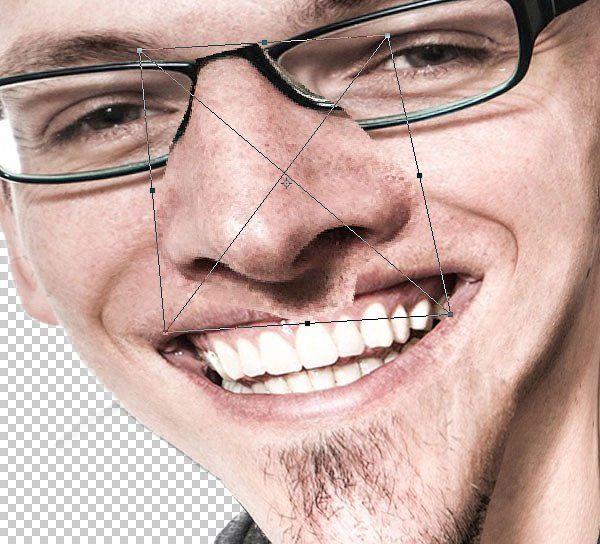
Шаг 6
Очки требуют более аккуратной работы, чем просто масштабирование, которое мы применяли к другим элементам изображения. Инструмент Деформация (Warp tool) поможет совместить растянутую оправу на лице, для этого идём Редактирование – Трансформация – Деформация (Edit > Transform > Warp).
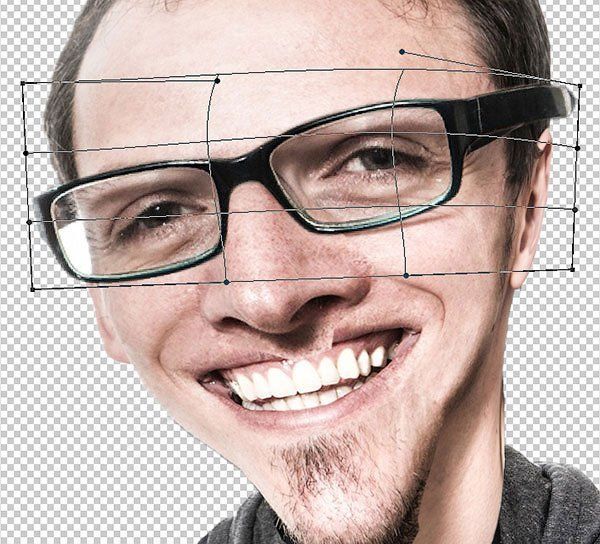
Шаг 7
Во время искажения, мы практически скрыли ухо на основном слое с изображением мужчины. Чтобы исправить это, мы увеличим масштаб изображения уха, таким образом, ухо будет достаточно большим, чтобы удерживать крепления очков!

Шаг 8
Далее, к каждому слою с выделенным элементом, добавьте слой-маску и с помощью мягкой чёрной кисти обработайте отдельные участки элементов изображения, чтобы совместить их.
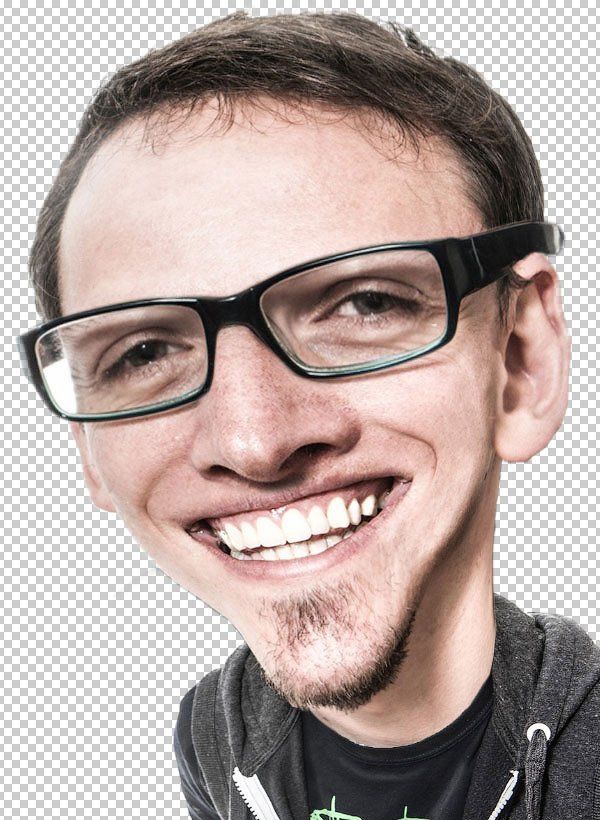
Самая сложная часть работы – это обработка подбородка на слой-маске слоя, т.к. приходится обрабатывать волоски в области бородки на подбородке. Просто используйте кисть диаметром поменьше, а также проявите терпение. На скриншоте ниже, вы можете увидеть обработку на слой-маске слоя с подбородком и результат совмещения.

Шаг 9
Создайте новый слой поверх всех выделенных элементов изображения головы и с помощью инструмента Точечная Восстанавливающая кисть  (Spot Healing Brush (J)), в настройках выберите опцию Образец всех слоёв (Sample All Layers), прокрасьте поверх очевидных стыков или проблемных участков, которые вы не смогли исправить за счёт слой-маски.
(Spot Healing Brush (J)), в настройках выберите опцию Образец всех слоёв (Sample All Layers), прокрасьте поверх очевидных стыков или проблемных участков, которые вы не смогли исправить за счёт слой-маски.
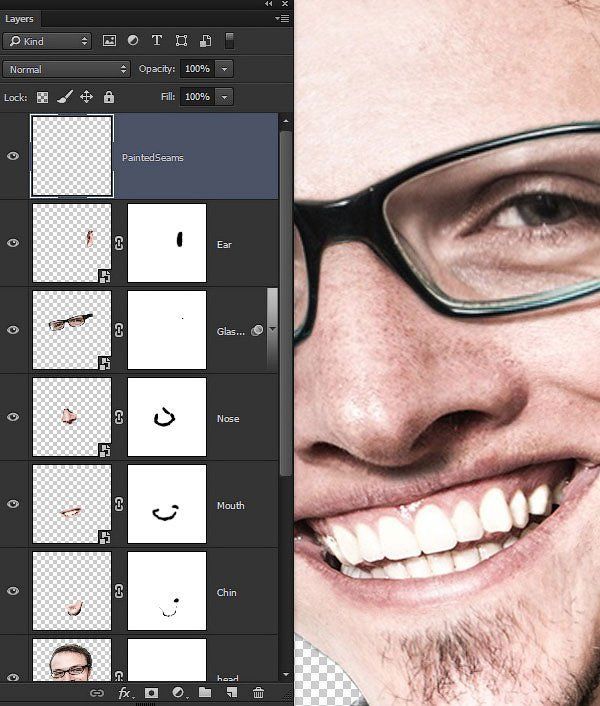
3. Применяем Пластику к Лицу
Далее, идёт мощный инструмент, который используется в процессе создания карикатуры – это инструмент Пластика (Liquify). Мы уже проделали много работы с деформацией, тем не менее, с помощью Пластики, мы создадим по-настоящему весёлую карикатуру. Инструмент Пластика (Liquify) – это мощный инструмент, и в тоже время он может быть непредсказуемым, но к счастью, инструмент поддерживается Смарт-фильтром (Smart Filtering), поэтому, не стоит переживать!
Шаг 1
Выделите все слои с выделенными элементами изображения головы мужчины, включая верхний корректирующий слой, чтобы объединить их в один слой. Преобразуйте этот слой в Смарт-Объект(Smart Object), для этого идём Слой — Смарт-Объект – Преобразовать в Смарт-объект (Layer > Smart Object > Convert to Smart Object).
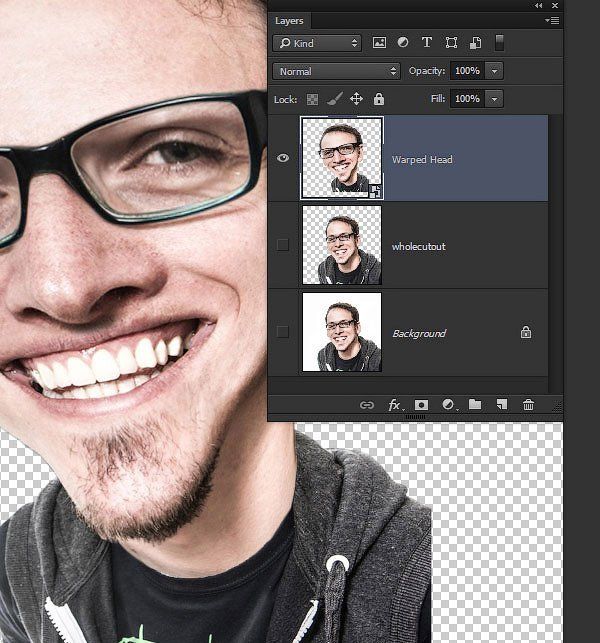
Шаг 2
Далее, идём Фильтр – Пластика (Filter > Liquify). Когда появится окно настроек, поставьте галочку в окошке Расширенный режим (Advanced Mode), чтобы появились дополнительные настройки.
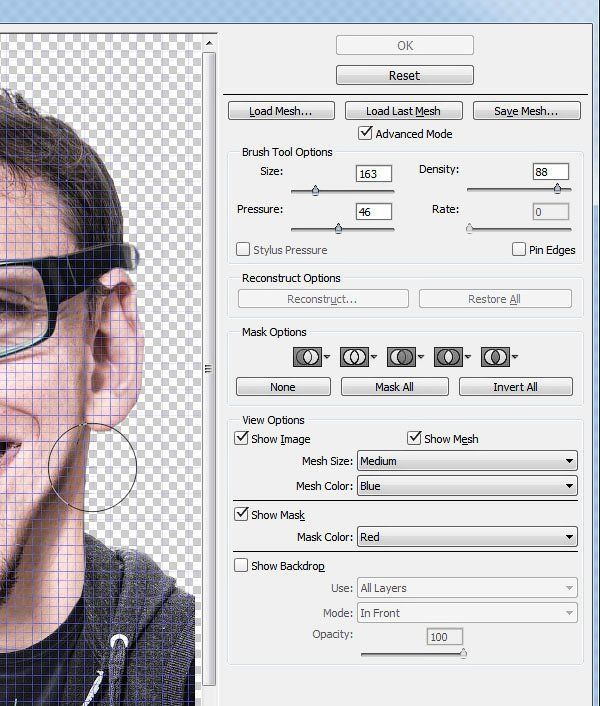
Шаг 3
С помощью инструмента Деформация (Forward Warp Tool), размер кисти, примерно 200, увеличьте объём лобной части. Аккуратно приподнимите участок кожи верх, в сторону линии волос.
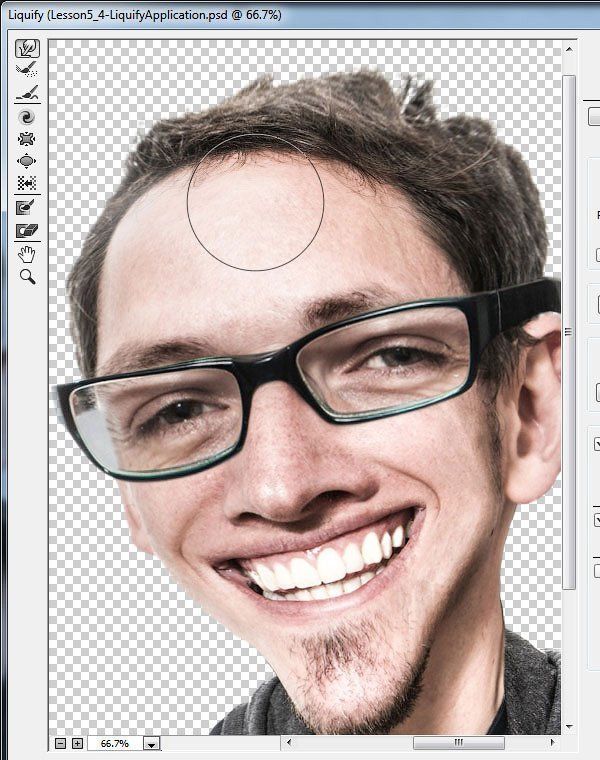
Шаг 4
Далее, выберите инструмент Вздутие (Bloat Tool). Щёлкните несколько раз по кончику носа, чтобы нос выглядел более выпуклым.
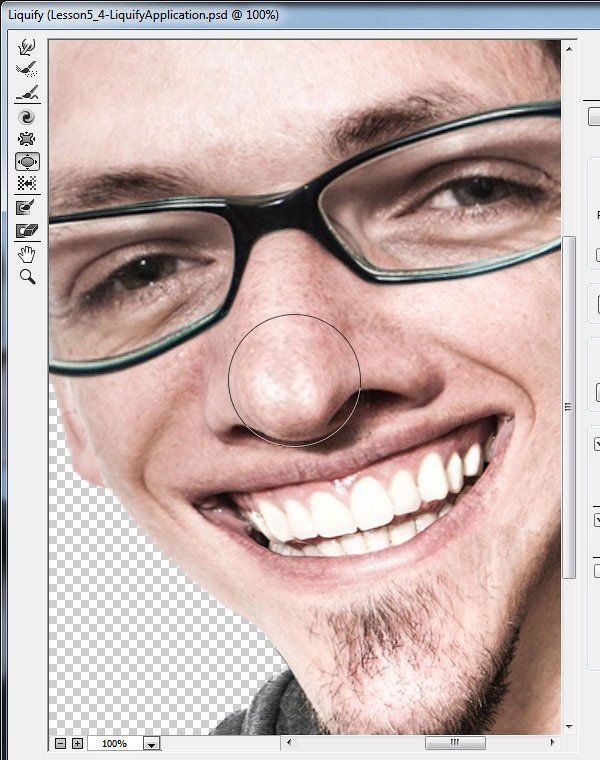
Шаг 5
Далее, выберите инструмент Заморозить (Freeze Mask Tool). Выделите оправу очков. Это сохранит оправу и предотвратит от искажения во время работы с глазами.
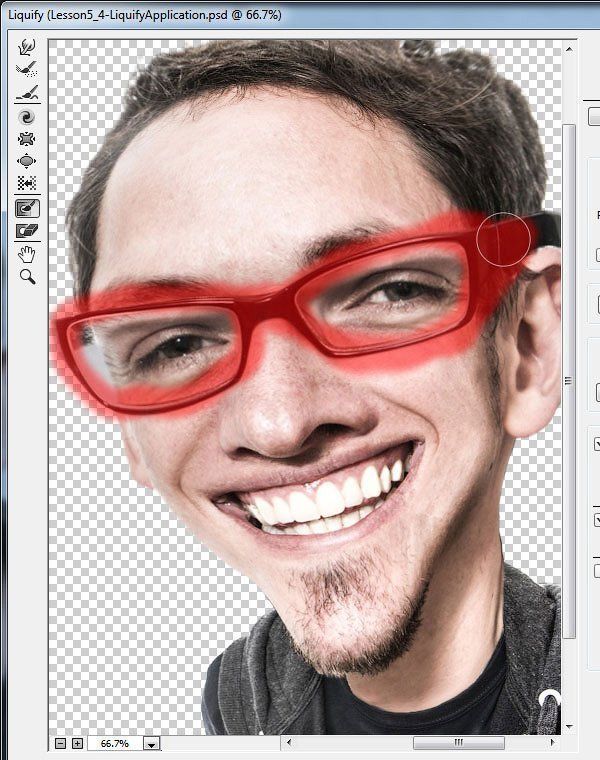
Шаг 6
С помощью инструмента Деформация (Forward Warp Tool), ещё раз деформируйте область возле виска, а затем с помощью инструмента Вздутие (Bloat Tool), слегка увеличьте глаза — единственное, не забудьте уменьшить диаметр кисти при применении данного инструмента на глазных яблоках. После завершения работы, нажмите кнопку Нет (None) в настройках Параметры маски (Mask Options), чтобы удалить все замороженные области.
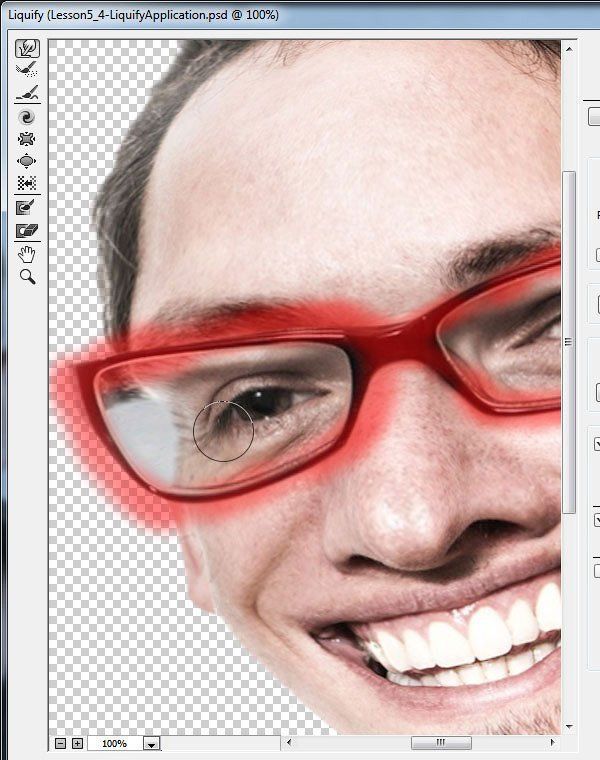
Шаг 7
Немного удлините подбородок с помощью инструмента Деформация (Forward Warp Tool), а также сделайте подбородок более круглым и выпуклым с помощью инструмента Вздутие (Bloat Tool).
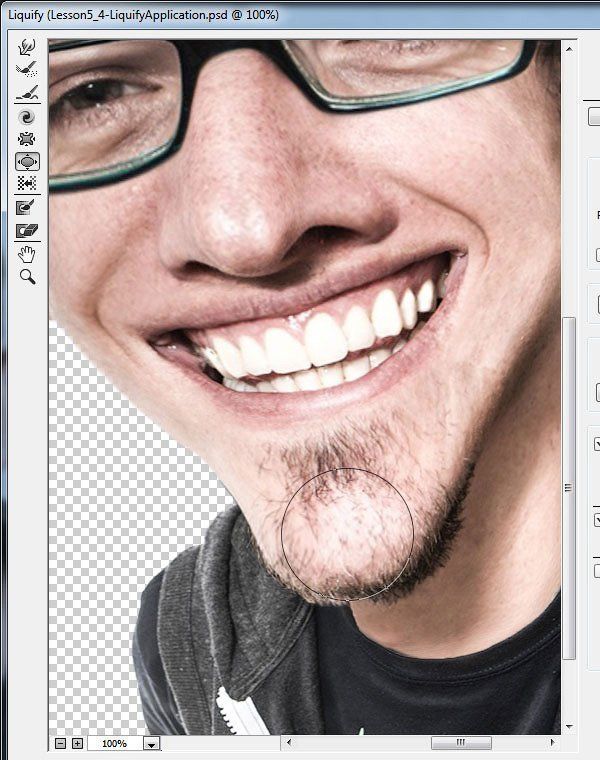
Шаг 8
В заключение, сделайте улыбку мужчины более широкой с помощью инструмента Деформация(Forward Warp Tool). Потяните уголки рта к складкам на щеках. Единственное, будьте аккуратнее, и не деформируйте форму зубов.
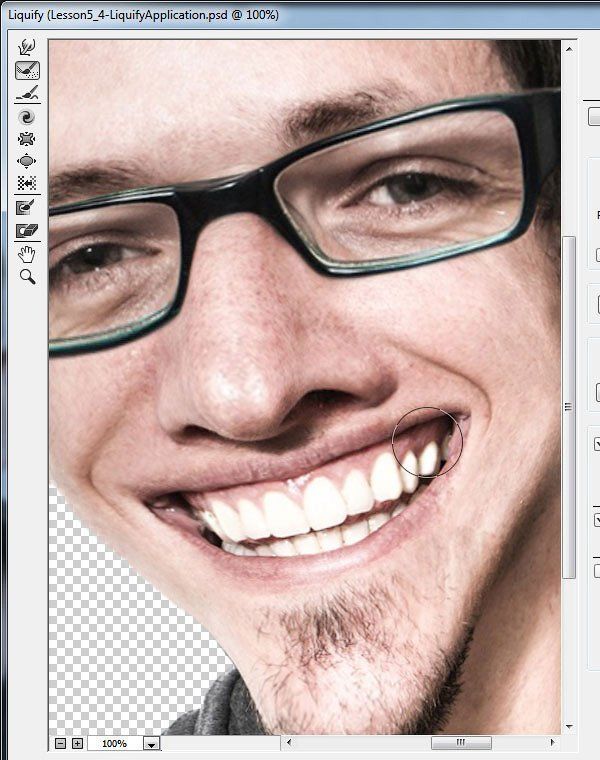
После применения фильтра Пластика (Liquify), результат должен быть, как на скриншоте ниже.

4. Художественный Задний Фон
Итак, мы завершили деформацию и работу над бедным мужским лицом, теперь, давайте придадим фотографии более художественный вид. Мы начнём с создания более художественного заднего фона.
Шаг 1
Добавьте слой-маску к слою с карикатурой и с помощью текстурированной кисти обработайте нижнюю часть изображения, затенив её на слой-маске. Я выбрал кисть Sponge Brush Projection. Уменьшитенепрозрачность (Opacity) кисти, примерно, до 40%, таким образом, переход текстуры будет плавный.
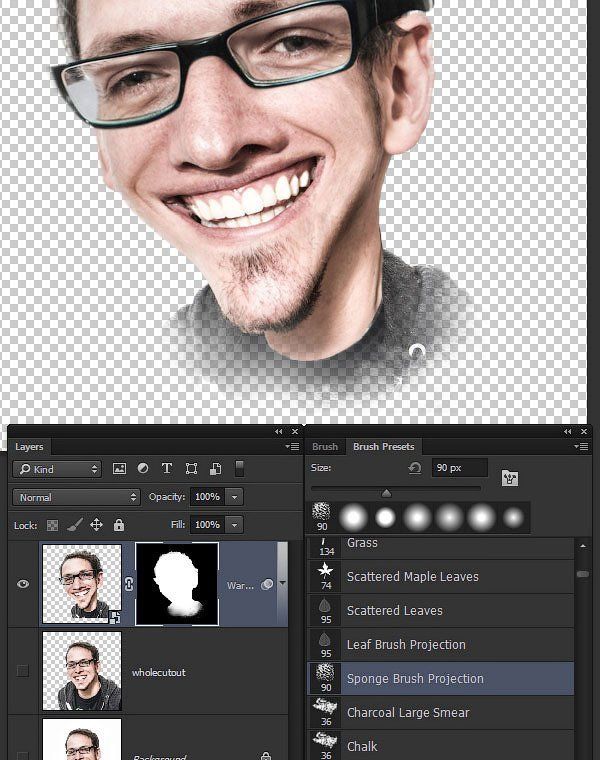
Шаг 2
Откройте текстуру с задним фоном, скачав по ссылке в начале данного урока. Расположите данную текстуру ниже слоя с карикатурой.
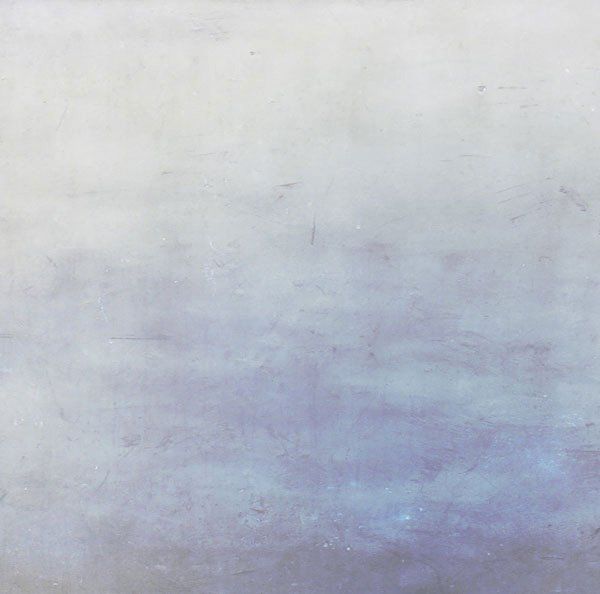
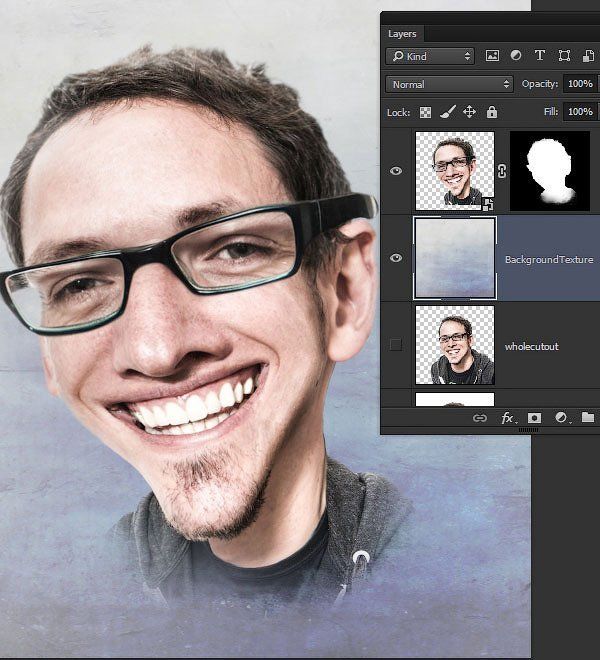
Шаг 3
Добавьте слой-маску к слою с текстурой заднего фона. С помощью всё той же самой кисти, обработайте текстуру на слой-маске, чтобы создать прокрашенный эффект по краю изображения.

5. Эффект Нарисованной Картины
Итак, мы готовы преобразовать нашу карикатуру, придав ей эффект нарисованной картины. Мы сохраним небольшое фотографическое качество, при этом, создадим ощущение нарисованной картины. Это легко добиться с помощью техники работы с инструментом Палец  (Smudge Tool).
(Smudge Tool).
Шаг 1
Мелкие детали имеют деструктивную тенденцию, влияющие на создаваемый эффект нарисованной картины, поэтому вначале мы смягчим их, это будет наилучшим решением. Идём Фильтр – Размытие – Умное размытие (Filter > Blur > Smart Blur). Установите следующие настройки: Радиус (Radius) 2.0,Порог (Threshold) 10.0, Качество (Quality) Высокое (High).
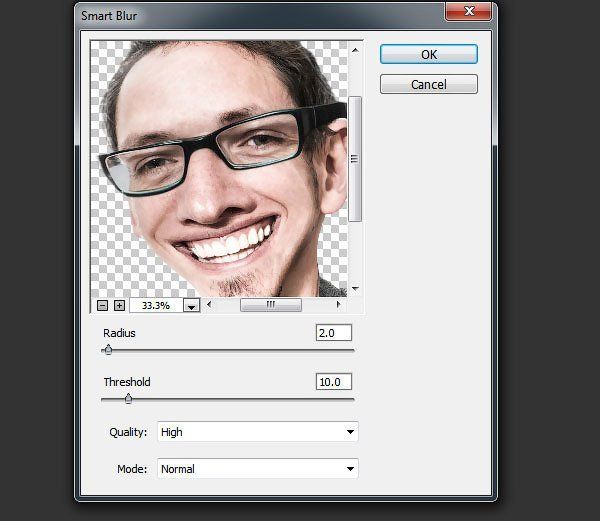
Шаг 2
Световые блики на фотографии стали немного ярче. Мы исправим это с помощью корректирующего слоя Кривые (Curves). К слою с карикатурой добавьте корректирующий слой Кривые (Curves) в качестве обтравочной маски, чтобы ослабить яркие участки.
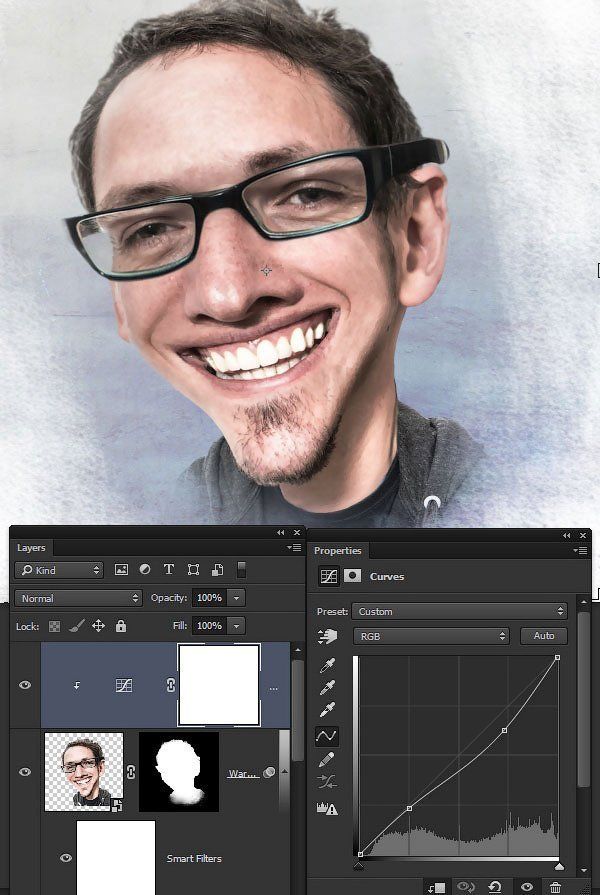
Шаг 3
Создайте новый слой поверх всех остальных слоёв. Выберите инструмент Палец  (Smudge Tool), установите размер кисти, примерно, 40 px. Установите значение Интенсивности (Strength) 80%, а также поставьте галочку в окошке Образец всех слоёв (Sample All Layers). Настроив инструмент, начните размазывать Пальцем вдоль основных черт лица мужчины. Пройдитесь по естественной текстуре кожи, чтобы придать ей более текучую текстуру.
(Smudge Tool), установите размер кисти, примерно, 40 px. Установите значение Интенсивности (Strength) 80%, а также поставьте галочку в окошке Образец всех слоёв (Sample All Layers). Настроив инструмент, начните размазывать Пальцем вдоль основных черт лица мужчины. Пройдитесь по естественной текстуре кожи, чтобы придать ей более текучую текстуру.
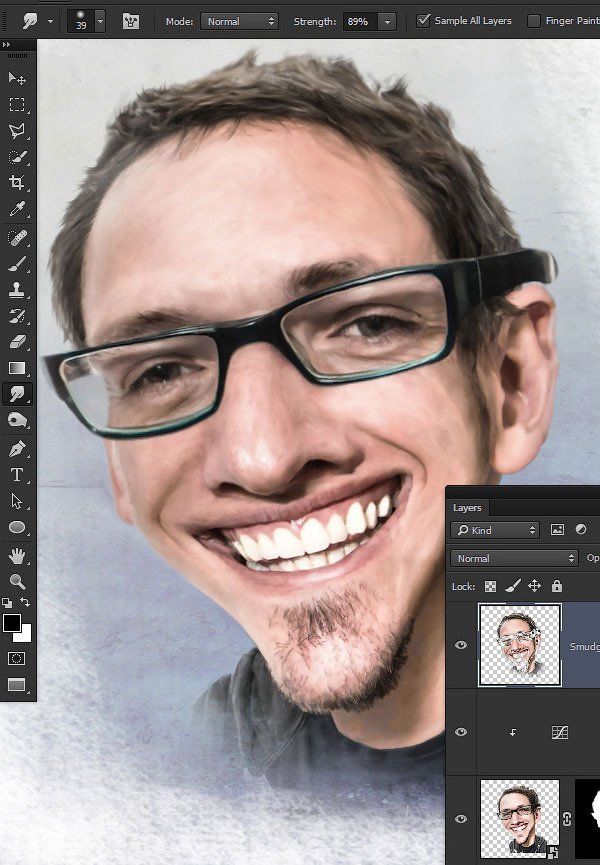
Шаг 4
Уменьшите размер кисти, примерно, до 5 px. Далее, пройдитесь Пальцем вдоль более мелких деталей, таких как, брови, отдельные локоны волос, глаза и зубы.
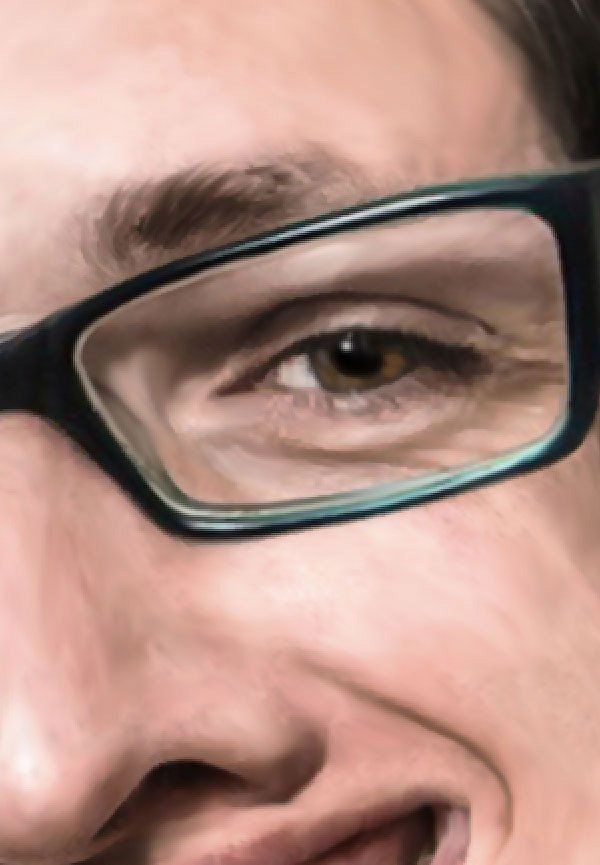
Шаг 5
Создайте объединённый слой из слоя с размазанной текстурой Пальцем, слоя с карикатурой и корректирующего слоя Кривые (Curves). Для этого, вначале, выделите все слои, а затем, удерживая клавишу (Alt), перейдите Слой – Объединить слои (Layer > Merge Layers (Ctrl+E)). Находясь на объединённом слое, перейдите Фильтр – Цветовой контраст (Filter > Other >High Pass). УстановитеРадиус (Radius) 5.0 px. Назовите этот слой ‘Детали’.
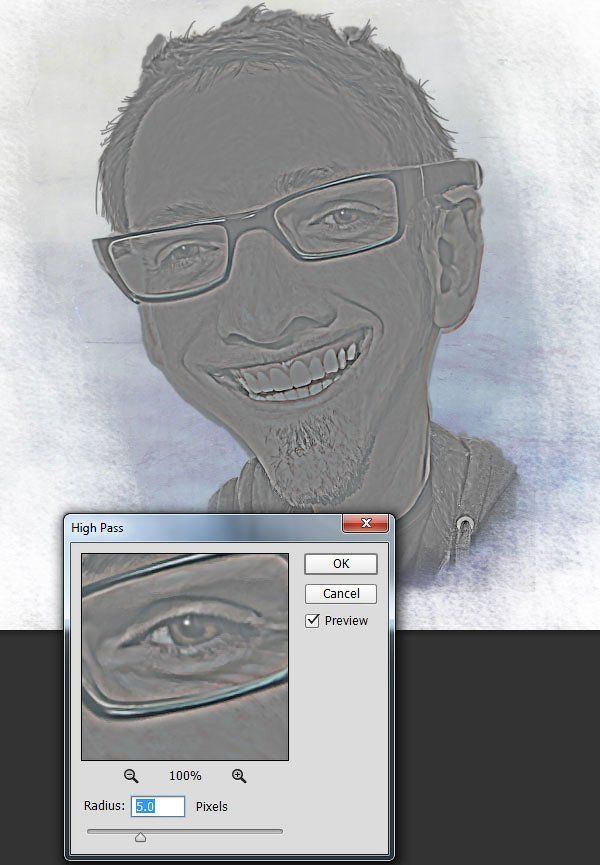
Шаг 6
Поменяйте режим наложения для слоя ‘Детали’ на Перекрытие (Overlay), а также уменьшитенепрозрачность (Opacity) слоя до 78%. Далее, идём Слой – Слой-маска — Скрыть всё (Layer > Layer Mask > Hide All). С помощью мягкой белой кисти обработайте детали, такие как глаза, брови, нос, рот и борода, чтобы они вновь появились.
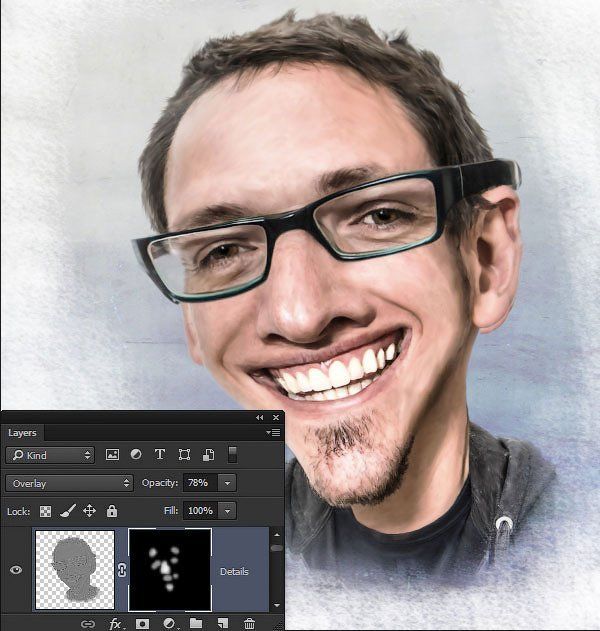
Шаг 7
Создайте новый слой поверх всех остальных слоёв. Залейте этот слой 50 % серым. Залить можно черезРедактирование — Выполнить заливку (Edit > Fill). Поменяйте режим наложения для данного слоя наПерекрытие (Overlay), а затем, с помощью мягкой чёрной кисти непрозрачностью 30%, воссоздайте эффект затемнения. Переключите цвет кисти на белый, чтобы воссоздать эффект осветления.
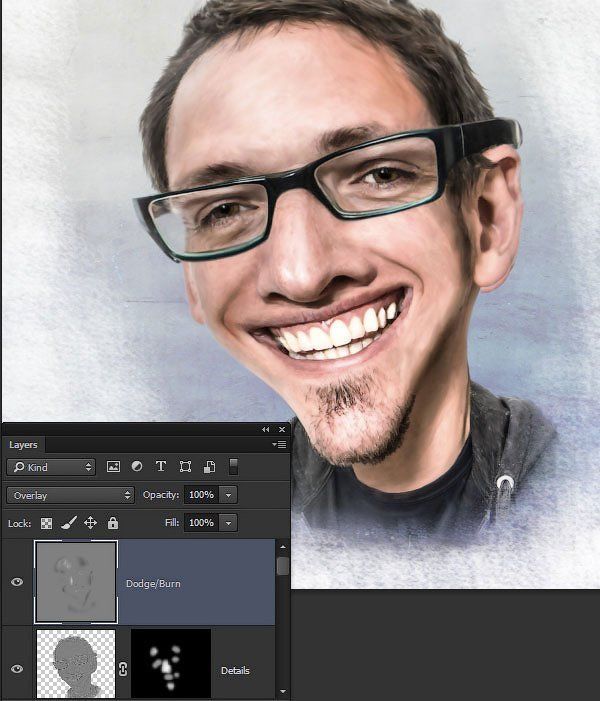
Шаг 8
Далее, мы добавим заключительный штрих. Вначале, создайте объединённый слой из всех слоёв, для этого, удерживая клавишу (Alt) + перейдите Слой – Объединить видимые (Layer > Merge Visible). Далее, перейдите Фильтр — Camera Raw (Filter > Camera Raw) и в появившемся окне установите следующие настройки Контрастность (Contrast) +10, Яркость (Clarity) +22, и Вибрация (Vibrance) +48.
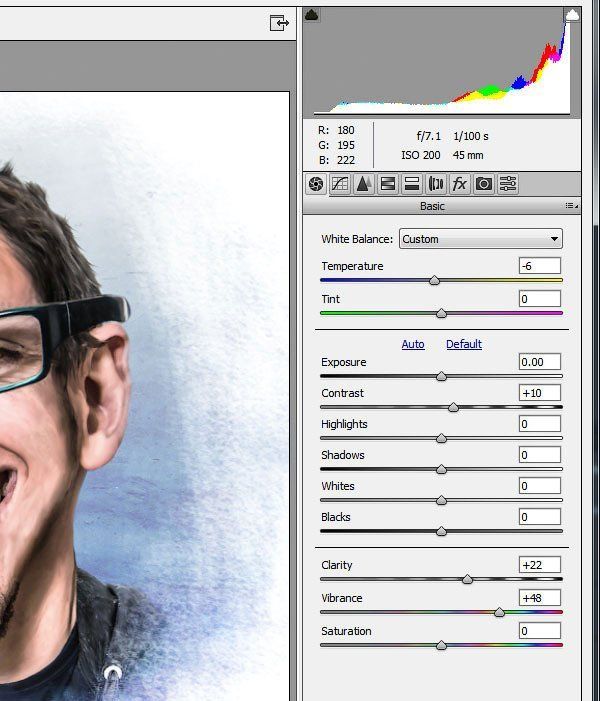

Готово!
И мы завершили урок! Надеюсь, вам понравился этот потрясающий урок в стиле карикатуры! Теперь, используя данную технику, примените её к фотографиям своих друзей или членов семьи, чтобы создать весёлые, уникальные и неповторимые портреты!
Итоговый результат

Автор: Kirk Nelson
