В этом уроке программы Photoshop, мы окунёмся в эпоху 80-х, чтобы поиграть с яркими флуоресцентными красками. Данный стиль стал популярным трэндом, который заключается в преобразовании цвета на современных фотографиях в перенасыщенные флуоресцентные оттенки для создания ярких и чувственных образов.

В этом уроке я покажу вам, как быстро воссоздать данный двухцветный эффект, далее, с помощью дополнительных приёмов, мы усовершенствуем дизайн эффекта, чтобы придать изображению современный поп-арт стиль.
Скачать архив с материалами к уроку
Примечание переводчика: Автор использовал платное изображение. В архиве вы найдёте альтернативный вариант фотографии для выполнения урока.
Итоговый результат:

Идея картины, которую мы создадим в этом уроке, навеяна фотографиями с двухцветным эффектом со сверхнасыщенными оттенками. Мы используем инструмент Карта Градиента (Gradient Map tool) программы Photoshop, чтобы заменить оригинальные цвета фотографии на более яркие и насыщенные оттенки, далее, мы добавим различные текстуры, чтобы совместить детали и придать дизайну ретро вид.
Вдохновение для создания данного эффекта было получено благодаря предложению одного из моих читателей по имени Джеймс. Он нашёл в сети сайт Tumblr, где были размещены фотографии в стиле 80х с различными художественными и фотоэффектами. Он спросил меня, могу ли я ему помочь объяснить, как создаётся данный эффект. Я сразу же обратил внимание на некоторые фотографии (конечно же, потому, что это были фотографии с яркими оттенками). Необычные цветовые граммы придавали фотографиям ощущение флюидов 80х, как будто они были сделаны при свете неоновых огней. Данные работы принадлежат дизайнеру Maddi. Она редактирует фотографии и выставляет свои работы на сайте kaleidxscope.tumblr.com (Внимание: могут присутствовать изображения с голыми девушками).
Примечание переводчика: фотографии, которые вы можете увидеть на сайте kaleidxscope.tumblr.com,не сделаны дизайнером Maddi, она всего лишь редактирует их, придавая им стиль 80-х. Фотографии ей присылают посетители сайта.
Шаг 1
Подберите чувственное изображение, которое станет основой для вашего двухцветного поп-арт дизайна. Я выбрал фотографию девушки на сайте Shutterstock. Проведите коррекцию с помощьюУровней (Levels), чтобы усилить светотени.
Примечание переводчика: автор проводит коррекцию, чтобы усилить контраст, поэтому настройки будут зависеть от вашего исходного изображения.

Шаг 2
Нажмите кнопку Создать новый корректирующий слой или слой-заливку (Create new fill or Adjustment Layer) в нижней части панели слоёв и в появившемся окне выберите опцию Карта градиента (Gradient Map). С помощью карты градиента, мы можем заменить цвета на фотографии на цветовые оттенки, которые мы зададим, при этом, сохраняя контраст и первоначальную яркость.

Шаг 3
В окне редактора градиента, установите абсолютно контрастирующие цвета. Я использовал цвета градиента от светло-сиреневого оттенка (#da48dc) до жёлтого оттенка (#ffff00), но вы можете поэкспериментировать с различными комбинациями насыщенных цветовых оттенков, в качестве примера используйте изображения, которые указаны в начале этого урока.
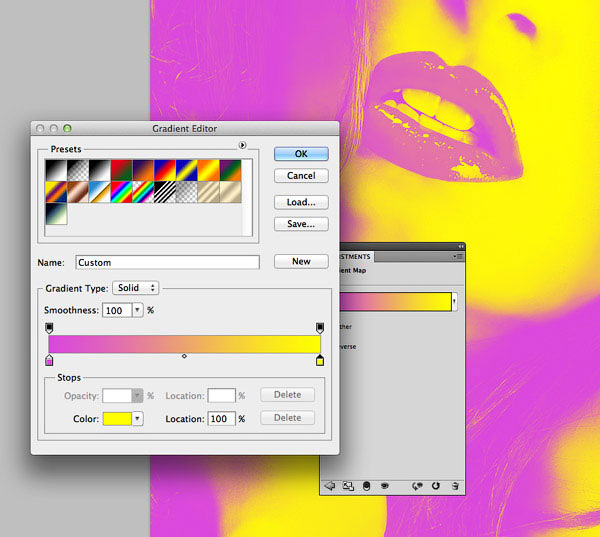
Шаг 4
На данном этапе мы завершили создание основного эффекта, впрочем, ранее я уже упоминал, что это будет довольно простой урок. Давайте продолжим работу над нашим дизайном. Далее, мы добавим интересные текстуры, чтобы придать дизайну поп-арт стиль. Скачайте полутоновые узоры по ссылке в начале этого урока, а затем установите их в программу Photoshop. Создайте новый слой, а затем выберите инструмент Заливка (Fill tool). В окне настроек данного инструмента, установите режимУзоры (Pattern) и в выпадающем меню выберите узор “B.SG Halftone Dark L”. Залейте слой выбранным узором.
Примечание переводчика: чтобы установить узоры в программу Photoshop, просто дважды щёлкните по файлу с расширением PAT и узоры автоматически установятся в программу.

Шаг 5
Поменяйте режим наложения для слоя с заливкой узора на Затемнение основы (Color Burn), чтобы совместить узор с красками нашего дизайна. Уменьшите значение Заливки (Fill) слоя примерно до 80%, чтобы смягчить эффект.

Шаг 6
Скачайте текстуру Боке по ссылке в начале этого урока, а затем откройте текстуру в программу Photoshop. Примените масштабирование, чтобы размытые элементы текстуры Боке равномерно были распределены по всему холсту.
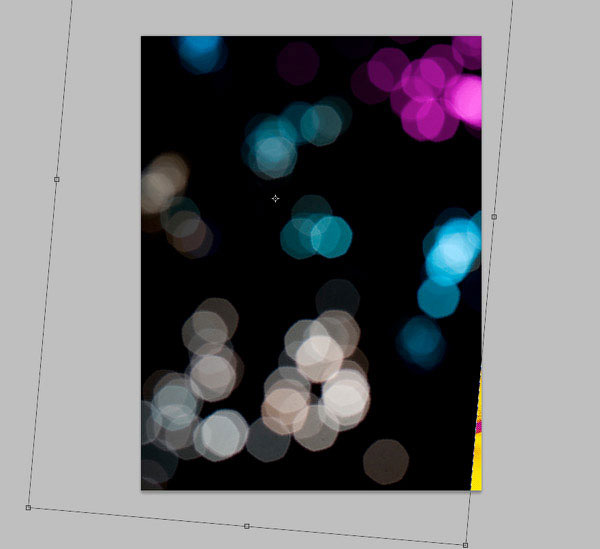
Шаг 7
Поменяйте режим наложения для слоя с текстурой Боке на Осветление (Screen), чтобы скрыть чёрный задний фон, а затем уменьшите значение Заливки (Fill) слоя с текстурой Боке примерно до 70%, чтобы создать нежные размытые огни.

Шаг 8
Скачайте кисти Грязь по ссылке в начале этого урока. Установите скачанные кисти в программу Photoshop. Далее, установите цвет переднего плана на жёлтый оттенок (#ffff00). Создайте новый слой. Примените кисть Грязь на краях изображения. Добавьте мелкие брызги на ключевых участках вокруг вашего дизайна, добавляя контрастирующий жёлтый цвет на сиреневом фоне.

Шаг 9
Создайте новый слой. Повторите весь процесс, но на этот раз используйте сиреневый цвет кисти. Добавьте нежный эффект брызг поверх жёлтых участков изображения.

Шаг 10
Далее, к созданным слоям с брызгами, примените фильтр Резкость (Sharpen). Не забудьте применить фильтр к обоим слоям с брызгами.
Примечание переводчика: Фильтр – Резкость – Резкость (Filter – Sharpen — Sharpen).

Шаг 11
Красота корректирующих слоёв заключается в том, что можно проводить коррекцию без потери пикселей в любой момент, когда вы захотите, поэтому сейчас идеальное время поэкспериментировать с другими комбинациями цветовых оттенков.

Фотография с основным двухцветным эффектом стала выглядеть отлично после добавления насыщенных неоновых оттенков в стиле 80х, которые сразу же привлекают внимание, а полутоновые текстуры и брызги по-настоящему помогли совместить стиль поп-арт с нашими насыщенными красками и создать по истине потрясающую работу.

Мы завершили урок. Надеюсь, что вам понравился данный урок, и вы узнали сегодня много интересного и полезного для себя! Спасибо за ваше внимание и удачи!
Итоговый результат:

Работа переводчика:
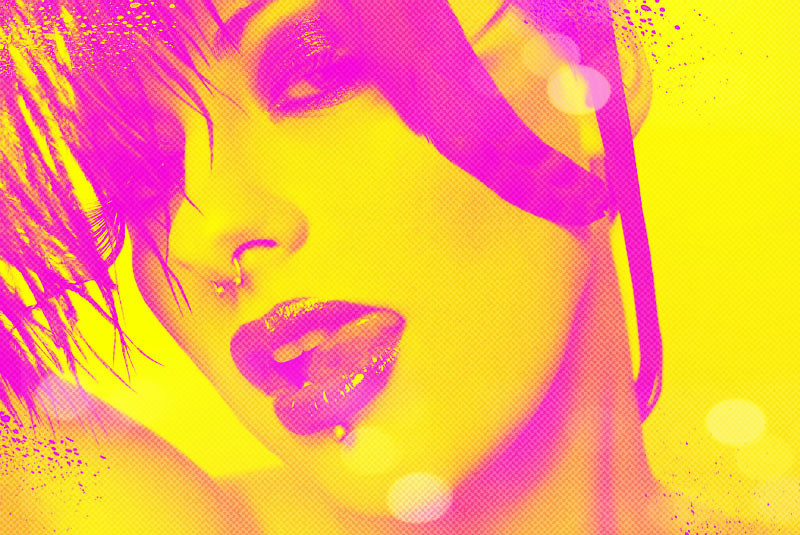

Автор: blog.spoongraphics.co.uk
Источник: blog.spoongraphics.co.uk Переводчик: Садыгалиев Марат
