
Придайте своим фотографиям уникальный вид с помощью очень лёгкого и интересного ретро-эффекта. Данный эффект — отличный способ усилить вид ваших фотографий с чёрным задним фоном. На создание данного эффекта уйдёт всего лишь 2 минуты, т.к. используется только 2 слоя.
Скачать архив с материалами к уроку
Итоговый результат:


Шаг 1
Вначале откройте любую фотографию в программе Photoshop. Данный эффект отлично работает с отдельными объектами на чёрном заднем фоне, например, с таким изображением, которое я создал с помощью кистей Дым. Вы также можете воспользоваться кистями Дым с примесью частиц, которые также подойдут для этой цели.

Шаг 2
Перед тем как приступить к созданию эффекта, обесцветьте изображение. Данный шаг необходим, если ваше исходное изображение не чёрно-белое. В нижней части панели слоёв нажмите кнопку Новый корректирующий слой (New Adjustment Layer) и в появившемся меню выберите опцию Цветовой тон / Насыщенность (Hue/Saturation).
Примечание переводчика: если ваше исходное изображение цветное, то вначале обесцветьте его либо с помощью корректирующего слоя Цветовой тон / Насыщенность (Hue/Saturation), либо с помощью корректирующего слоя Чёрно-белый (Black and White).
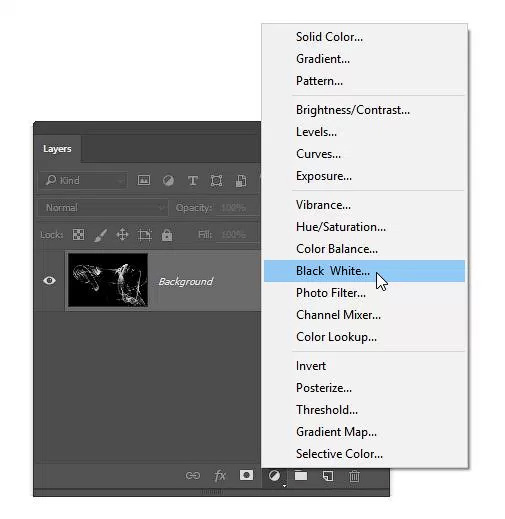
Шаг 3
Далее, создайте новый слой. Это слой, где мы будем прокрашивать цветной кистью. В нижней части панели слоёв нажмите кнопку Новый слой (New Layer). Назовите новый слой “Цвета радуги”. Поменяйте режим наложения для данного слоя на Цветность (Color).
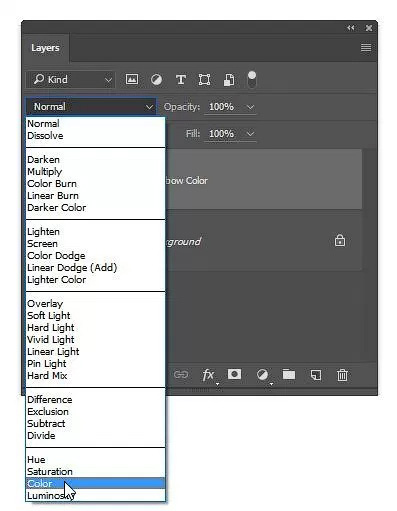
Шаг 4
Основные цвета, которые мы будем использовать: жёлтый, сиреневый и голубой. Перед тем, как мы приступим к прокрашиванию, мы воспользуемся закладкой Образцы (Swatches), таким образом, мы можем быстро выбрать три нужных цветовых оттенка. В закладке Образцы (Swatches) (для активации данной закладки идём Окно – Образцы (Window > Swatches)), щёлкните по значку меню (данный значок меню расположен в верхнем правом углу панели) и в появившемся диалоговом меню выберите любой образец CMYK.
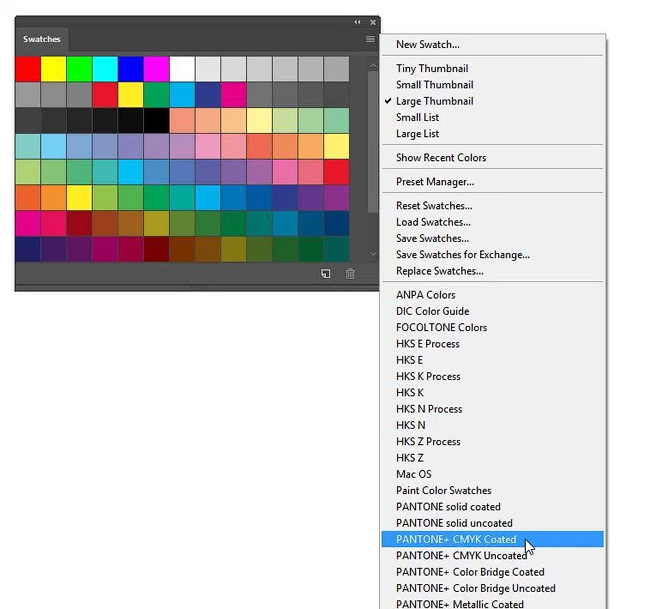
Когда появится окно, которое запросит вас заменить или добавить образец, выберите вариант«заменить» (replace). В вашей закладке Образцы (swatch) теперь будет жёлтый, сиреневый и голубой цвет в качестве первых трёх оттенков. Теперь вы можете быстро выбрать один из трёх цветовых оттенков.
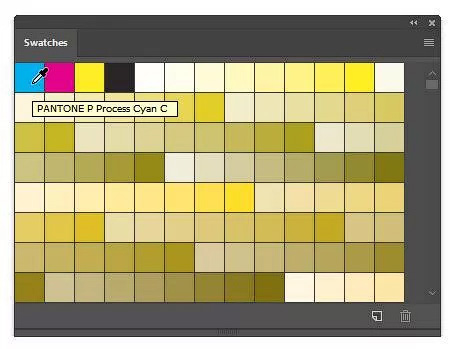
Шаг 5
Выберите также инструмент Кисть (Brush). Щёлкните правой кнопкой мыши по изображению, чтобы появилось окно настроек кисти. Установите мягкую круглую кисть жёсткостью (hardness) 0%. Не переживайте насчёт диаметра кисти.
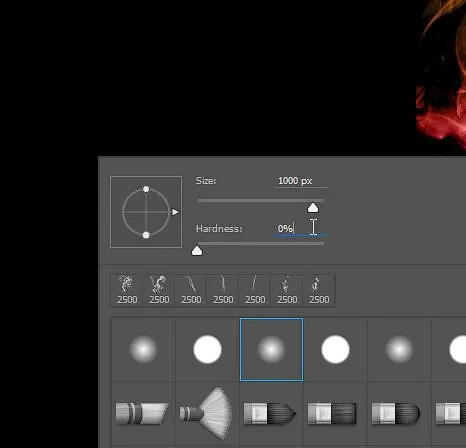
Шаг 6
Вначале выберите один из цветовых оттенков — либо жёлтый, либо сиреневый, либо голубой в закладке палитры цветов Образцы (Swatches), а затем прокрасьте кистью большого размера где-нибудь на изображении. Вы можете варьировать размер кисти путём нажатия клавиш ‘[‘ или ‘]’. Теперь выберите другой цветовой оттенок, чтобы прокрасить оставшуюся область изображения. Далее, вы можете установить непрозрачность (opacity) кисти 50% и продолжить прокрашивать, пока у вас не получится результат, который вам нравится.
Итоговый результат:

Первое изображение не совсем получилось, поэтому я попробовал создать другие эффекты. На видео вы можете увидеть другие примеры. Если вам понравились эти эффекты, то вы можете скачать эти изображения в формате обоев на сайте HD Wallpapers.
Работа переводчика:
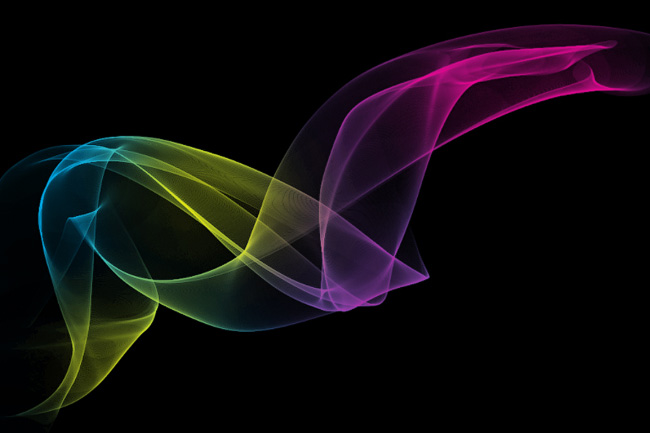

Автор: Denny Tang
Источник: photoshoptutorials.ws Переводчик: Садыгалиев Марат

