
В этом уроке я покажу вам, как создать сцену с подводным пейзажем в программе Photoshop. Вы узнаете, как создать фантастическую подводную сцену с прекрасной девушкой. Техника, которая используется в данном уроке, поможет вам создать свои картины в стиле мэтт пейнт.
Этапы урока
В этом уроке мы создадим эмоциональную подводную сцену с девушкой. Мы применим основные техники создания фотоманипуляций. Мы поработаем с масками, кистями, применим некоторые фильтры и текстуры, а также проведём цветовую коррекцию. Для выполнения данного урока вам понадобится программа Adobe Photoshop CC. Некоторые фильтры, которые используется в этом уроке, могут отсутствовать в программе Photoshop CS. Не забудьте про чашку кофе. Готовы..?
Итоговый результат:

Скачать архив с материалами к уроку
Шаг 1
Вначале давайте создадим новый документ, для этого откройте исходное изображение с подводной сценой в программе Photoshop (Ctrl+O). Мы используем данное изображение в качестве заднего фона для нашей подводной сцены.

Давайте преобразуем слой с задним фоном в новый слой, для этого дважды щёлкните по миниатюре слоя с задним фоном, чтобы появилось окно Новый слой (new layer). Назовите этот слой, скажем, подводный пейзаж.
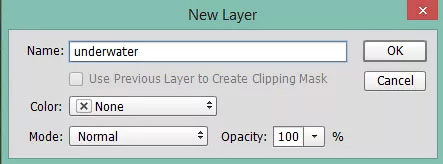
Теперь нам необходимо изменить положение солнечных лучей, которые расположены в левой части сцены. Для этого нажмите клавиши (Ctrl+T) для активации инструмента Свободная трансформация(free transform tool). Далее, щёлкните правой кнопкой мыши по области трансформации и в появившемся окне выберите опцию Отразить по горизонтали (flip horizontal).
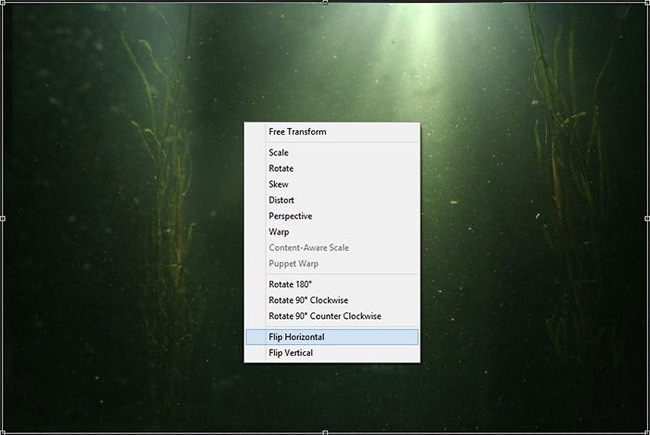
В завершение, идём Изображение — Размер изображения (image > image size). Установите размер 1800 px по ширине и 1200 px по высоте.
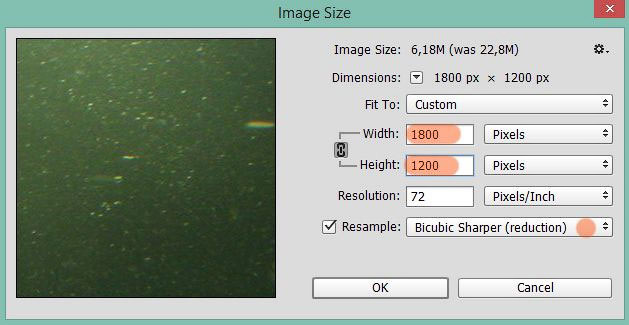
Шаг 2
Откройте исходное изображение с Кафедральным Собором в программе Photoshop. Переместите данное изображение на наш рабочий документ.
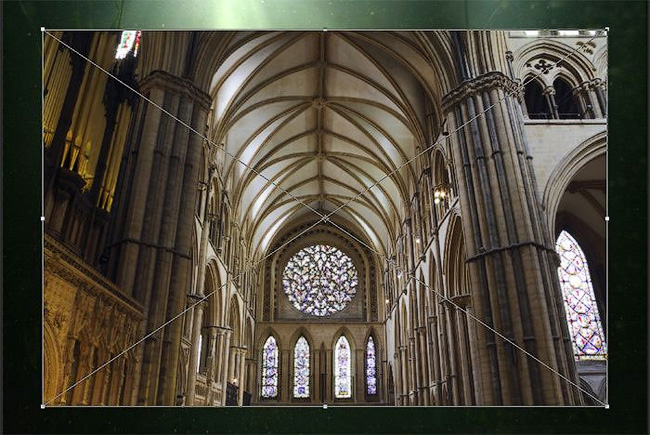
Поменяйте режим наложения для слоя с собором на Перекрытие (overlay). Примените масштабирование до нужных размеров. Сместите собор, расположив его таким образом, чтобы купол собора попадал под лучи света.
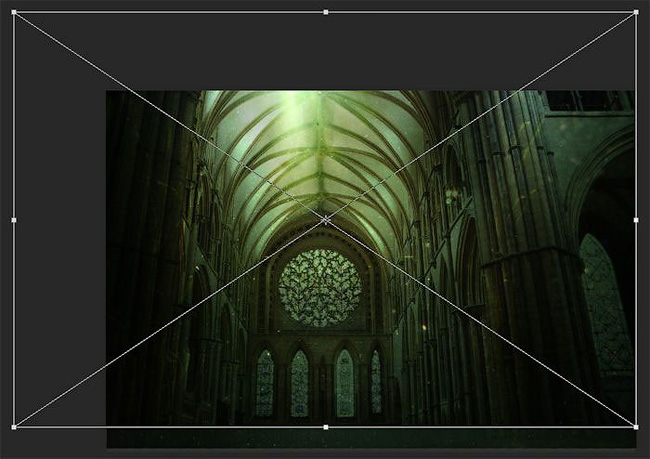
Уменьшите Непрозрачность (opacity) слоя с собором примерно до 20%.

Теперь нам нужно скрыть отдельные участки изображения собора. К слою собором, добавьте слой-маску. Идём Слой — Слой-маска – Показать всё (layer > layer mask > reveal all). Выберите инструмент Кисть  (brush tool (B)), установите мягкую круглую кисть жёсткостью (hardness) 0% и Непрозрачностью (opacity) примерно 15-20%, цвет кисти чёрный. Прокрасьте кистью окно, нижнюю и левую часть собора и немного потолок. Участки обработки кистью на слой-маске выделены красным цветом на скриншоте ниже.
(brush tool (B)), установите мягкую круглую кисть жёсткостью (hardness) 0% и Непрозрачностью (opacity) примерно 15-20%, цвет кисти чёрный. Прокрасьте кистью окно, нижнюю и левую часть собора и немного потолок. Участки обработки кистью на слой-маске выделены красным цветом на скриншоте ниже.

Результат после коррекции маски:

Шаг 3
Далее, мы изменим цвет подводной сцены путём добавления голубых тонов. Создайте новый слой поверх слоя с собором (Shift+Ctrl+N). Назовите этот слой, скажем, градиент. Установите цвет переднего плана на #abd9f1, а цвет заднего плана на #3d87cb. Выберите инструмент Градиент  (gradient tool (G)), Линейный градиент (linier gradient) от цвета переднего плана к цвету заднего плана. Находясь на новом слое, щёлкните в верхней средней части изображения и, удерживая кнопку мыши, потяните градиент вниз до нижней точки.
(gradient tool (G)), Линейный градиент (linier gradient) от цвета переднего плана к цвету заднего плана. Находясь на новом слое, щёлкните в верхней средней части изображения и, удерживая кнопку мыши, потяните градиент вниз до нижней точки.
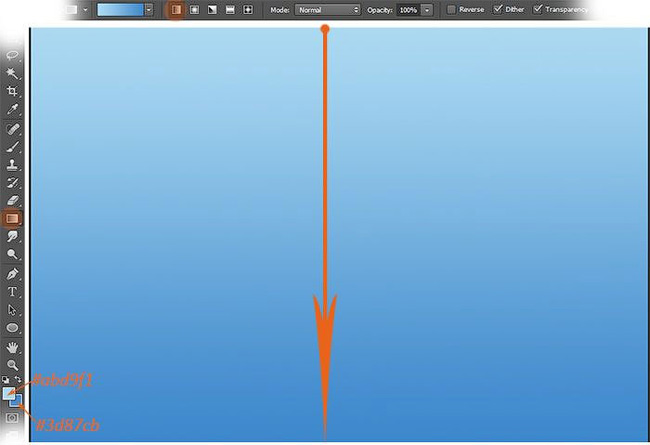
Поменяйте режим наложения для слоя с заливкой градиента на Мягкий свет (soft light), а также уменьшите Непрозрачность (opacity) слоя до 75%.

Шаг 4
Далее, мы добавим текстуру воды к сцене. Создайте новый слой поверх слоя с заливкой градиента. Назовите этот слой, скажем, текстура. Установите цвет переднего плана на голубой цвет #155ea5, а цвет заднего плана на #a0d2ec. Идём Фильтр – Рендеринг – Облака (filter > render > cloud), чтобы залить слой текстурой облаков.
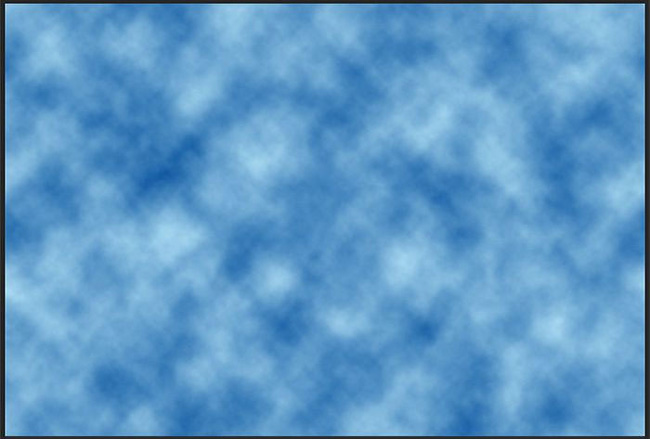
Далее идём Фильтр – Другое — Минимум (filter > other > minimum), чтобы применить к слою с текстурой облаков фильтр Минимум.
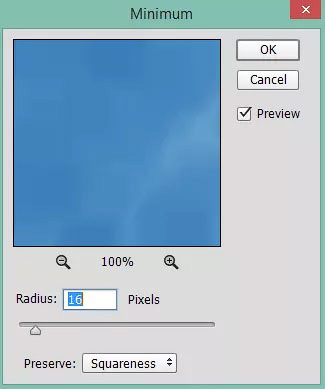
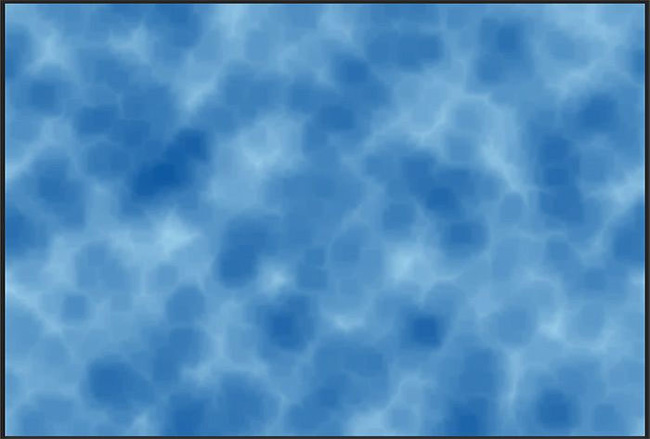
Поменяйте режим наложения для слоя с текстурой воды на Мягкий свет (soft light), а также уменьшите Непрозрачность (opacity) слоя до 20%.

Шаг 5
Далее, мы добавим изображение модели к нашей сцене. Откройте исходное изображение с моделью. Выберите инструмент Перо  (pen tool (P)). С помощью инструмента перо, отделите изображение модели от заднего фона.
(pen tool (P)). С помощью инструмента перо, отделите изображение модели от заднего фона.
Примечание переводчика: не забудьте преобразовать рабочий контур вокруг изображения модели в активное выделение, для этого, щёлкните правой кнопкой мыши по созданному контуру и в появившемся окне выберите опцию Образовать выделенную область (Make Selection). После того, как вы создадите активное выделение, нажмите клавиши (Ctrl+J), чтобы продублировать выделение на новый слой. Выделите всё изображение (Ctrl+A), а затем нажмите клавиши (Ctrl+C), чтобы скопировать выделенное изображение. Возвращаемся на наш рабочий документ и нажимаем клавиши (Ctrl+V), чтобы вклеить скопированное изображение.

Шаг 6
Добавьте выделенное изображение модели на наш рабочий документ. Примените масштабирование до соответствующих размеров. Расположите изображение модели в центре нашей сцены под лучами света.

Шаг 7
В следующих нескольких шагах мы нарисуем волосы к нашей модели. Вначале выберите инструмент Перо  (pen tool (P)). Нарисуйте контуры. Контуры, которые вы видите на скриншоте ниже, это всего лишь пример, поэтому, вам не обязательно в точности повторять те же самые контуры, которые приведены в качестве примера.
(pen tool (P)). Нарисуйте контуры. Контуры, которые вы видите на скриншоте ниже, это всего лишь пример, поэтому, вам не обязательно в точности повторять те же самые контуры, которые приведены в качестве примера.

После создания контуров, идём в закладку Контуры (path) Окно – Контуры (window > path). В выпадающем меню Контуров (path), выберите опцию Сохранить контур (save path).
Примечание переводчика: как только вы перейдёте в закладку Контуры (path), щёлкните левой кнопкой мыши по значку выпадающего меню Контуров (Path Menu), который расположен вверху справа.
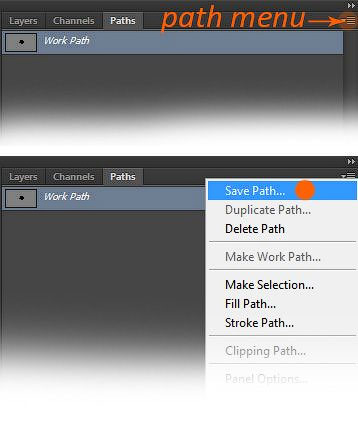
В появившемся окне сохраните контур как Контур 1 (path 1). Нам необходимо сохранить наш контур, чтобы мы могли его ещё раз использовать в других шагах.

Создайте новый слой (Shift+Ctrl+N) поверх слоя с моделью. На этом слое мы нарисуем волосы. Назовите этот слой, скажем, Волосы 1 (hair 1). Выберите инструмент Кисть  (brush tool (B)), установите круглую кисть, размер кисти примерно 7 px, жёсткостью (hardness) 0% и Непрозрачностью (opacity) 100%. В панели настроек кисти (F5), в настройке Динамика формы (shape dynamics), установите Управление(control) Нажим пера (Pen Pressure). Установите цвет переднего плана на #1e1210. Далее, ещё раз откройте меню Контуров (path menu) и в выпадающем меню выберите опцию Выполнить обводкуконтура (stroke path). В появившемся окне, выберите инструмент Кисть (brush tool) в качестве инструмента обводки, а также поставьте галочку в окошке Имитировать нажим (simulate pressure).
(brush tool (B)), установите круглую кисть, размер кисти примерно 7 px, жёсткостью (hardness) 0% и Непрозрачностью (opacity) 100%. В панели настроек кисти (F5), в настройке Динамика формы (shape dynamics), установите Управление(control) Нажим пера (Pen Pressure). Установите цвет переднего плана на #1e1210. Далее, ещё раз откройте меню Контуров (path menu) и в выпадающем меню выберите опцию Выполнить обводкуконтура (stroke path). В появившемся окне, выберите инструмент Кисть (brush tool) в качестве инструмента обводки, а также поставьте галочку в окошке Имитировать нажим (simulate pressure).
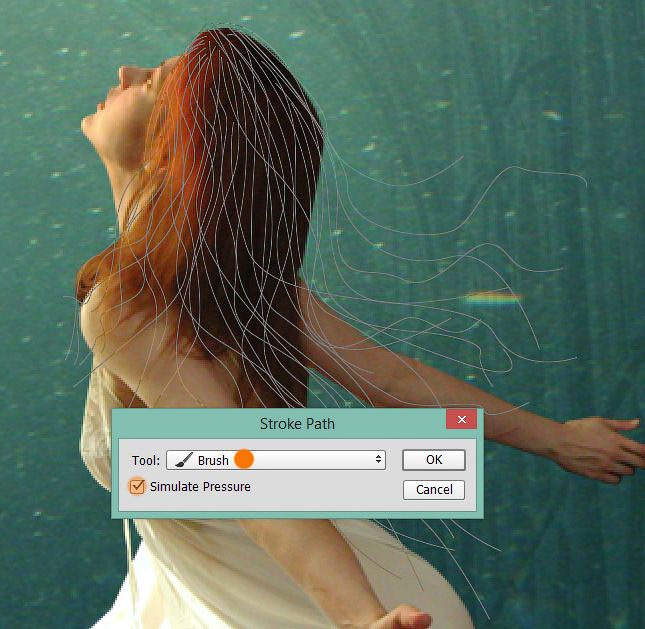


Продублируйте слой Волосы 1 (hair 1). Сместите дубликат слоя с волосами вниз по спине. Выберите инструмент Свободная трансформация (free transform tool (Ctrl+T)) и с помощью Деформации (warp), измените форму волос.

Перейдите на слой Волосы 1 (hair 1). Добавьте слой-маску к указанному слою, для этого идём Слой — Слой-маска – Показать всё (layer > layer mask > reveal all). Скройте часть волос, которые выделены красным цветом на скриншоте ниже.


То же самое проделайте с дубликатом слоя с волосами. Добавьте слой-маску к дубликату слоя, чтобы скрыть фрагменты волос на левой руке.

Шаг 8
Создайте ещё один слой (Shift+Ctrl+N) между оригинальным слоем Волосы 1 (hair1) и дубликатом слоя с волосами. Назовите этот слой, скажем, Волосы (hair 2). Используя контуры волос, которые мы ранее сохранили, добавьте яркость к волосам. Выполните обводку, цвет обводки #8e2c10.


Установите режим наложения для данного слоя на Нормальный (normal), Непрозрачность (opacity) слоя примерно 8-10%. Это придаст волосам красновато-коричневый оттенок.

Шаг 9
Создайте ещё один новый слой поверх слоёв с нарисованными волосами. Назовите этот слой Волосы 3(hair 3). Используя кисть маленького диаметра 3-4 px, цвет кисти #662f16, добавьте яркость к волосам, прокрашивая волосы мазками кисти.

Учитывая насыщенность цвета, установите режим наложения для данного слоя на Нормальный(normal), Непрозрачность (opacity) слоя 5-7%. Это добавит яркости к волосам.

Шаг 10
В конце, создайте ещё один новый слой поверх слоя Волосы 3 (hair 3). Находясь на новом слое, ещё раз прокрасьте контуры волос кистью 1 px, цвет кисти светло-коричневый.

Учитывая насыщенность цвета, установите режим наложения для данного слоя на Нормальный(normal), Непрозрачность (opacity) слоя 15%.

Таким же образом, добавьте ещё локонов волос к модели.

Результат на данный момент урока. Выделите слой с моделью и все слои с нарисованными волосами. Нажмите клавиши (Ctrl+E), чтобы объединить их всех в один слой. Назовите этот слой, скажем, Модель(model).

Шаг 11
Далее, мы проведём небольшую ретушь кожи и платья модели. Идём Фильтр — Сamera raw (filter > camera raw). Перед тем, как применить фильтр, преобразуйте слой с моделью в смарт-объект, для этого идём Слой- Смарт-объект – Преобразовать в смарт-объект (layer > smart objects > convert to smart object). Примените настройки, которые указаны ниже:
Примечание переводчика: автор применяет настройки во вкладках Базовый (Basic) и Детали (details), Резкость (Sharpening).
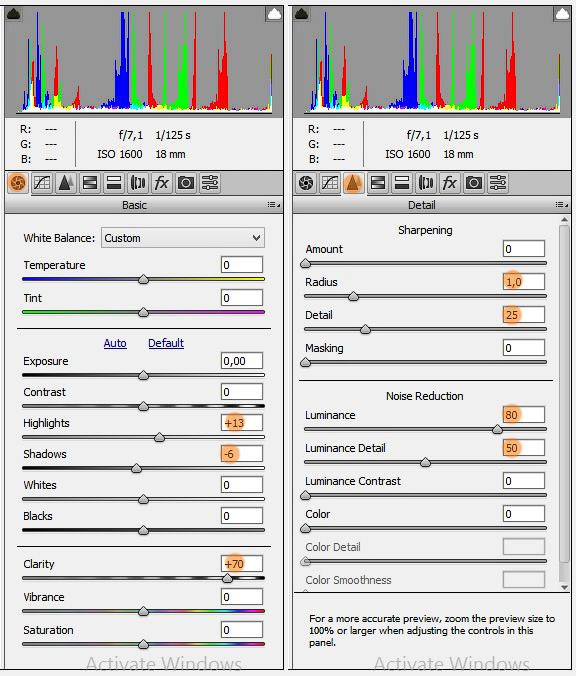
С учётом настроек фильтра, результат должен быть, как на скриншоте ниже:

Скройте эффект данного фильтра вокруг волос, обработав кистью на маске фильтра.

Шаг 12
Далее, мы проведём цветовую коррекцию модели, чтобы совместить её со всей подводной сценой. Вначале создайте новый слой заливку в качестве обтравочной маски к слою с моделью. Идём Слой — Новый слой-заливка – Цвет (layer > new fill layer > solid color). Установите цвет заливки #01848c.
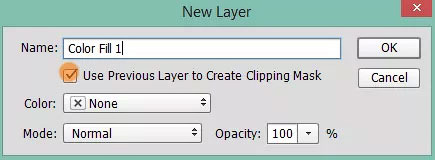
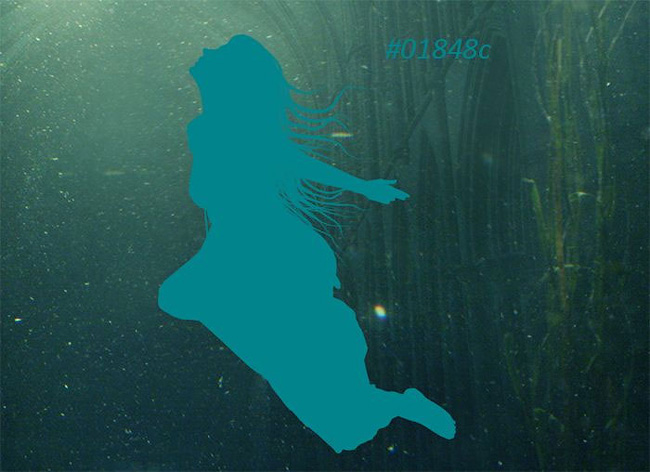
Поменяйте режим наложения для слоя с заливкой на Мягкий свет (soft light), Непрозрачность (opacity) 100%.

С помощью мягкой круглой кисти, Непрозрачностью (opacity) примерно 20% и жёсткостью (hardness) 0%, скройте коррекцию заливки поверх области волос на маске слоя.
Примечание переводчика: цвет кисти чёрный.


Шаг 13
Создайте ещё один новый слой-заливку в качестве обтравочной маски. Цвет заливки #0d6b6a. Поменяйте режим наложения для данного слоя с заливкой на Мягкий свет (soft light), Непрозрачность(opacity) примерно 40%.

Шаг 14
Далее, создайте новый слой в качестве обтравочной маски поверх двух слоёв с заливкой. Назовите этот слой, скажем, Текстура 2 (texture 2). Примените к этому слою фильтр Облака (cloud), для этого идём Фильтр – Рендеринг – Облака (filter > render > cloud). Используйте цветовые оттенки, которые указаны на скриншоте ниже.

Далее идём Фильтр – Другое — Минимум (filter > other > minimum), чтобы применить к слою с текстурой облаков фильтр Минимум.

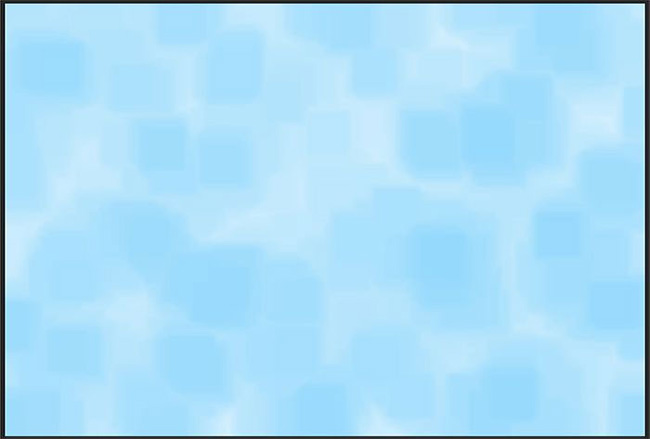
Скройте часть эффекта фильтра на маске слоя. Область обработки кистью выделена красным цветом.


Шаг 15
Теперь продублируйте слой с подводным пейзажем. Мы используем дубликат слоя в качестве текстуры для изображения модели. Переместите дубликат слоя наверх, расположив поверх слоя Текстура 2(texture 2). Преобразуйте данный дубликат слоя в обтравочную маску (Ctrl+Alt+G).

Установите режим наложения для данного дубликата слоя на Нормальный (normal), Непрозрачность(opacity) слоя примерно 45%. На маске слоя, скройте текстуру поверх лица и плеча модели. Участки обработки кистью выделены красным цветом на скриншоте ниже.


Шаг 16
Создайте ещё один новый слой поверх всех остальных слоёв (Shift+Ctrl+N). Назовите этот слой Световые блики (highlight). Мы добавим блики на изображение модели. Поменяйте режим наложения для данного слоя на Перекрытие (overlay) и выполните заливку нейтральным серым цветом 50% (#808080).

Выберите мягкую круглую кисть белого цвета. Добавьте блики на лицо, руки и платье модели. Результат обработки кистью при режиме Нормальный (normal).
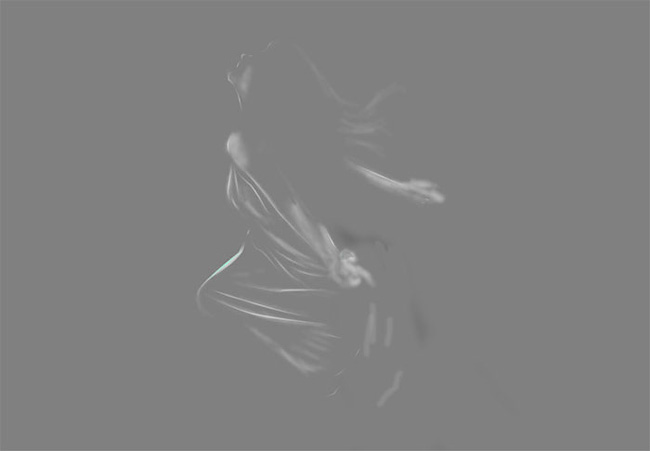
Итоговый результат при режиме Перекрытие (overlay), Непрозрачность (opacity) 100%.

Мы можем продублировать этот слой, чтобы усилить созданные блики.

Шаг 17
Теперь перейдите на слой с моделью. Идём Слой — Слой-маска – Показать всё (layer > layer mask > reveal all), чтобы добавить слой-маску к слою с моделью. Обработайте кистью на маске слоя область платья, волос и другие участки, по мере необходимости.
Примечание переводчика: 1. цвет кисти чёрный, непрозрачность кисти низкая. 2. автор прокрашивает платье, чтобы сделать его полупрозрачным 3. участки обработки кистью выделены красным цветом.


Шаг 18
Далее, мы добавим световые блики на изображение кафедрального собора. Создайте ещё один слой поверх всех остальных слоёв. Назовите этот слой Световые блики (highlight 2). Поменяйте режим наложения для данного слоя на Мягкий свет (soft light). С помощью кисти, добавьте световые блики на изображение собора. Результат обработки кистью при режиме Нормальный (normal), Непрозрачности(opacity) слоя 100%.

Учитывая насыщенность цвета, результат должен быть, как на скриншоте ниже:

Шаг 19
В заключение, мы проведём общую цветовую коррекцию всей сцены. Создайте новый слой-заливку. Идём Слой — Новый слой-заливка – Цвет (layer > new fill layer > solid color). Установите цвет заливки #0d6b6a. Поменяйте режим наложения для данного слоя с заливкой на Мягкий свет (soft light), Непрозрачность (opacity) слоя примерно 60%. Перейдите на маску слоя-заливки и с помощью мягкой чёрной кисти скройте эффект заливки вокруг лучей света. Область обработки кистью выделена красным цветом.


Шаг 20
Создайте ещё один слой-заливку. Цвет заливки #070816.
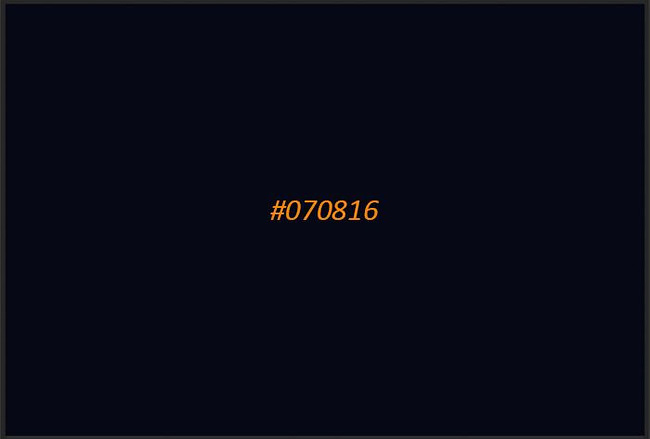
Поменяйте режим наложения для данного слоя с заливкой на Исключение (exclusion), Непрозрачность(opacity) слоя 100%.

Шаг 21
Далее, идём Слой — Новый корректирующий слой – Яркость / Контрастность (layer > new adjustment layers > brightness/contrasts), чтобы добавить яркости / контрастности всей сцене.

Перейдите на маску корректирующего слоя Яркость / Контрастность (brightness/contrasts), чтобы скрыть коррекцию на участке, который выделен красным цветом на скриншоте ниже.


Шаг 22
Добавьте ещё один корректирующий слой Выборочная коррекция цвета (selective color). Режим наложения Нормальный (normal), Непрозрачность (opacity) примерно 70%.


Шаг 23
В заключение, добавьте ещё один корректирующий слой Карта градиента (gradient map).
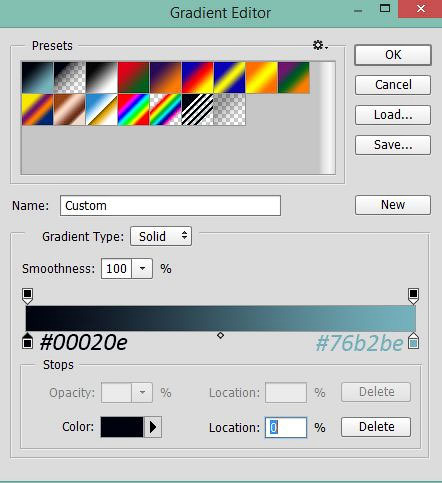
Режим наложения для данного корректирующего слоя Нормальный (normal), Непрозрачность (opacity) примерно 35%. Перейдите на маску корректирующего слоя Карта градиента (gradient map), чтобы скрыть коррекцию в центральной части изображения, которая выделена красным цветом на скриншоте ниже.


Шаг 24
Мы почти завершили урок! Далее, мы добавим эффект пузырьков вокруг изображения модели, чтобы добавить динамики к подводной сцене. Вначале мы создадим свою собственную кисть Пузырьки. Создайте новый документ (Ctrl+N) со следующими примерными размерами 500 px по высоте и 500 px по ширине. Выберите инструмент Эллипс (ellipse tool (U)), создайте чёрную сферическую фигуру. Не забудьте отключить видимость слоя с задним фоном (background layer), для этого щёлкните по глазку рядом с миниатюрой слоя.
(ellipse tool (U)), создайте чёрную сферическую фигуру. Не забудьте отключить видимость слоя с задним фоном (background layer), для этого щёлкните по глазку рядом с миниатюрой слоя.
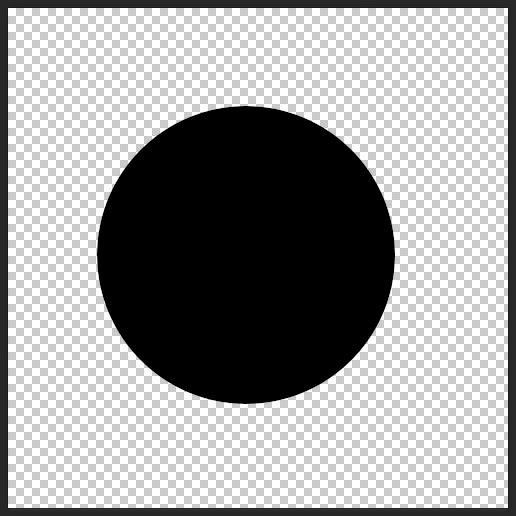
Обработайте кистью сферу, как показано на скриншоте ниже. Область обработки кистью выделена красным цветом. Далее, щёлкните правой кнопкой мыши по слою с фигурой в палитре слоёв и в выпадающем меню выберите опцию Растрировать слой (rasterize layer).
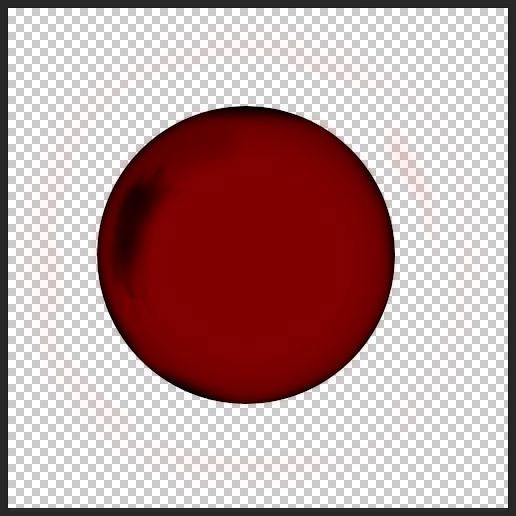
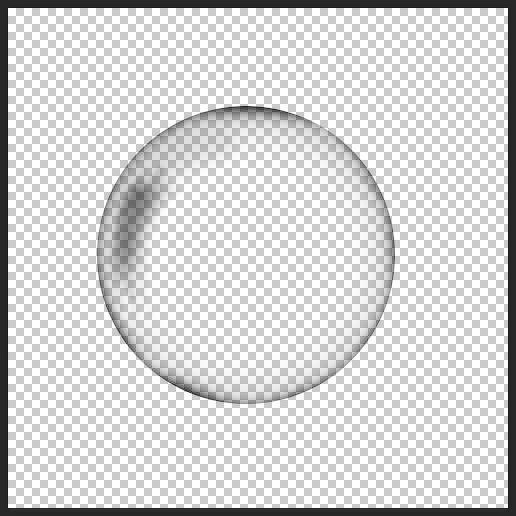
В конце идём Редактирование – Определить кисть (edit > define brush preset). Назовите новую кисть, скажем, Пузырёк (bubble).
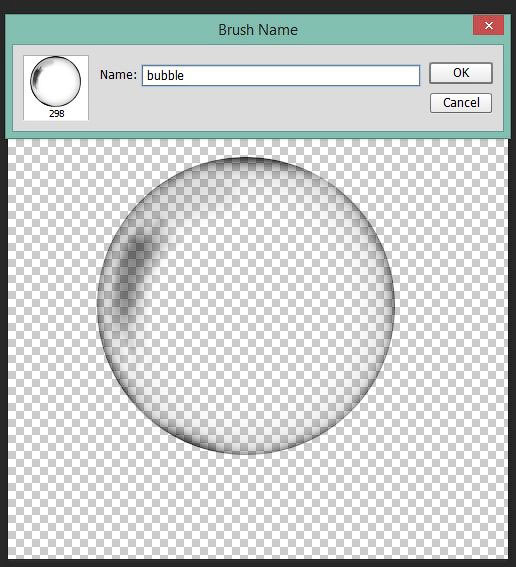
Шаг 25
Далее мы добавим эффект пузырьков к нашей сцене. Создайте новый слой ниже корректирующего слоя Яркость / Контрастность (brightness/contrast) в палитре слоёв основного рабочего документа (Шаг 21). Выберите кисть Пузырёк, которую мы создали в предыдущем шаге, а затем идём в панель настроек кисти (F5). Установите следующие настройки для кисти, которые указаны на скриншоте ниже.

Находясь на новом слое, нарисуйте пузырьки, цвет кисти #76b2be. Попробуйте варьировать размер кисти для разнообразия размеров пузырьков.

И в заключение, перейдите на самый верхний слой в палитре слоёв, нажмите клавиши (Shift+Ctrl+Alt+E), чтобы создать объединённый слой из всех видимых слоёв. Назовите этот слой Заключительный (final). Идём Фильтр — Резкость – Контурная резкость (filter > sharpen > unsharp mask), чтобы добавить немного резкости к заключительному изображению.
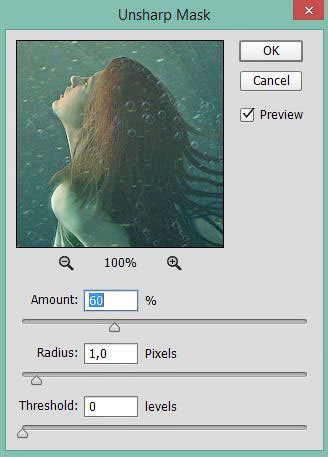

Надеюсь, что вам понравился данный урок, и вы узнали что-то новое для себя. Спасибо, что посетили урок, желаю приятно провести время за выполнением этого урока.
Итоговый результат:

Автор: Dek Wid
Источник: www.photoshoptutorials.ws Переводчик: Садыгалиев Марат
