
В этом уроке я покажу вам, как создать эмоциональную сцену с печальным ангелом в программе Photoshop. Я покажу вам, как создать ангела с крыльями, используя обычные исходные изображения, как проводить ретушь и усилить светотени, как создать сцену дождя и добавить нежные лучи света. Техника, которую мы применим в уроке, поможет вам в создании фотоманипуляций.
Этапы урока
В этом уроке мы создадим мрачную сцену, наполненную холодной атмосферой. Мы используем технику работы с масками, кистями, применим фильтры и текстуры, проведём цветовую коррекцию. Для выполнения данного урока вам понадобится программа Photoshop СС, т.к. некоторые фильтры, которые используются в этом уроке, отсутствуют в программе Photoshop CS. Не забудьте про чашку кофе. Итак, вы готовы..?
Итоговый результат:

Скачать архив с материалами к уроку
Примечание: В источнике урока отсутствуют некоторые изображения. В архиве вы найдёте альтернативный вариант материалов для выполнения урока.
Шаг 1
В первых шагах урока мы создадим фигуру ангела. Вначале откройте исходное изображение с моделью в программе Photoshop. Мы удалим задний фон на данном изображении. Выберите инструмент Перо (pen tool (P)). С помощью данного инструмента, создайте контур вокруг изображения модели, как показано на скриншоте ниже, где контур обведён оранжевым цветом.
(pen tool (P)). С помощью данного инструмента, создайте контур вокруг изображения модели, как показано на скриншоте ниже, где контур обведён оранжевым цветом.

Отделите изображение модели от заднего фона.
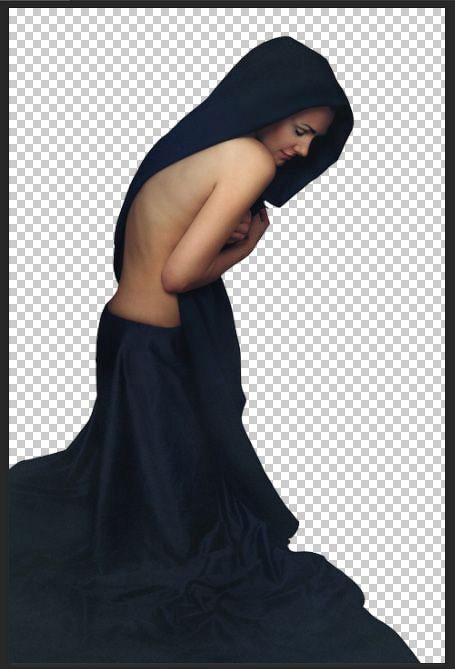
Шаг 2
Создайте новый документ (Ctrl+N). Назовите новый документ, ну скажем “Падший ангел”. В этом документе мы создадим фигуру ангела.
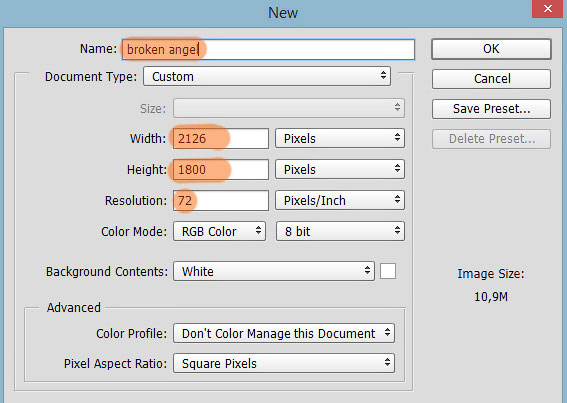
Далее, добавьте выделенное изображение модели на созданный документ. Выберите инструмент Свободная трансформация (free transform tool (Ctrl+T)). Примените масштабирование к изображению модели, чтобы она подходила под размеры рабочего документа.

Шаг 3
Далее, откройте изображение с птицей, мы используем крылья птицы в качестве крыльев ангела. Выберите инструмент Перо  (pen tool (P)), чтобы отделить крылья от птицы.
(pen tool (P)), чтобы отделить крылья от птицы.
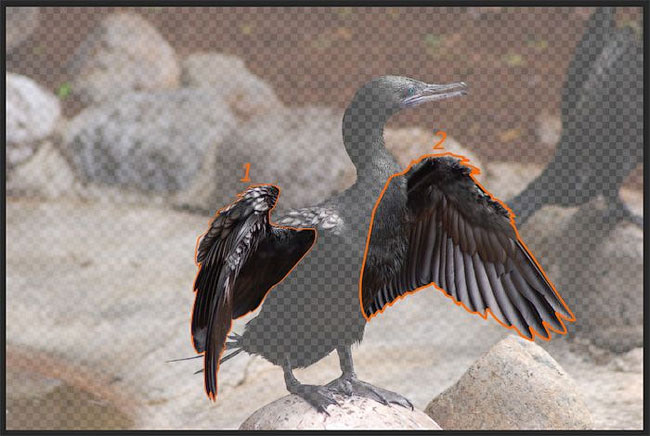
Переместите выделенное изображение крыла на рабочий документ “Падший ангел”. Расположите данный слой с крылом выше слоя с ангелом. С помощью инструмента Свободная трансформация (free transform tool (Ctrl+T)), примените масштабирование к крылу до нужных размеров, а затем с помощью инструмента Перемещение  (move (V)), расположите крыло, как показано на скриншоте ниже.
(move (V)), расположите крыло, как показано на скриншоте ниже.

Затем добавьте второе крыло. Расположите данный слой с крылом ниже слоя с ангелом.
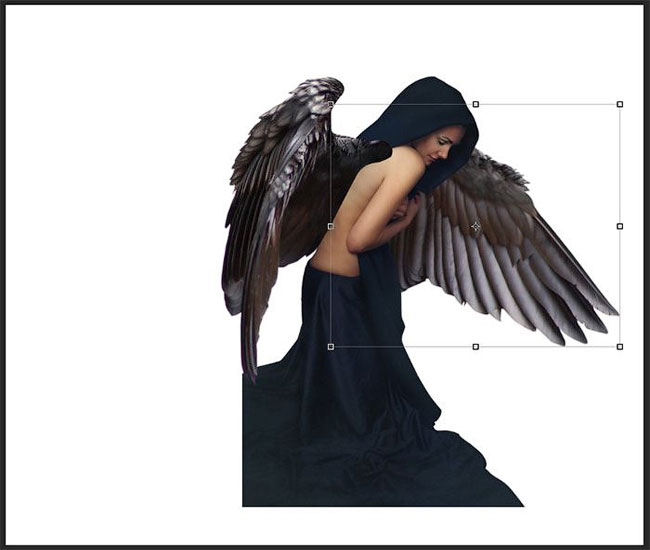
Шаг 4
Сейчас мы проведём небольшую коррекцию на краях крыльев. Для этого, выберите инструмент Палец  (smudge tool). Установите мягкую круглую кисть жёсткостью (hardness) 0%, размер кисти примерно 4 px, Интенсивность (strength) кисти примерно 70%.
(smudge tool). Установите мягкую круглую кисть жёсткостью (hardness) 0%, размер кисти примерно 4 px, Интенсивность (strength) кисти примерно 70%.
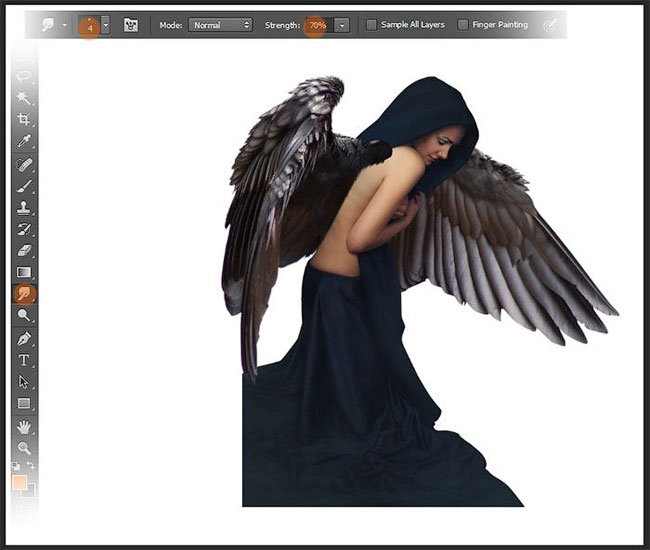
Перейдите на слой с крылом 1. Теперь прокрасьте мазками края крыла, чтобы создать нежный эффект оперения.

Проделайте то же самое со вторым крылом.

Шаг 5
Далее, мы добавим затенение на крыле 2 рядом с изображение ангела. Область затенения выделена оранжевым контуром.

Создайте новый слой (Shift +Ctrl+N) поверх слоя с крылом 2 в качестве обтравочной маски. Выберите мягкую круглую кисть жёсткостью (hardness) 0% и непрозрачностью (opacity) примерно 12-15%, цвет кисти чёрный. Теперь штрихами создайте затенение.

Шаг 6
В этом шаге мы добавим фрагмент капюшона к накидке ангела, чтобы прикрыть место соприкосновения крыла 1. Для этого, создайте новый слой (Shift+Ctrl+N) поверх слоя с крылом 1. Выберите инструмент Перо (pen tool (P)). Находясь на новом слое, создайте фигуру, как показано на скриншоте ниже, а затем выполните заливку созданной фигуры (Shift+F5) любым цветовым оттенком на своё усмотрение. Я использовал тёмно-синий цвет в качестве примера.
(pen tool (P)). Находясь на новом слое, создайте фигуру, как показано на скриншоте ниже, а затем выполните заливку созданной фигуры (Shift+F5) любым цветовым оттенком на своё усмотрение. Я использовал тёмно-синий цвет в качестве примера.
Примечание переводчика: автор использует технику наложения, поэтому вы можете использовать любой цветовой оттенок для заливки на своё усмотрение.


Вырежьте фрагмент накидки ангела на новый слой. Мы используем данный фрагмент в качестве текстуры для фигуры, которую мы только что создали. Расположите вырезанный фрагмент накидки поверх слоя с созданной фигурой, а затем преобразуйте данный слой в обтравочную маску, это позволит закрыть область фигуры. С помощью инструмента Перемещение  (Move (V)), вы можете подобрать наилучшее положение для создания данного эффекта.
(Move (V)), вы можете подобрать наилучшее положение для создания данного эффекта.

Шаг 7
Далее мы добавим светотени на дополнительный фрагмент накидки для воссоздания складок на капюшоне. Для этого, создайте новый слой поверх слоя с текстурой накидки. Залейте (Shift+F5) этот слой 50% серым (50% grey) (#808080). Выберите инструмент Осветлитель  (dodge tool (o)), установите мягкую круглую кисть с Экспозицией (exposure) примерно 10% и Диапазоном (range) Света (highlight). Находясь на новом слое, прокрасьте штрихами накидку, добавляя световые блики.
(dodge tool (o)), установите мягкую круглую кисть с Экспозицией (exposure) примерно 10% и Диапазоном (range) Света (highlight). Находясь на новом слое, прокрасьте штрихами накидку, добавляя световые блики.
Примечание переводчика: не забудьте поменять режим наложения для слоя с серой заливкой на Перекрытие (Overlay).

Теперь выберите инструмент Затемнитель  (burn tool), установите мягкую круглую кисть с Экспозицией (exposure) примерно 10% и Диапазоном (range) Средние тона (midtones). Штрихами прокрасьте накидку, добавляя тени.
(burn tool), установите мягкую круглую кисть с Экспозицией (exposure) примерно 10% и Диапазоном (range) Средние тона (midtones). Штрихами прокрасьте накидку, добавляя тени.

Продолжайте комбинировать инструмент Осветлитель  / Затемнитель
/ Затемнитель  (dodge and burn tool), добавляя светотени и добавляя больше складок.
(dodge and burn tool), добавляя светотени и добавляя больше складок.

Шаг 8
Далее, мы воссоздадим отсутствующую нижнюю часть накидки ангела. Создайте новый слой (Shift+Ctrl+N) ниже слоя с ангелом. Выберите инструмент Перо  (pen tool (P)). Находясь на новом слое, создайте фигуру, как показано на скриншоте ниже, а затем выполните заливку созданной фигуры (Shift+F5) любым цветовым оттенком на своё усмотрение. Я использовал тёмно-синий цвет в качестве примера.
(pen tool (P)). Находясь на новом слое, создайте фигуру, как показано на скриншоте ниже, а затем выполните заливку созданной фигуры (Shift+F5) любым цветовым оттенком на своё усмотрение. Я использовал тёмно-синий цвет в качестве примера.

Теперь вырежьте фрагмент с нижней части накидки ангела на новый слой. Расположите данный фрагмент с текстурой накидки поверх слоя с созданной фигурой в качестве обтравочной маски, чтобы придать фигуре текстуру одежды.
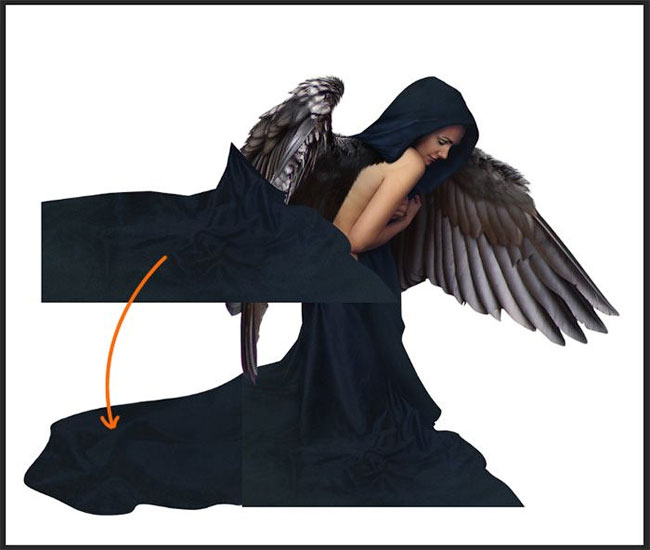
В заключение, перейдите на слой с изображением ангела. Далее, мы добавим слой-маску к слою с ангелом, для этого идём Слой — Слой-маска – Показать всё (layer > layer mask > reveal all). Выберите мягкую круглую кисть. Прокрасьте кистью нижние края накидки, чтобы совместить ее с дополнительным фрагментом одежды, который мы создали.
Примечание переводчика: цвет кисти чёрный, а также не забудьте установить низкую непрозрачность (opacity) кисти.


Выделите все слои, относящиеся к ангелу, а затем нажмите клавиши (Ctrl+E), чтобы объединить их в одни слой.
Примечание переводчика: вы можете назвать объединённый слой “Ангел”.

Шаг 9
Теперь мы переходим ко второй фазе урока. В следующих шагах мы создадим основную сцену, для этого создайте новый документ (Ctrl+N).
Примечание переводчика: назовите новый документ “Ангел”, это будет наш основной рабочий документ.
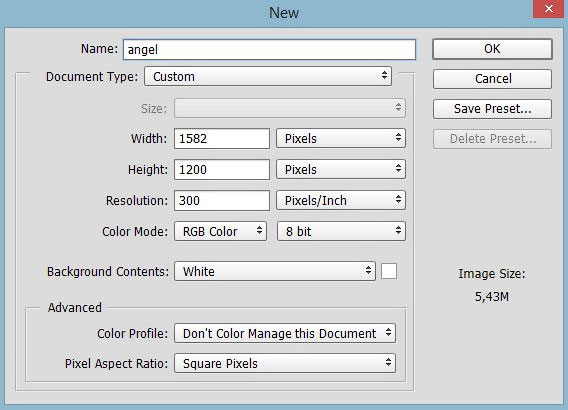
Откройте исходное изображение с облаками в программе Photoshop. Переместите данное изображение на наш рабочий документ. С помощью инструмента Свободная трансформация (free transform tool), отразите изображение по горизонтали, чтобы изменить направление облаков. Примените масштабирование, чтобы облака полностью закрыли рабочую область.
Примечание переводчика: чтобы отразить изображение по горизонтали, в режиме свободной трансформации, щёлкните правой кнопкой по области трансформации и в появившемся окне выберите опцию Отразить по горизонтали (flip horizontally).

Переместите созданное изображение ангела на наш рабочий документ. Расположите ангела в центре изображения. Далее, преобразуйте слой с ангелом в смарт-объект, для этого идём Слой – Смарт-объект — Преобразовать в смарт-объект (layer > smart object > convert to smart object).

Шаг 10
Перейдите на слой с облаками. К слою с облаками, примените фильтр Camera raw. Нажмите клавиши (Shift+Ctrl+A), чтобы появилось окно данного фильтра. Установите параметры для вкладок Basic и Detail, которые указаны на скриншоте ниже.
Примечание переводчика: вкладка Basic это базовые настройки, а вкладка Detail – это детализация, отвечает за резкость и подавление шума.

Шаг 11
Далее, мы изменим цвет облаков с помощью корректирующего слоя Яркость / Контрастность(brightness/contrast), идём Слой – Новый корректирующий слой – Яркость / Контрастность (layer > new adjustment layers > brightness/contrast). Не забудьте расположить данный слой между слоем с облаками и слоем с ангелом.

С помощью мягкой круглой кисти с очень низкой непрозрачностью, примерно 15%, скройте коррекцию на маске корректирующего слоя Яркость / Контрастность (brightness/contrast). Область обработки кистью выделена красным цветом на скриншоте ниже.
Примечание переводчика: 1. Не забудьте перейти на маску корректирующего слоя, для этого, щёлкните по маске, чтобы она стала активной 2. Цвет кисти чёрный.


Шаг 12
Добавьте ещё один корректирующий слой Выборочная коррекция цвета (selective color). Ещё раз идём Слой – Новый корректирующий слой – Выборочная коррекция цвета (layer > new adjustment layer > selective color).
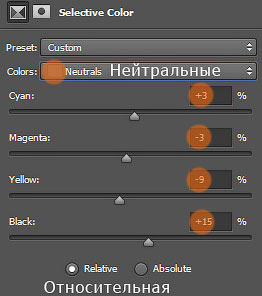

Шаг 13
Создайте новый слой (Shift+Ctrl+N) поверх двух корректирующих слоёв. Залейте (Shift+F5) новый слой цветовым оттенком #0c0301.
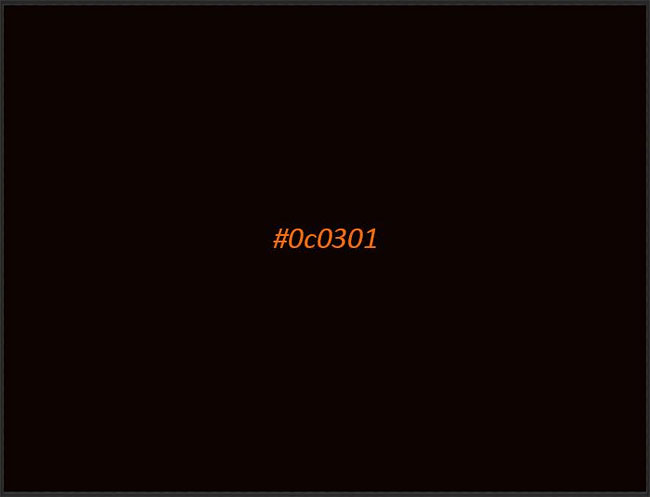
Поменяйте режим наложения для слоя с заливкой на Мягкий свет (soft light), а также установите Непрозрачность (opacity) слоя, примерно на 60%.

К слою с заливкой, добавьте слой-маску, для этого идём Слой – Слой-маска – Показать всё (layer > layer mask > reveal all). Скройте эффект заливки вокруг облаков на слой-маске слоя. Область обработки кистью выделена красным цветом на скриншоте ниже.
Примечание переводчика: кисть мягкая, цвет кисти чёрный.


Шаг 14
В этом шаге мы применим фильтр Camera raw к слою с ангелом. Перейдите на слой с ангелом. Нажмите клавиши (Shift+Ctrl+A), чтобы появилось окно данного фильтра. Установите параметры для вкладок Basic, Tone Curve и Detail, которые указаны на скриншоте ниже.


Результат должен быть, как на скриншоте ниже.



Шаг 15
Создайте новый слой ниже слоя с ангелом (Shift+Ctrl+N). Поменяйте режим наложения для данного слоя на Осветление основы (color dodge), Непрозрачность (opacity) слоя 100%. Назовите этот слой, скажем, “Цвет”. Выберите мягкую круглую кисть Непрозрачностью (opacity) примерно 60% или выше, цвет кисти #067fee и #fc6500. Прокрасьте кистью, как показано на скриншоте ниже. Можем ли мы использовать другие цветовые оттенки? Конечно же, да, вы можете попробовать применить другие цвета на своё усмотрение.

Шаг 16
Создайте новый слой поверх слоя “Цвет”. Залейте этот слой 50% серым (50% grey). Установите режим наложения для слоя с серой заливкой на Перекрытие (Overlay). Выберите инструмент Осветлитель  (dodge tool (O)), установите мягкую круглую кисть. Теперь прокрасьте за изображением ангела, добавив световые блики. Результат обработки кистью при режиме наложения Нормальный (normal) и Непрозрачности (opacity) слоя 100%.
(dodge tool (O)), установите мягкую круглую кисть. Теперь прокрасьте за изображением ангела, добавив световые блики. Результат обработки кистью при режиме наложения Нормальный (normal) и Непрозрачности (opacity) слоя 100%.

После добавления световых бликов, результат должен быть, как на скриншоте ниже:

Шаг 17
Далее, мы добавим более живой свет за изображением ангела. Создайте новый слой (Shift+Ctrl+N) поверх предыдущего слоя со световыми бликами (созданный в Шаге 16). Залейте (Shift+F5) этот слой чёрным цветом. Поменяйте режим наложения для данного слоя на Осветление основы (color dodge). Выберите мягкую круглую кисть Непрозрачностью (opacity) примерно 5%, цвет кисти белый. Прокрасьте кистью за изображением ангела.

После усиления красок, результат должен быть, как на скриншоте ниже:

Шаг 18
Далее, мы применим к ангелу небольшую коррекцию. Перейдите на слой с ангелом. Идём Слой – Стильслоя – Внутренняя тень (layer > layer style > inner shadow).


Далее, мы преобразуем стиль слоя Внутренняя тень (inner shadow) в отдельный слой, для этого щёлкните правой кнопкой мыши по стилю слоя в панели слоёв и в появившемся меню команд стилей слоя выберите опцию Образовать слой (create layer). Опция Образовать слой преобразует стиль слоя в отдельный слой в качестве обтравочной маски, который будет расположен поверх слоя с ангелом, название слоя будет Внутренняя тень ангела (angel’s Inner Shadow). С помощью мягкой круглой кисти жёсткостью (hardness) 0% и с низкой непрозрачностью (opacity) примерно 15%, скройте эффект внутренней тени на маске слоя. Область обработки кистью выделена красным цветом на скриншоте ниже.
Примечание переводчика: 1. Обязательно нужно щёлкнуть по стилю слоя в панели слоёв, иначе вы не найдёте нужную команду для образования слоя 2. Если ваш слой с ангелом будет называться по-другому, например “слой 1”, то название слоя будет Внутренняя тень слой 1 (layer 1’s Inner Shadow) или любое другое название в зависимости от названия слоя с ангелом 3. Не забудьте добавить слою-маску к слою Внутренняя тень ангела (angel’s Inner Shadow) и с помощью чёрной кисти, скройте эффект внутренней тени, таким образом, данный эффект будет виден только в верхней части изображения ангела.

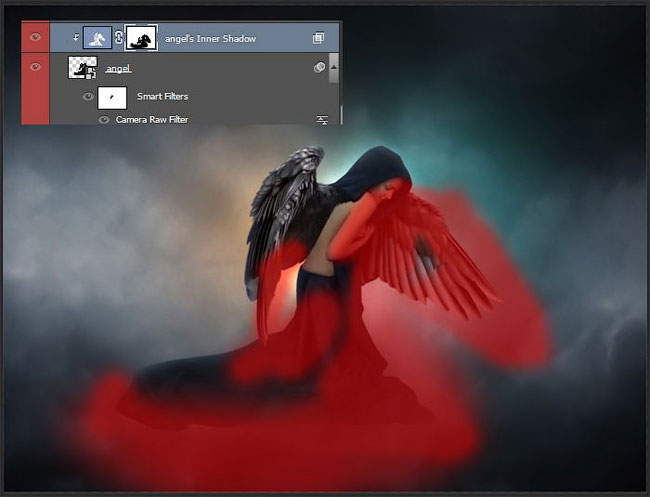
Внутренняя тень смягчит края изображения.

Шаг 19
Далее, добавьте корректирующий слой Яркость / Контрастность (brightness/contrast) поверх слоя с внутренней тенью в качестве обтравочной маски. Идём Слой — Новый корректирующий слой — Яркость / Контрастность (layer > new adjustment layer > brightness/contrast).

Добавьте ещё один корректирующий слой Выборочная коррекция цвета (selective color) в качестве обтравочной маски. Данный корректирующий слой добавит немного синих тонов на одежду ангела.

Добавьте ещё один корректирующий слой Вибрация (vibrance) в качестве обтравочной маски.
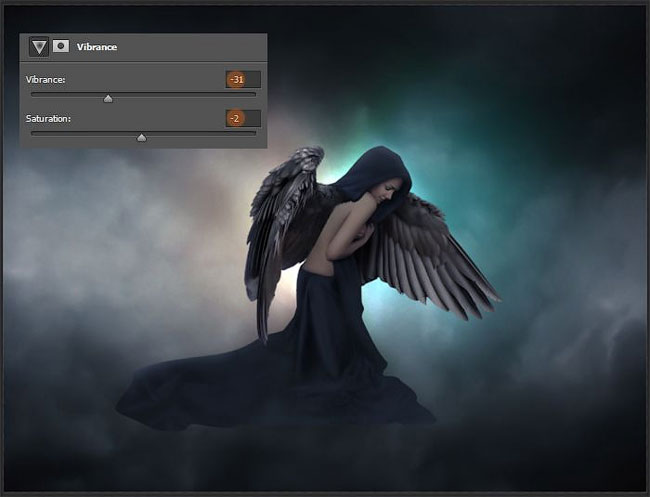
Шаг 20
Создайте новый слой поверх корректирующего слоя Вибрация (vibrance) в качестве обтравочной маски. Выберите инструмент Кисть  (brush tool (B)), установите мягкую круглую кисть с низкой Непрозрачностью (opacity) 10%, цвет кисти белый. Находясь на новом слое, добавьте мягкие нежные световые блики на изображении ангела.
(brush tool (B)), установите мягкую круглую кисть с низкой Непрозрачностью (opacity) 10%, цвет кисти белый. Находясь на новом слое, добавьте мягкие нежные световые блики на изображении ангела.


Шаг 21
Выделите все слои, относящиеся к ангелу, а затем нажмите клавиши (Ctrl+G), чтобы сгруппировать их в одну группу. Назовите новую группу, скажем, “Ангел”. К слою с группой “Ангел”, добавьте слой-маску, для этого идём Слой — Слой-маска – Показать всё (layer > layer mask > reveal all). Обработайте кистью отдельные участки изображения на маске слоя с группой. Область обработки кистью выделена красным цветом.

С помощью коррекции маски, мы улучшим совмещение ангела с задним фоном.

Шаг 22
Чтобы сделать сцену более драматичной, мы добавим лучи света, появляющиеся за изображением ангела. Для этого, создайте новый слой поверх слоя с группой “Ангел”. Выберите инструмент Перо (pen tool (P)). Находясь на новом слое, нарисуйте контур фигуры, как показано на скриншоте ниже. Щёлкните правой кнопкой по созданному контуру и в появившемся окне выберите опцию Образовать выделенную область (make selection). Установите Радиус растушёвки (feather radius) 5 px.
(pen tool (P)). Находясь на новом слое, нарисуйте контур фигуры, как показано на скриншоте ниже. Щёлкните правой кнопкой по созданному контуру и в появившемся окне выберите опцию Образовать выделенную область (make selection). Установите Радиус растушёвки (feather radius) 5 px.

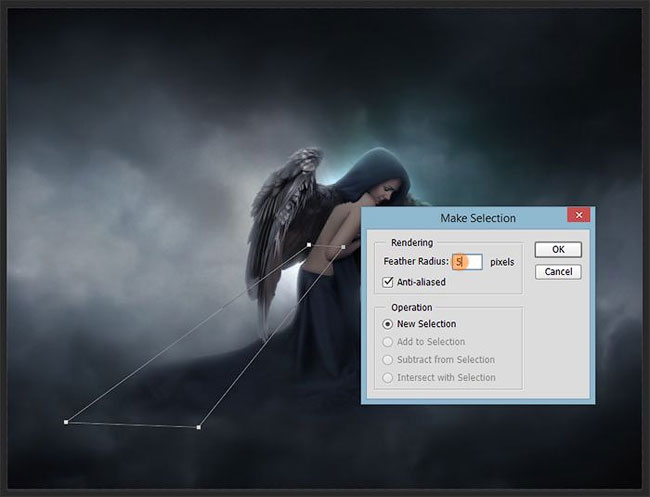
Залейте выделенную область Градиентом  (gradient (G)). Установите Линейный (linier) градиент, цвет градиента от цвета переднего плана к прозрачному. Щёлкните за пределами контура выделенной области, а затем, удерживая кнопку мыши+потяните градиент в направлении оранжевой стрелки, как показано на скриншоте ниже.
(gradient (G)). Установите Линейный (linier) градиент, цвет градиента от цвета переднего плана к прозрачному. Щёлкните за пределами контура выделенной области, а затем, удерживая кнопку мыши+потяните градиент в направлении оранжевой стрелки, как показано на скриншоте ниже.
Примечание переводчика: цвет переднего плана установите на белый цвет.
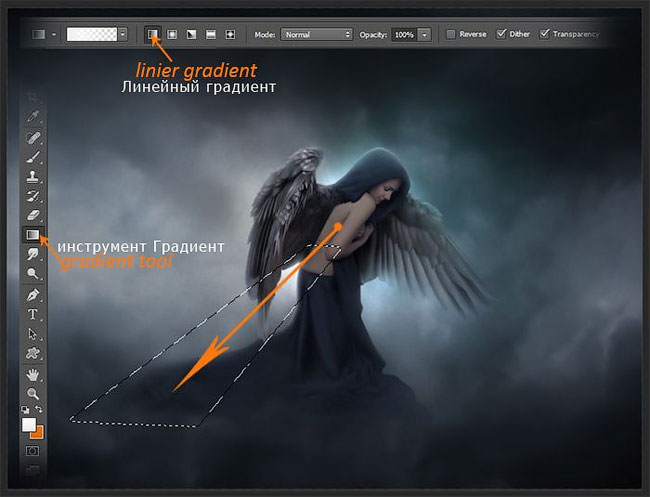


Уменьшите значение Заливки (fill) для слоя с градиентом примерно до 59%.

(давайте назовём слой с градиентом, скажем, “Луч”) Продублируйте слой с градиентом три раза (Ctrl+J). Расположите дубликаты слоёв с лучами, как показано на скриншоте ниже.

К слоям с лучами света, добавьте слой-маски и с помощью мягкой чёрной кисти, удалите эффект лучей там, где лучи перекрывают изображение ангела.

Выделите все слои с лучами света, а затем нажмите клавиши (Ctrl+G), чтобы сгруппировать их в одну группу. Назовите новую группу, скажем, “Лучи”. Поменяйте режим наложения для данного слоя с группой на Перекрытие (overlay), а также установите Непрозрачность (opacity) слоя 70%. В заключение, продублируйте слой с группой “Лучи”. Установите режим наложения для дубликата слоя на Перекрытие (overlay), а также уменьшите Непрозрачность (opacity) слоя примерно до 25%.

Шаг 23
Далее, создайте новый слой (Shift+Ctrl+N) поверх двух слоёв с группами “Лучи”. Залейте (Shift+F5) этот слой цветовым оттенком #01010c.

Установите режим наложения для данного слоя на Мягкий свет (soft light), а также уменьшите Непрозрачность (opacity) слоя примерно до 60%. Слегка скройте эффект заливки вокруг лица ангела, крыльев и облаков в левой части сцены на слой-маске слоя. Область обработки кистью выделена красным цветом на скриншоте ниже.
Примечание переводчика: не забудьте к слою с заливкой, добавить слой-маску.


Продублируйте данный слой с заливкой, а затем поменяйте режим наложения для дубликата слоя на Исключение (exclusion), Непрозрачность (opacity) 100%.

Шаг 24
Создайте новый слой поверх всех остальных слоёв. В этом шаге мы добавим элемент волшебства к изображению ангела, путём добавления световых бликов. Выберите инструмент Перо  (pen tool (P)). Находясь на новом слое, создайте контур, как показано на скриншоте ниже. Выполните обводку контура белой кистью размером примерно 1-3 px и жёсткостью (hardness) примерно 80%.
(pen tool (P)). Находясь на новом слое, создайте контур, как показано на скриншоте ниже. Выполните обводку контура белой кистью размером примерно 1-3 px и жёсткостью (hardness) примерно 80%.



На этом же слое, добавьте ещё контуров с помощью инструмента Перо  (pen tool). Выполните обводку контура кистью. Постарайтесь варьировать размер кисти примерно в пределах 1-4 px в зависимости от ширины светового блика, который вы хотите создать. А также варьируйте жёсткость и непрозрачность кисти, чтобы получить желаемый результат.
(pen tool). Выполните обводку контура кистью. Постарайтесь варьировать размер кисти примерно в пределах 1-4 px в зависимости от ширины светового блика, который вы хотите создать. А также варьируйте жёсткость и непрозрачность кисти, чтобы получить желаемый результат.

Проделайте то же самое с крыльями и с нижней частью одежды ангела.

Шаг 25
Добавьте новый корректирующий слой Выборочная коррекция цвета (selective color) поверх слоя со световыми бликами, идём Слой – Новый корректирующий слой — Выборочная коррекция цвета(layer > new adjustment layer > selective color).


Скройте коррекцию на маске корректирующего слоя Выборочная коррекция цвета (selective color) на участках, которые выделены красным цветом на скриншоте ниже.


Шаг 26
Теперь давайте добавим элемент печали к нашей сцене. Для этого, может как раз подойти дождь, поэтому, мы добавим эффект дождя к сцене. Создайте новый слой поверх корректирующего слоя Выборочная коррекция цвета (selective color). Выберите кисть “rain7” из набора кистей Дождь. Установите размер кисти примерно на 1600 px, непрозрачность (Opacity) кисти примерно 20-30%, цвет кисти белый. Нарисуйте эффект дождя. Назовите данный слой с эффектом дождя, скажем, “Дождь”.
Примечание переводчика: к сожалению, ссылка автора на кисти Дождь неактивна, поэтому я подобрал вам другие кисти, или вы можете использовать свои кисти Дождь.

Продублируйте слой с дождём (Ctrl+J). Создайте новый слой между оригинальным слоем с дождём и дубликатом слоя с дождём, залейте этот слой чёрным цветом. Выделите новый слой с чёрной заливкой, который обозначен, как Слой 1 (layer 1) и дубликат слоя с дождём. Нажмите клавиши (Ctrl+E), чтобы объединить их. Таким образом, мы создадим единый слой, который будет включать эффект дождя и чёрный задний фон. Назовите объединённый слой, скажем, “Дополнительный дождь”.

Поменяйте режим наложения для данного объединённого слоя на Осветление основы (color dodge), непрозрачность (Opacity) слоя 100%. Мы можем продублировать этот слой один или два раза, чтобы получить более светлые капли дождя на участках, где капли дождя отражают падающий свет, например, за изображением ангела, где свет более выраженный. Выделите все слои с эффектом дождя, а затем нажмите клавиши (Ctrl+G), чтобы сгруппировать слои в одну группу. Назовите новую группу, скажем, “Дополнительный дождь”.

Далее, перейдите на слой “Дождь”. Добавьте к этому слою слой-маску и с помощью мягкой чёрной кисти обработайте верхнюю и нижнюю часть изображения, чтобы на этих участках капли дождя были едва видимые. Также обработайте левую и правую часть сцены. Участки обработки кистью выделены красным цветом на скриншоте ниже.

В заключение, добавьте слой-маску к слою с группой “Дополнительный дождь”. Слегка скройте эффект дождя на участках, которые выделены красным цветом на скриншоте ниже.

Результат:

Шаг 27
Создайте новый слой, залейте этот слой чёрным цветом. Расположите данный слой ниже корректирующего слоя Выборочная коррекция цвета 2 (selective color 2), который мы создали в Шаге 25. К созданному слою, примените фильтр Шум (noise), для этого идём Фильтр – Шум — Добавить шум(filter > noise > add noise). Поменяйте режим наложения для данного слоя с шумом на Осветление основы (color dodge), Непрозрачность (opacity) слоя 100%.



Скройте эффект шума на маске слоя поверх почти всей сцены, сохраняя эффект на участках за изображением ангела. Данный эффект шума создаёт брызги на участках, куда падают капли дождя.
Примечание переводчика: не забудьте к слою с шумом добавить слой-маску и с помощью чёрной кисти, скройте частично эффект.

Шаг 28
В заключение, мы добавим корректирующий слой Кривые (curves) поверх всех остальных слоёв для коррекции всей сцены. Идём Слой – Новый корректирующий слой — Кривые (layer > new adjustment layer > curves).


Скройте коррекцию на маске корректирующего слоя Кривые (curves). Участки коррекции выделены красным цветом.

Результат на данный момент урока….

Шаг 29
Далее, мы добавим на кожу ангела эффект влажности. Перейдите на слой с группой “Ангел”, а затем нажмите клавиши (Ctrl+E), чтобы создать объединённый слой из слоя с группой. Далее, идём Слой — Смарт-объект — Преобразовать в смарт-объект (layer > smart object > convert to smart object). Теперь к слою со смарт-объектом, примените фильтр Целлофановая упаковка (plastic wrap), идём Фильтр — Галерея фильтров — Имитация — Целлофановая упаковка (filter > filter gallery > artistic > plastic wrap).
Примечание переводчика: перед тем, как создать объединённый слой, создайте дубликат слоя с группой “Ангел”, чтобы у вас была запасная копия на всякий случай.



Скройте эффект на маске смарт-фильтр Целлофановая упаковка (plastic wrap). Участки коррекции выделены красным цветом.

Результат:


Шаг 30
Чтобы добавить ощущение отчаяния в нашей сцене, мы добавим перья по всей картине.

К перьям добавьте размытие в движении, для этого идём Фильтр – Размытие- Размытие в движении(filter > blur > motion blur).


Шаг 31
Мы можем уменьшить непрозрачность слоя “Цвет” до 30%, который мы ранее создали в Шаге 15. Уменьшить цвет или нет, данное действие выборочное. Далее, чтобы добавить немного резкости ко всей сцене, мы можем применить фильтр Контурная резкость (unsharp mask filter), для этого идём Фильтр – Резкость – Контурная резкость (filter > sharpen > unsharp mask). Но перед тем, как применить фильтр, нам необходимо объединить все видимые слои. Убедитесь, что вы находитесь на самом верхнем слое в палитре слоёв, а затем нажмите клавиши (Shift+Ctrl+Alt+E), чтобы создать объединённый слой из всех видимых слоёв.

Результат после уменьшения цвета.

Или альтернативный результат без уменьшения цвета.

И урок завершён….
Спасибо, что были со мной. Надеюсь, что вам понравился этот урок, и вы узнали сегодня что-то новое. Желаю всем удачи в будущих проектах!
Итоговый результат:

Альтернативный результат:

Автор: Dek Wid
Источник: www.photoshoptutorials.ws Переводчик: Садыгалиев Марат
