В этом уроке я покажу вам, как создать сцену Звездная ночь в Photoshop. Вы узнаете, как создать красивый и красочный фон звездной ночи, используя изображения Млечного Пути и неба. Также я покажу вам, как работать с цветами, светом и тенью. Пройдите урок и улучшите свои навыки в создании коллажей.
Финальное изображение:

Скачать архив с материалами к уроку
Примечание: формат Raw можно открыть с помощью ACR (внешний модуль Adobe Camera Raw), подробнее читайте здесь.
Шаг 1
Начнем с создания нового документа в Photoshop. Создайте документ в Photoshop через меню File > New(Файл > Новый) и укажите следующие значения:

Шаг 2
Откройте в Photoshop изображение Озеро и переместите его в основной документ с помощью инструмента MoveTool (Перемещение).
(Перемещение).

Шаг 3
Нам нужно удалить небо, чтобы добавить вместо него другое. Вы можете сделать это легко с помощью техники Calculation & Channels (Вычисления & Каналы), которой я посвятил подробный урок. Посмотрите урок, а затем вернитесь и удалите небо. Ниже вы можете увидеть, что не только небо, но и отражение неба в озере также было удалено. Это легко сделать, но требуется терпение при выделении.
Примечание: на нашем сайте вы можете посмотреть урок «Маска для дерева за 3 минуты».
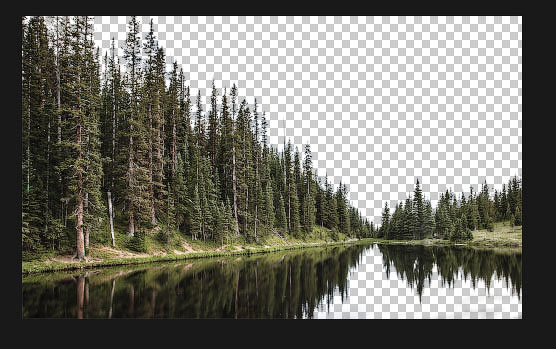
Шаг 4. Создание звездного неба
Распакуйте архив Млечный путь и откройте файл OPR_9684 в Photoshop. Затем перетащите его в основной документ и, используя Transform Tool (Свободная Трансформация) (CTRL+T), измените размер изображения, как показано ниже. Не забудьте расположить слой Млечный путь ниже Озеро.
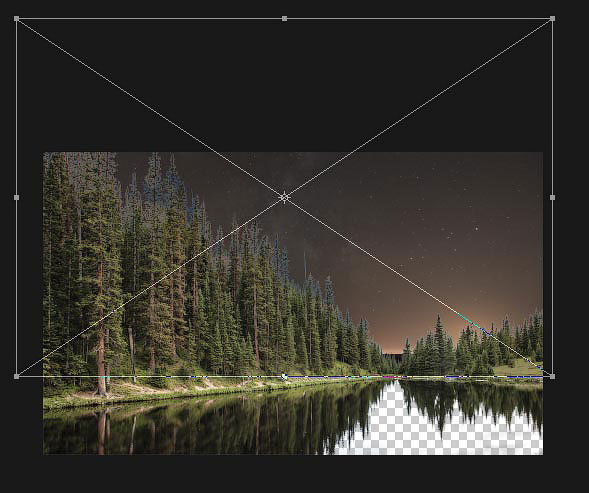
Шаг 5
На изображении Млечный путь имеется небольшой шум, и это, как правило, происходит, когда мы выставляем маленькую выдержку во время съемки звездного ночного неба. Если хотите оставить шум, то можете пропустить этот шаг, но мне он не нравится, поэтому я применил размытие к изображению Млечный путь. Преобразуйте Млечный путь в смарт-объект и перейдите в меню Filter > Blur > Gaussian Blur (Фильтр > Размытие > Размытие по Гауссу).

Результаты после применения размытия:

Не переживайте насчет звезд, мы добавим их позже.
Шаг 6
Откройте изображение Небо в Photoshop и добавьте его в основной документ.
Не забудьте увеличить его с помощью Transform Tool (Свободная Трансформация), как показано ниже.

Установите режим наложения Soft Light (Мягкий Свет).

Шаг 7
Создайте корректирующий слой Curves (Кривые) и увеличьте яркость изображения Небо. Вы можете добавить корректирующий слой через меню Layer> New Adjustment Layer > Curves (Слой > Новый корректирующий слой > Кривые) и не забудьте указать этот слой в качестве обтравочной маски (нажмите на красный значок).
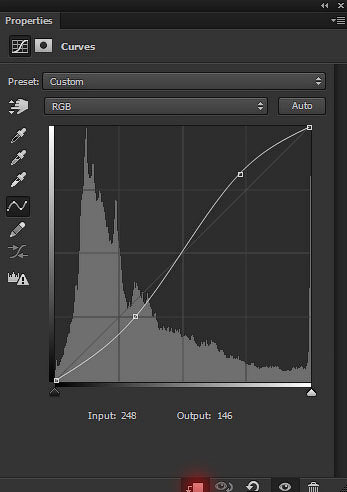
Результат:

Шаг 8
Выделите все слои неба и дублируйте их в новый документ. Вы можете сделать это, выбрав все слои неба, кликнуть правой кнопкой мыши по ним и выбрать Duplicate layers (Дубликат слоев). В открывшемся диалоговом окне, в опции назначения выберите New (Новый) документ, чтобы дублировать слои неба в новый документ. После этого, в новом документе нажмите ALT + SHIFT + CTRL + E, чтобы объединить все слои в один слой. Затем переместите получившийся слой обратно в основной документ. Теперь активируйте Transform (Трансформацию) и пока она активна, кликните правой кнопкой мыши по документу и выберите FlipVertical (Отразить по вертикали), чтобы создать отражение неба.

Шаг 9
Создайте корректирующий слой ColorBalance (Цветовой Баланс) поверх всех окон и добавьте немного желтых тонов сцене.

Уменьшите Opacity (непрозрачность) слоя ColorBalance (Цветовой Баланс) до 73%.

Шаг 10. Добавление звезд
Вы можете либо создать свои звезды, либо воспользоваться архивом текстур Звездный фон, чтобы добавить их на небо. Откройте архив текстур Зездный фон и выберите изображение starry-1.

Установите режим наложения Screen (Экран).

Шаг 11
Уменьшите насыщенность при помощи корректирующего слоя Hue/Saturation (Цветовой тон/ Насыщенность).
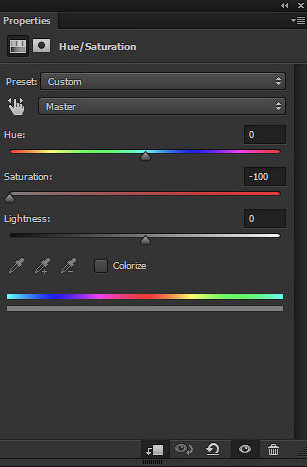
Результат:

Шаг 12
Используйте корректирующий слой Levels (Уровни), чтобы контролировать видимость звезд. Чем больше вы переместите черный ползунок вправо, тем менее будут видны звезды.

Результат

Шаг 13
Продублируйте слой starry-1, чтобы добавить больше звезд на левой стороне неба.

Шаг 14. Добавление падающей звезды
Чтобы добавить падающую звезду, я использовал архив Блики. Откройте архив Блики, выберите изображение optical_26 и добавьте его в основной документ. Поверните его с помощью Transform Tool(Свободная Трансформация) и измените режим наложения на Screen (Экран).

Шаг 15
Примените корректирующий слой Hue/Saturation (Цветовой тон/Насыщенность), чтобы изменить цвет звезд. Укажите следующие настройки:

Результат

Шаг 16
Нажмите CTRL + SHIFT + N , чтобы создать новый слой и установите цвет переднего плана на # 161231. Используя мягкую круглую кисть, нарисуйте свет на небе, чтобы осветлить его, так как оно выглядит слишком темным.

Установите режим наложения Screen (Экран) и уменьшите Opacity (Непрозрачность) до 46%.

Шаг 17
Вернитесь к слою Озеро и уменьшите яркость при помощи корректирующего слоя Curves(Кривые).

Результат

Шаг 18. Создание световых эффектов
Создайте новый слой и установите цвет переднего плана на # 9a5824. Используя мягкую круглую кисть, нарисуйте свет, как показано ниже.

Измените режим наложения на Linear Dodge (Линейный Осветлитель), непрозрачность 100%.

Шаг 19. Финальная коррекция
Создайте корректирующий слой Gradient Map (Карта Градиента) поверх всех слоев. Выберите цветовой градиент от # 091d2c до # 5e451a .
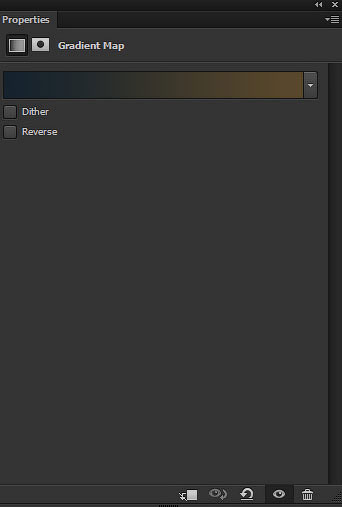
Установите режим наложения Color Dodge (Осветление Основы), непрозрачность 100%.

Шаг 20
Примените корректирующий слой Curves (Кривые), чтобы добавить больше зеленых тонов сцене с помощью Green (Зеленый) канала.

Добавьте еще один корректирующий слой Curves (Кривые). Чтобы понизить яркость всей сцены.

На маске этого слоя, сотрите эффект в области, выделенной красным цветом, используя мягкую круглую черную кисть и оставьте эффект затемнения на остальной части.

Результат

Шаг 21
Создайте новый слой и, используя цвет # 4b2c0f, нарисуйте отражение света на деревьях и везде, где считаете, что эта часть будет освещена. Всегда используйте мягкую круглую кисть для рисования света.

Измените режим наложения на ColorDodge (Осветление Основы) и уменьшите Opacity(Непрозрачность) до 36%.

Шаг 22
Используйте корректирующий слой Vibrance (Сочность), чтобы уменьшить сочность.

На маске этого слоя замаскируйте эффект в выделенной области, используя средней жесткости черную кисть.

Шаг 23
С помощью корректирующего слоя Selective Color (Выборочная коррекция цвета) уменьшите желтые тона на сцене. С помощью корректирующего слоя Color Balance (Цветовой Баланс) добавьте новые цвета сцене. Ниже можно посмотреть настройки.

Результат

Шаг 24
И, наконец, настройте контраст всей сцены с помощью корректирующего слоя Levels (Уровни). С помощью корректирующего слоя Selective Color (Выборочная коррекция цвета) добавьте темно-синих тонов.
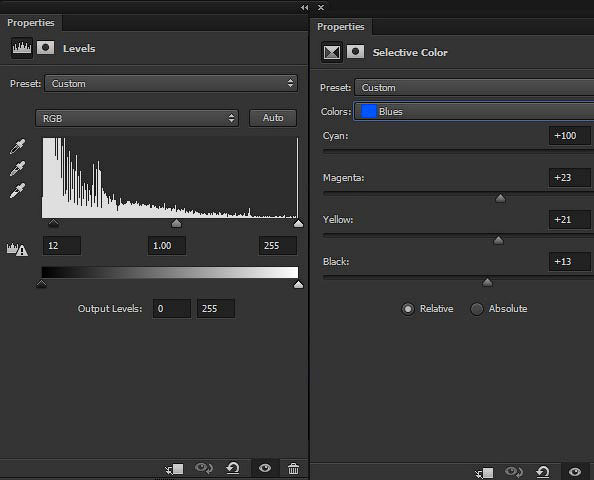
Результат

Надеюсь, вам понравился урок!
Автор: Bunty Pundir
Источник: www.psdstack.com Переводчик: Лебедева Виктория
