
В этом уроке я покажу вам, как создать загадочную сцену с девушкой в средневековом замке. Вы узнаете, как объединить различные исходные изображения в одну единую сцену с помощью корректирующих слоёв, маски и кистей. Вы также узнаете, как создать глубину резкости, воссоздать тёмную атмосферу, усилить контраст и цвета, а также как создать световые эффекты. Итак, давайте приступим!
Итоговый результат:

Исходные материалы:

Скачать архив с материалами к уроку
Примечание: Автор использовал платные материалы. В архиве вы найдёте альтернативный вариант изображений для выполнения урока.
Шаг 1
Откройте исходное изображение с моделью. С помощью инструмента Рамка (Crop Tool (C)), удалите верхнюю часть изображения, чтобы сфокусировать внимание наблюдателя на модели:

Шаг 2
Создайте новый слой и с помощью инструмента Штамп (Clone Tool (S)), скройте окно, которое расположено на заднем фоне за моделью:

Шаг 3
Выделите слой с моделью и слой со штампом, а затем нажмите клавиши (Ctrl+Shift+Alt+E), чтобы объединить их в один слой. К объединённому слою, примените фильтр Размытие по Гауссу (Gaussian Blur), для этого идём Фильтр – Размытие – Размытие по Гауссу (Filter > Blur > Gaussian Blur), установите радиус (Radius) размытия 9 px. С помощью мягкой чёрной кисти прокрасьте передний фон изображения, чтобы скрыть эффект размытия. Теперь мы можем увидеть эффект размытия только на заднем фоне:
Примечание переводчика: не забудьте преобразовать объединённый слой с моделью в смарт-объект, а затем перейти на маску фильтра Размытие по Гауссу (Gaussian Blur), чтобы скрыть эффект размытия.
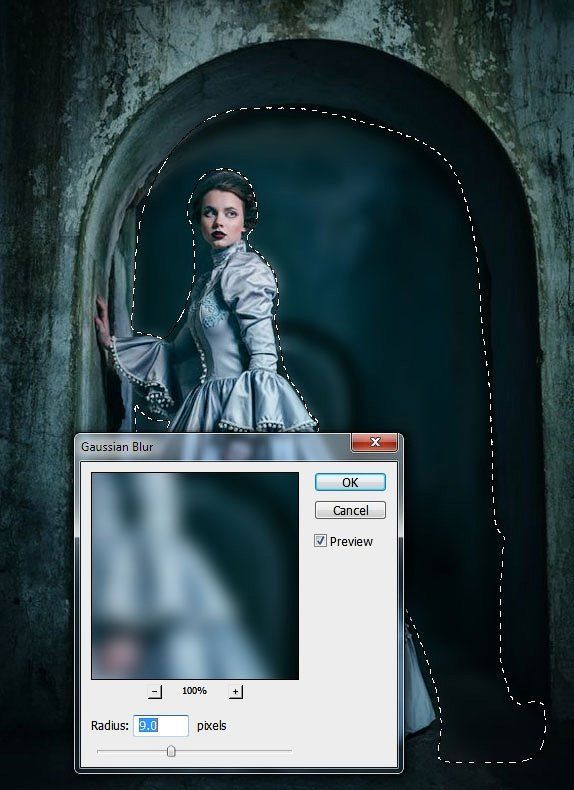
Шаг 4
Чтобы усилить глубину резкости и создать мистическую атмосферу, с помощью мягкой чёрной кисти, прокрасьте задний фон, чтобы скрыть дверь:

Шаг 5
Создайте новый слой и с помощью мягкой кисти, цвет кисти #d9eef8, прокрасьте поверх изображения модели, а также участок стены за моделью, т.к. эти детали сцены выглядят слишком синими по сравнению с задним фоном. Поменяйте режим наложения для данного слоя на Цветность (Color), непрозрачность (Opacity) слоя 100%:

Шаг 6
Откройте исходное изображение со стеблем вьющегося растения. Отделите изображение стебля, а затем добавьте к нашей сцене, расположив на углах изображения. Вы можете продублировать слой с выделенным изображением стебля несколько раз, а затем расположить дубликаты слоёв на своё усмотрение. С помощью инструмента Свободная трансформация (Free Transform Tool (Ctrl+T)), в режиме Деформация (Warp), деформируйте стебли так, чтобы они не выглядели одинаково:

К слою со стеблем, который расположен на переднем плане, примените фильтр Размытие по Гауссу(Gaussian Blur), установите радиус размытия 4 px, чтобы добавить немного глубины к нашей сцене:

Шаг 7
Выделите слои со стеблями, а затем нажмите клавиши (Ctrl+G), чтобы сгруппировать их в одну группу. Поменяйте режим наложения для слоя с группой на Нормальный (Normal), непрозрачность (Opacity) слоя 100%. Добавьте корректирующий слой Цветовой Баланс (Color Balance). Поменяйте настройки для режима Средние тона (Mid-tones), которые указаны на скриншоте ниже:
Примечание переводчика: не забудьте создать корректирующий слой Цветовой Баланс (Color Balance) внутри созданной группы.

Шаг 8
Далее, добавьте корректирующий слой Кривые (Curves), чтобы уменьшить яркость. Перейдите на маску данного корректирующего слоя и с помощью мягкой чёрной кисти, скройте эффект затенения кривыми в средней части стеблей:

Шаг 9
Откройте исходное изображение с ветвями. Отделите ветви от заднего фона, используя любой инструмент, с которым вы предпочитаете работать. Добавьте отдельные фрагменты ветвей на наш рабочий документ. Расположите ветви вдоль арки ниже стеблей, как показано на скриншоте ниже.

Шаг 10
Сгруппируйте слои с ветвями. С помощью корректирующего слоя Цветовой тон / Насыщенность(Hue/Saturation), уменьшите значение Насыщенности (Saturation) до – 63:
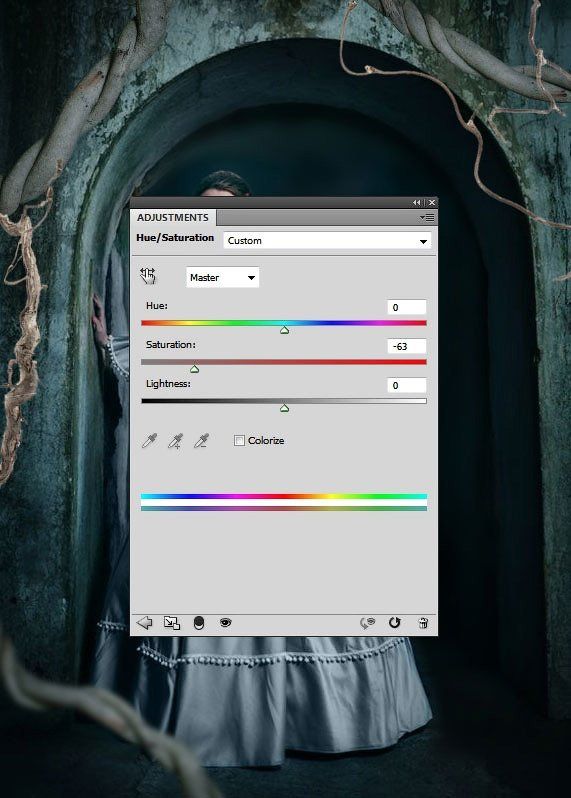
Шаг 11
Поменяйте цвет ветвей с помощью корректирующего слоя Цветовой Баланс (Color Balance):

Шаг 12
С помощью корректирующего слоя Кривые (Curves), затемните ветви. Перейдите на маску данного корректирующего слоя и с помощью мягкой чёрной кисти, скройте эффект затенения кривыми точно так же, как вы проделывали со стеблями:
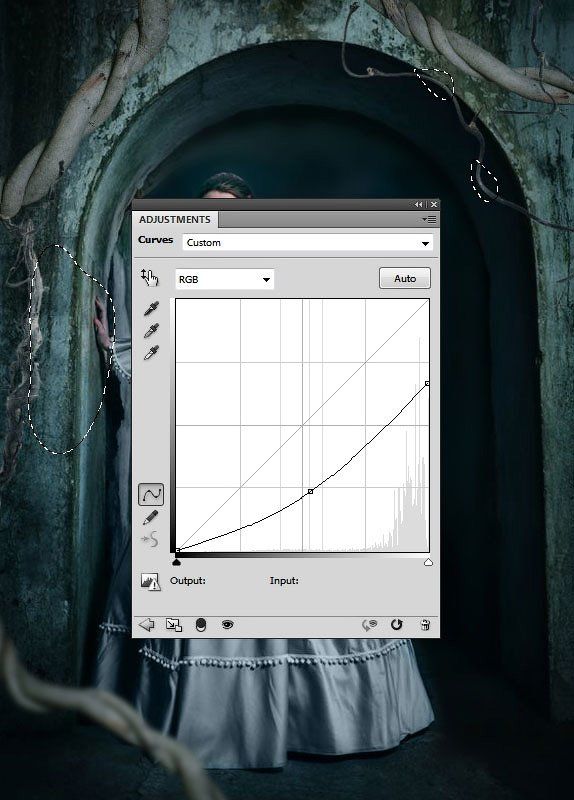
Шаг 13
Откройте исходное изображение с черепами. Отделите изображение черепов, а затем переместите выделенное изображение черепов на наш рабочий документ. Расположите черепа в правой нижней части нашей сцены:

К слою с черепами, добавьте слой-маску и с помощью жёсткой круглой кисти чёрного цвета, скройте часть изображения черепов, чтобы создать ощущение, что они расположены за моделью:

Шаг 14
Далее, к слою с черепами, добавьте корректирующий слой Цветовой тон / Насыщенность(Hue/Saturation) в качестве обтравочной маски. Уменьшите значение Насыщенности (Saturation), чтобы поменять цвет черепов:
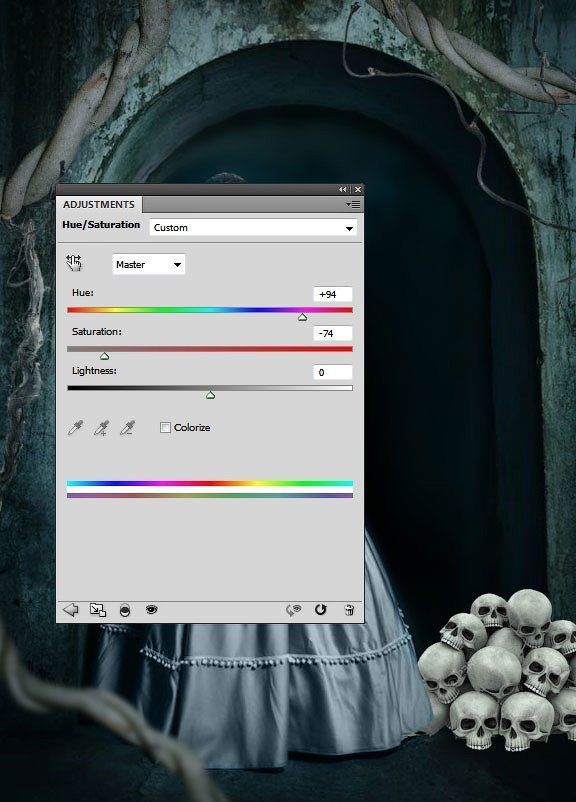
Шаг 15
Добавьте бирюзовых тонов к черепам с помощью корректирующего слоя Цветовой Баланс (Color Balance):
Примечание переводчика: не забывайте преобразовывать корректирующие слои в обтравочные маски к слою с черепами.

Шаг 16
С помощью корректирующего слоя Кривые (Curves), затемните черепа. Перейдите на маску данного корректирующего слоя и с помощью мягкой чёрной кисти, прокрасьте верхние участки черепов, чтобы восстановить светлые тона на этих участках:
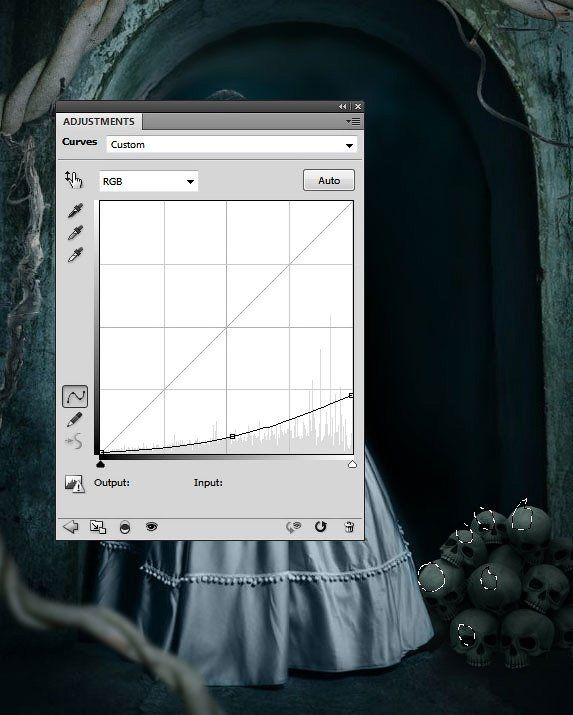
Шаг 17
Создайте новый слой поверх всех остальных слоёв. Установите цвет переднего плана на #e4e4e4. С помощью кисти Паутина, добавьте паутин к нашей сцене. Используйте различные кисти для добавления паутин на края арки, вдоль стеблей и веток:

К слою с паутинами в левой нижней части сцены, примените фильтр Размытие по Гауссу (Gaussian Blur). Установите радиус (Radius) размытия 2 px, чтобы повторить то же самое смягчение с размытым стеблем в этой же части сцены:

Шаг 18
Создайте новый слой ниже слоя с группой со стеблями. С помощью мягкой чёрной кисти, непрозрачностью примерно 40%, добавьте тени к стеблям и ветвям на арке.

Шаг 19
Создайте новый корректирующий слой Кривые (Curves) поверх всех слоёв, чтобы уменьшить яркость изображения. Перейдите на маску данного корректирующего слоя и с помощью мягкой чёрной кисти, прокрасьте отдельные детали на изображении модели, арки, а также пола, чтобы ослабить эффект коррекции кривых на этих участках:

Создайте новый корректирующий слой-заливку Цвет (Color Fill). Установите цвет заливки #450404. Поменяйте режим наложения на Исключение (Exclusion), непрозрачность (Opacity) слоя 100%:
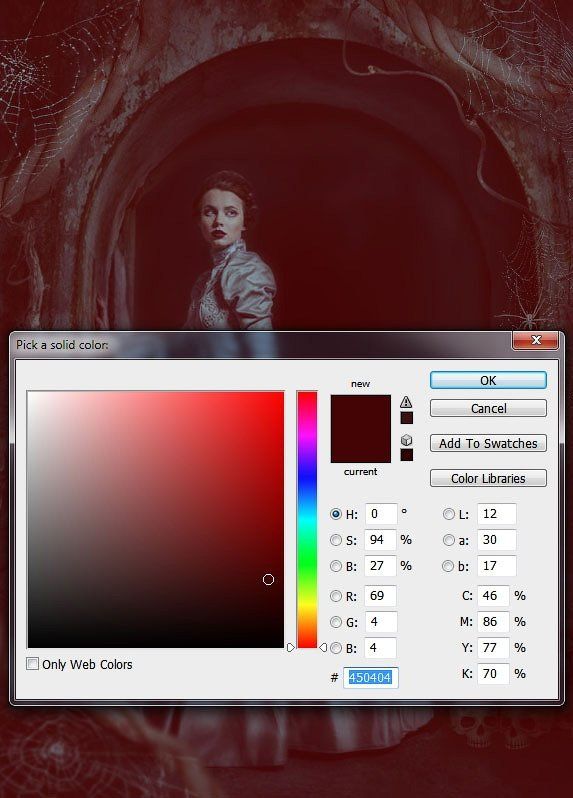
Шаг 20
Добавьте корректирующий слой Цветовой Баланс (Color Balance). Поменяйте настройки для режимов Средние тона (Mid-tones) и Света (Highlights):
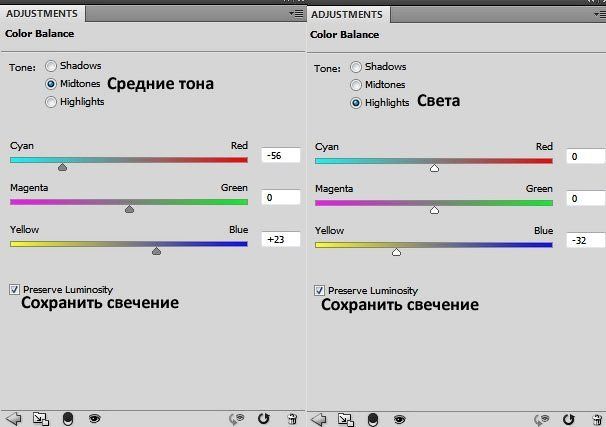
Создайте ещё один корректирующий слой Кривые (Curves) поверх всех слоёв, чтобы затемнить всю сцену:

Шаг 21
Добавьте корректирующий слой Выборочная коррекция цвета (Selective Color). Поменяйте настройки для Голубого (Cyan) тона:

Добавьте корректирующий слой Вибрация (Vibrance) для усиления цветовых оттенков:

Шаг 22
Откройте исходное изображение с фонарём. Отделите изображение фонаря от заднего фона. Переместите выделенное изображение фонаря на наш рабочий документ, расположив его в руке модели. С помощью слой-маски, скройте фрагмент ручки фонаря, чтобы создать ощущение как будто она его держит:

К слою с фонарём, добавьте корректирующий слой Кривые (Curves) в качестве обтравочной маски, чтобы затемнить фонарь. Перейдите на маску данного корректирующего слоя и с помощью мягкой чёрной кисти прокрасьте центральную часть фонаря, а также участки ручки, чтобы восстановить светлые тона:

Нарисуйте тень от фонаря точно так же, как вы проделывали с тенью для стеблей и ветвей:

Шаг 23
Чтобы добавить световые эффекты к фонарю, создайте новый слой, поменяйте режим наложения для данного слоя на Линейный осветлитель (Linear Dodge), непрозрачность слоя 100%. С помощью мягкой кисти, цвет кисти #2c1502, прокрасьте вокруг фонаря, а также пальцы модели:

Создайте ещё один слой. Поменяйте цвет кисти на #f6b764. Прокрасьте центральную часть фонаря, чтобы усилить свет фонаря. Поменяйте режим наложения для данного слоя на Перекрытие (Overlay), непрозрачность слоя 100%:

Шаг 24
Создайте новый слой ниже слоёв со световыми эффектами, поменяйте режим наложения для данного слоя на Жёсткий свет (Hard Light), непрозрачность слоя 100%. С помощью мягкой кисти, цвет кисти #f6b764, добавьте отражение света на платье модели:

Создайте ещё один новый слой, поменяйте режим наложения для данного слоя на Осветление основы(Color Dodge), непрозрачность слоя 100%. Прокрасьте пальцы модели, а также складки платья. Цвет кисти #fcd7a6:

Шаг 25
С помощью кисти, цвет кисти #0e566b, я прокрасил волосы модели, чтобы добавить к ним световые блики.

Вы молодцы, если дошли до конца урока! Всегда полезно завершить мини проект, подобный этому. Надеюсь, что вам понравился этот урок. До новых встреч!
Итоговый результат:

Автор: blog.123rf.com Переводчик: Садыгалиев Марат
