
В этом уроке вы узнаете, как создать летнюю открытку с отражением текста на воде в программе Photoshop. Данный урок средней сложности. В этом уроке мы будем использовать стили слоя, смарт-объекты, техники наложения, корректирующие слои и многое другое. С помощью этого урока, мы сможете создать свою собственную летнюю или поздравительную открытку, чтобы удивить своих друзей, а также членов своей семьи.
Данный текстовый эффект отлично подойдёт, например, для создания открыток, посвящённых летнему отдыху. Вы можете создать эффект на воде, используя текст, произвольные фигуры и т.д.
Итак, давайте начнем!
Итоговый результат:

Скачать архив с материалами к уроку
Шаг 1
Чтобы создать текст на воде, нам необходима фотография с изображением моря, озера или любое изображение с водной поверхностью. Я использую исходное изображение с морским пляжем, которое вы можете скачать по ссылке в начале этого урока, но вы можете использовать любое другое исходное изображение, которое вам нравится, это может быть фотография с летнего отпуска. Откройте исходное изображение с морским пляжем в программе Photoshop. Назовите слой с пляжем Морской пляж (Sea Beach).

Шаг 2
Выберите инструмент Горизонтальный текст  (Text Tool). Напечатайте текст поверх слоя Морской пляж (Sea Beach). Вы можете использовать любой шрифт, а также любой размер шрифта на своё усмотрение. Я использовал шрифт, который называется League Spartan.
(Text Tool). Напечатайте текст поверх слоя Морской пляж (Sea Beach). Вы можете использовать любой шрифт, а также любой размер шрифта на своё усмотрение. Я использовал шрифт, который называется League Spartan.
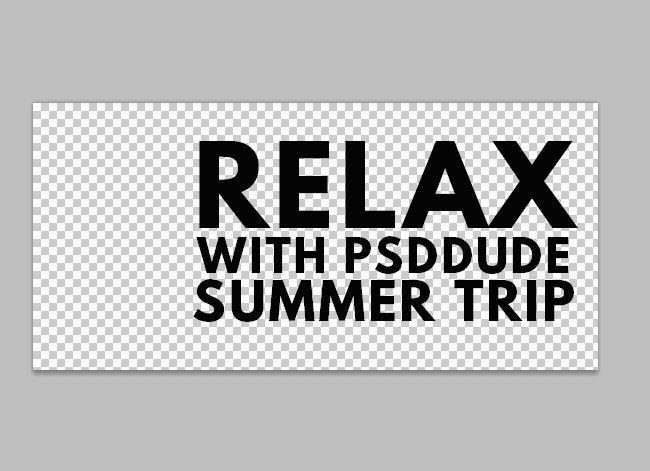
Шаг 3
Рядом с текстом вы можете добавить, к примеру, силуэт парусника. Вы можете создать векторную фигуру из графических изображений с помощью экшена Силуэты фигур (платно). Итак, выберите изображение парусника из набора Морская тематика и с помощью экшена превратите парусник в произвольную фигуру.
Примечание: готовые произвольные фигуры на морскую тематику можно скачать по ссылке с нашего сайта.
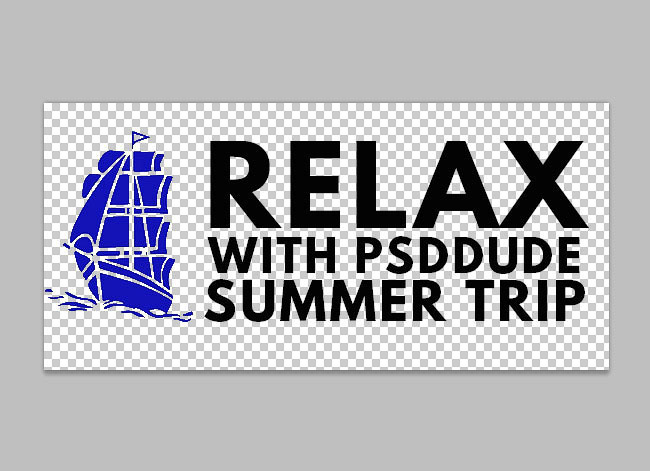
Шаг 4
Выделите слой с текстом и слой с силуэтом парусника, чтобы преобразовать их в смарт-объект. Как только вы выделили указанные слои, далее, щёлкните правой кнопкой мыши по выделенным слоям и в появившемся окне выберите опцию Преобразовать в Смарт-объект (Convert to Smart Object). Назовите этот слой Текст на воде (Water Text).
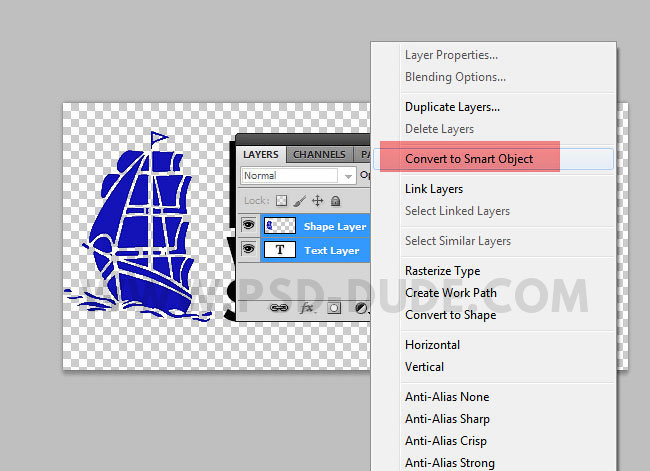
Шаг 5
К слою Текст на воде (Water Text), добавьте слой-маску, как показано на скриншоте ниже.
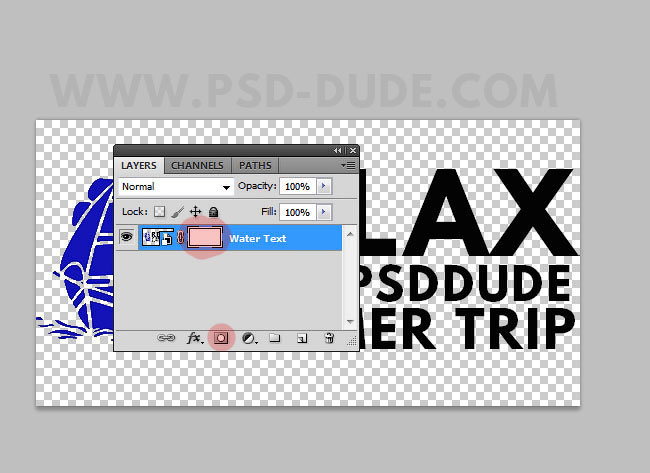
Шаг 6
Выберите инструмент Градиент (Gradient Tool), установите чёрно-белый градиент. Убедитесь, чтобы была активна миниатюра маски, а не миниатюра смарт-объекта, в противном случае, появится сообщение Применение инструмента Градиент невозможно: смарт-объект непосредственно не редактируется (Could not use the gradient tool because the smart object is not directly editable). Удерживая клавишу (SHIFT), потяните градиент слева направо.
(Gradient Tool), установите чёрно-белый градиент. Убедитесь, чтобы была активна миниатюра маски, а не миниатюра смарт-объекта, в противном случае, появится сообщение Применение инструмента Градиент невозможно: смарт-объект непосредственно не редактируется (Could not use the gradient tool because the smart object is not directly editable). Удерживая клавишу (SHIFT), потяните градиент слева направо.
Примечание переводчика: чтобы убедиться, что маска активна, для этого просто щёлкните по миниатюре слой-маски.

Шаг 7
Щёлкните по слою со смарт-объектом и в появившемся окне ещё раз выберите опцию Преобразоватьв смарт-объект (Convert to smart object). Результат должен быть, как на скриншоте ниже.

Шаг 8
Далее, идём Редактирование – Трансформация – Искажение (Edit > Transform > Distort). Измените перспективу текста в соответствии с перспективой морской поверхности, как показано на скриншоте ниже.

Шаг 9
Теперь давайте добавим стили слоя к этому слою со смарт-объектом. Вначале уменьшите значение Заливки (Fill) слоя до 0%, а значение Непрозрачности (Opacity) слоя до 30%; не переживайте, если исчезнет текст.
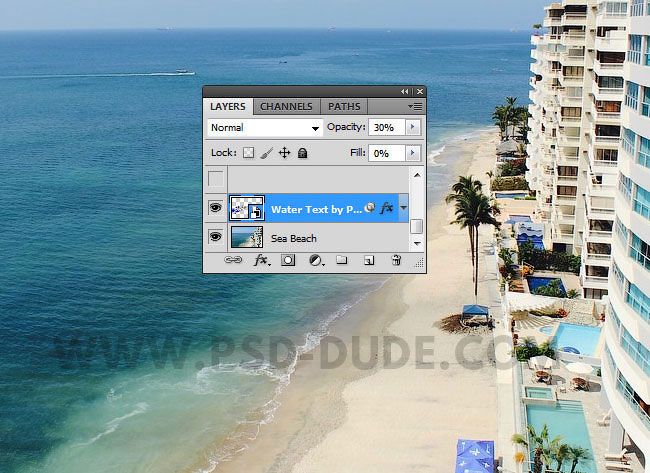
Шаг 10
К слою с текстом добавьте следующие стили слоя Тень (Drop Shadow) и Внешнее свечение (Outer Glow).
Для стиля слоя Тень (Drop Shadow), установите следующие настройки:
- Режим наложения Жёсткий свет (Hard Light)
- Цвет #5ff9ff
Для стиля слоя Внешнее свечение (Outer Glow), установите следующие настройки:
- Режим наложения Перекрытие (Overlay)
- Цвет #d6fdff.
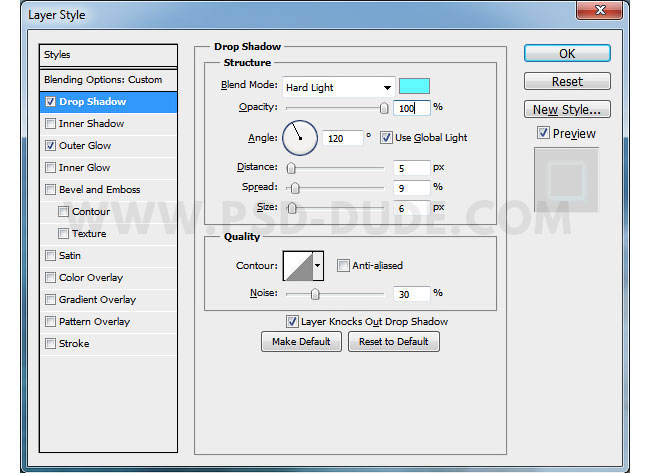
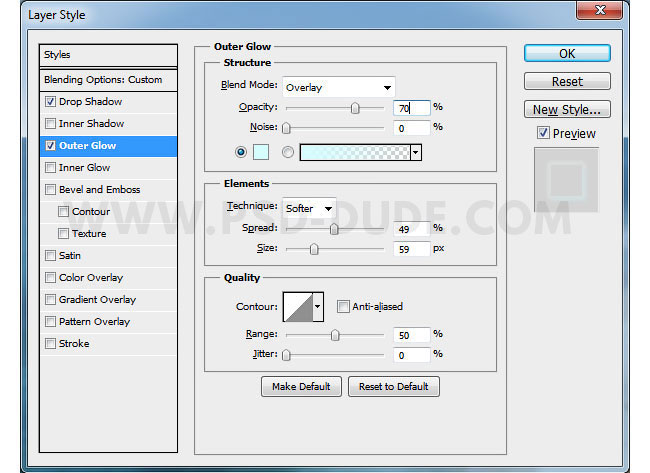
Шаг 11
Чтобы отражение текста на водной поверхности было более реалистичным, многие пользователи программы Photoshop используют Фильтр Смещение (Displace) программы Photoshop, вы можете ознакомиться с уроками по созданию эффектов искажения по указанной ссылке. Но т.к. эта техника слишком сложная, то мы используем фильтр Рябь (Ripple Filter) вместо указанного ранее фильтра. Итак, идём Фильтр — Искажение – Рябь (Filter — Distort — Ripple). Установите настройки, которые указаны на скриншоте ниже.
Примечание переводчика: чтобы активировать фильтр Смещение, идём Фильтр -Искажение — Смещение (Filter — Distort — Displace).
Уроки по работе с фильтром Смещение (Displace) на нашем сайте:
- Добавляем в фотошопе текст на неровную поверхность
- Добавляем узор на ткань в Photoshop
- Накладываем грим в Фотошоп
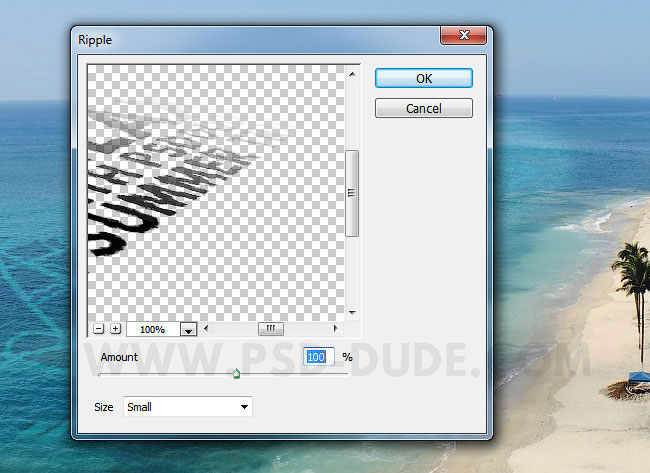
Шаг 12
Текст на водной поверхности должен выглядеть, как на скриншоте ниже. Т.к. мы преобразовали слой с текстом в смарт-объект, то вы в любое время можете поменять сам текст, его форму и шрифт.
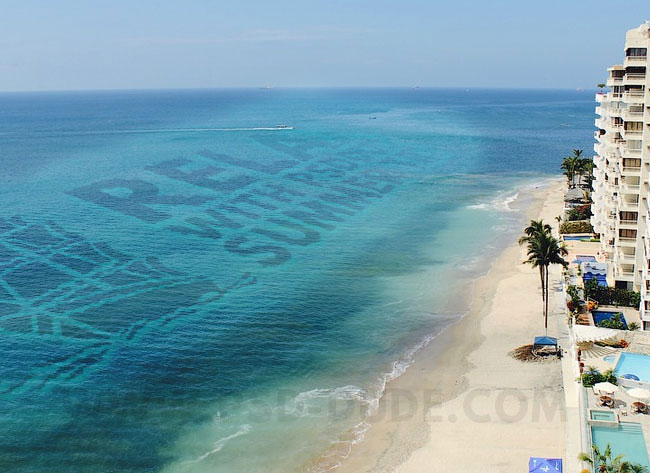
Шаг 13
Если вы хотите сделать изображение более привлекательным, то вы можете добавить пальмы, которые создадут отличную основу. С помощью любого инструмента выделения, с которым вы предпочитаете работать, отделите пальмы от заднего фона. Для коррекции цветовых тонов, используйте коррекцию Цветовой Баланс (Color Balance) и Цветовой тон / Насыщенность (Hue/Saturation) для ослабления яркости.

Шаг 14
Если хотите, то вы можете добавить эффект солнечного света с помощью исходного изображения с солнечным бликом. Вначале преобразуйте слой с солнечным бликом в смарт-объект, а затем поменяйте режим наложения на Осветление (Screen).
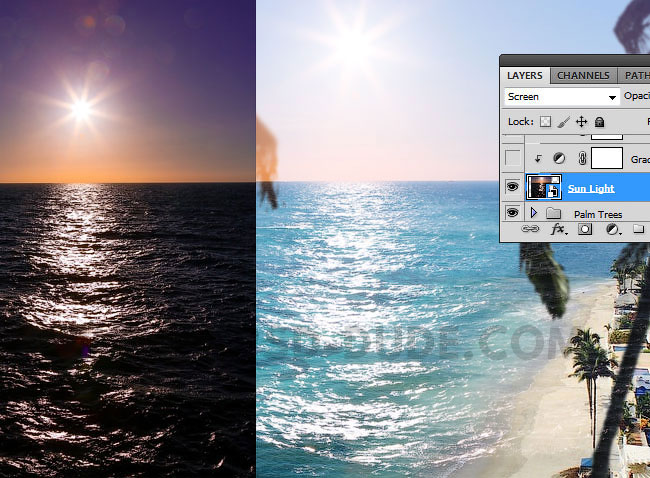
Шаг 15
К слою с солнечным бликом, примените фильтр Размытие по Гауссу (Gaussian Blur), для этого идём Фильтр – Размытие — Размытие по Гауссу (Filter > Blur > Gaussian Blur).

Шаг 16
Щёлкните по миниатюре маски фильтра, а затем нажмите клавиши (CTRL+I), чтобы инвертировать белые цвета в чёрные. Выберите инструмент Кисть  (Brush Tool), установите мягкую белую кисть, а затем просто прокрасьте линию горизонта на участках пересечения с пальмами. А также прокрасьте вдоль краёв изображения, чтобы создать плавный переход.
(Brush Tool), установите мягкую белую кисть, а затем просто прокрасьте линию горизонта на участках пересечения с пальмами. А также прокрасьте вдоль краёв изображения, чтобы создать плавный переход.
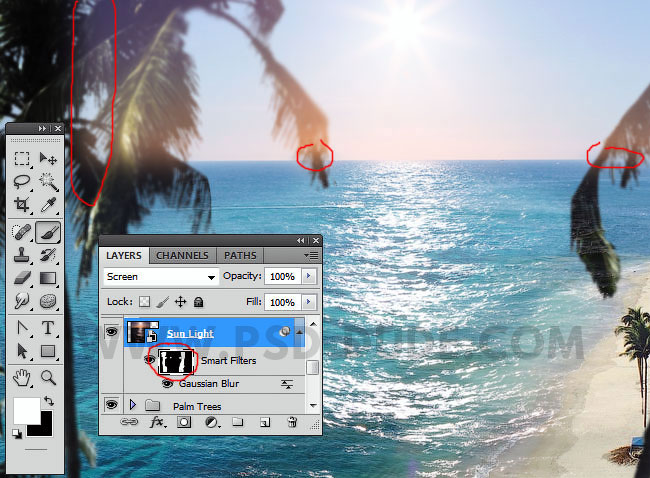
Шаг 17
Чтобы изменить цветовую тональность, а также яркость эффекта, вы можете добавить корректирующие слои Карта градиента (Gradient Map), (цвета градиента: #886203 и #fed903, режим наложения Цветность (Color)) и Яркость / Контрастность (Brightness/Contrast). Не забудьте преобразовать данные корректирующие слои в обтравочные маски, для этого, щёлкните правой кнопкой мыши по корректирующему слою в палитре слоёв и в появившемся окне выберите опцию Создать обтравочную маску (Create Clipping Mask).

Шаг 18
К слою с солнечным бликом, добавьте слой-маску и с помощью мягкой чёрной кисти скройте эффект отражения солнечного света на морской поверхности, как показано на скриншоте ниже.
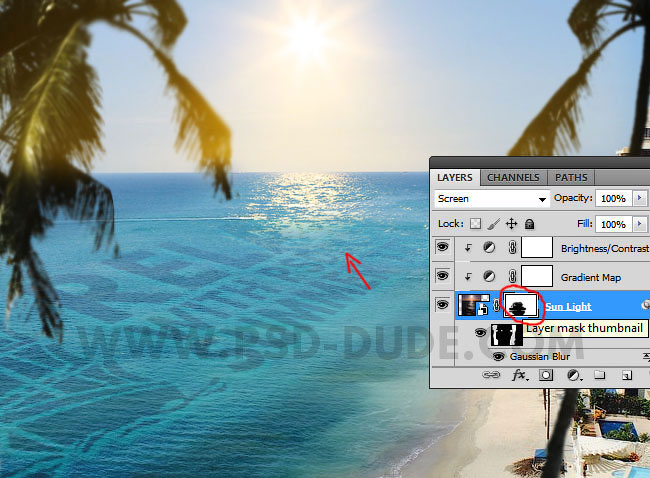
Шаг 19
В качестве заключительных штрихов, вы можете добавить оптические блики, а также применить резкость ко всему изображению с помощью фильтра Цветовой контраст (High Pass).
Примечание переводчика: 1. выберите понравившуюся текстуру с оптическим бликом, переместите текстуру на свой рабочий документ, а затем просто поменяйте режим наложения на Осветление(Screen) 2. чтобы применить фильтр Цветовой контраст (High Pass), идём Фильтр – Другое — Цветовой контраст (Filter — Other — High Pass), но вначале не забудьте создать объединённый слой поверх всех слоёв, для этого находясь на самом верхнем слое в палитре слоёв, нажмите клавиши (Ctrl+Alt+Shift+E) 3. Автор дополнительно добавил корректирующий слой Вибрация (Vibrance).
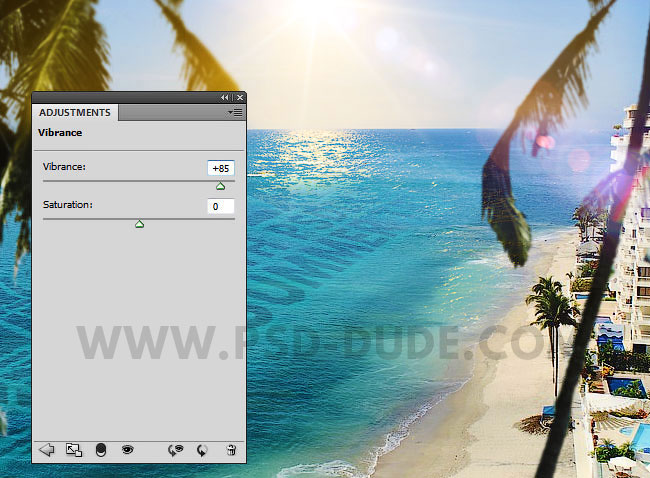
Шаг 20
Если хотите, то вы можете добавить интересный эффект, посмотрев урок по созданию эффекта загнутой страницы.

Или вы можете использовать классические шаблоны для открыток. А также с помощью различных экшенов, вы можете поставить свою личную печать на свою открытку.
Примечание. Дополнения с нашего сайта:
- Кисть «Марки, конверты, печати»
- PSD исходник — Штампы и печати
- PSD исходник — Марки

Итоговый результат:

Работа переводчика:


Автор: psd-dude.com
Источник: www.psd-dude.com Переводчик: Садыгалиев Марат
