
В этом уроке я покажу вам, как создать волшебную сцену с красивой девушкой. Вы узнаете, как объединить несколько изображений с помощью корректирующих слоёв, маски и кисти, а также, как создать глубину резкости, чтобы получить магический эффект и многое другое. Итак, давайте приступим!
Итоговый результат

Скачать архив с материалами к уроку
Примечание: Автор использовал платные материалы. В архиве вы найдёте альтернативный вариант изображений для выполнения урока.
Шаг 1
Создайте новый документ 1000×665 px в программе Photoshop. Залейте его белым цветом. Размеры изображения вы можете установить на своё усмотрение. Откройте исходное изображение с лесом и с помощью инструмента Перемещение  (Move Tool (V)), переместите данное изображение с лесом на наш рабочий документ. Увеличьте масштаб изображения леса так, чтобы скрыть нижнюю часть с землёй и сделать лес загадочным, как показано на скриншоте ниже:
(Move Tool (V)), переместите данное изображение с лесом на наш рабочий документ. Увеличьте масштаб изображения леса так, чтобы скрыть нижнюю часть с землёй и сделать лес загадочным, как показано на скриншоте ниже:

Шаг 2
Далее, идём Фильтр – Размытие – Размытие по Гауссу (Filter > Blur > Gaussian Blur). Установите Радиус (radius) размытия 8 px.

Данный шаг предусмотрен для того, чтобы добавить глубины к сцене.
Шаг 3
Добавьте новый корректирующий слой Кривые (Curves), чтобы затемнить лес. Идём Слой — Новый корректирующий слой – Кривые (Layer > New Adjustment Layer > Curves):

Перейдите на маску данного корректирующего слоя и с помощью мягкой круглой кисти чёрного цвета, скройте эффект кривых в центре изображения, т.к. мы планируем добавить в эту область свет.

Шаг 4
Добавьте новый корректирующий слой Уровни (Levels), чтобы дополнительно затемнить лес.

Перейдите на маску данного корректирующего слоя и с помощью мягкой круглой кисти чёрного цвета, скройте эффект уровней в центре изображения, чтобы сохранить светлые тона:

Шаг 5
Откройте исходное изображение с моделью. С помощью любого инструмента выделения, с которым вы предпочитаете работать, отделите изображение модели от заднего фона. Скопируйте выделенное изображение модели на новый слой. Создайте новый слой между слоем с выделенным изображением модели и оригинальным изображением модели. Залейте этот слой светлым оттенком (я использовал #f3efe9):
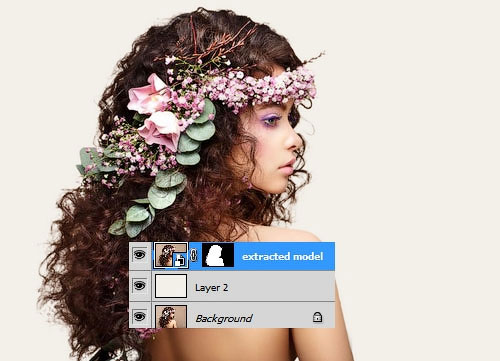
Шаг 6
Создайте новый слой поверх всех слоёв. С помощью жёсткой круглой кисти, цвет кисти #1e130c (данный оттенок отобран с головы модели), дорисуйте фрагменты волос:
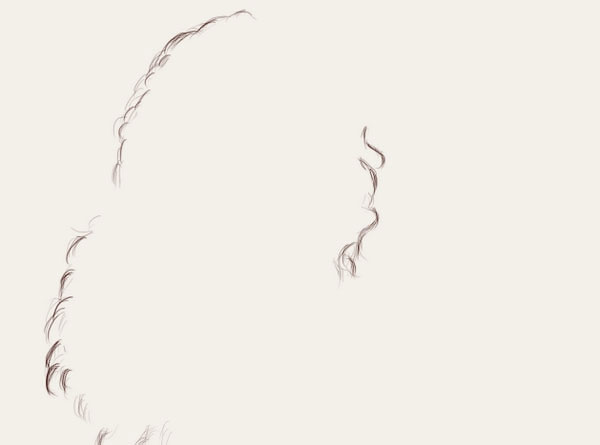

Шаг 7
Теперь отключите видимость оригинального слоя с изображением модели, слоя с задним фоном и слоя с заливкой, далее, нажмите клавиши (Ctrl+Alt+Shift+E), чтобы объединить все видимые слои в один слой. Переместите объединённый слой с моделью на наш рабочий документ, расположив изображение модели в левой части картины:
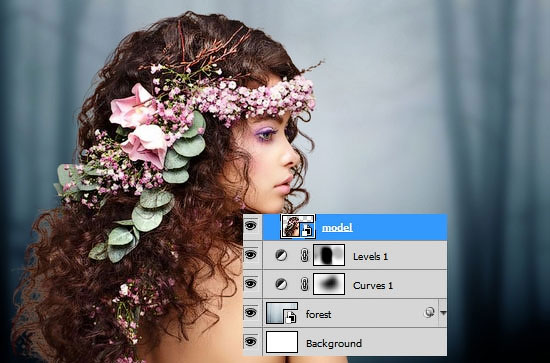
Создайте новый корректирующий слой Цветовой тон / Насыщенность (Hue/Saturation) в качестве обтравочной маски к слою с моделью. Уменьшите насыщенность изображения модели:

Шаг 8
Создайте новый корректирующий слой Цветовой Баланс (Color Balance) в качестве обтравочной маски к слою с моделью, чтобы изменить цвет изображения:

Шаг 9
Изображение модели слишком яркое по сравнению с задним фоном в данный момент, поэтому добавьте корректирующий слой Кривые (Curves), чтобы уменьшить яркость:

Перейдите на маску данного корректирующего слоя и с помощью мягкой круглой кисти чёрного цвета, скройте эффект затенения вдоль контура лица и плеч, а также на отдельных участках волос, чтобы сохранить светлые тона на этих участках:

Шаг 10
Добавьте ещё один корректирующий слой Кривые (Curves), чтобы дополнительно затемнить изображение модели:
Примечание переводчика: не забывайте преобразовывать корректирующие слои в обтравочные маски.

Перейдите на маску данного корректирующего слоя и с помощью мягкой круглой кисти чёрного цвета, прокрасьте вокруг головы модели, лица, плеч и волос:

Шаг 11
Создайте новый слой и с помощью жёсткой белой кисти, добавьте отражающий светлый блик на глаз модели:

Шаг 12
Создайте новый слой в качестве обтравочной маски, поменяйте режим наложения для данного слоя на Перекрытие (Overlay), Непрозрачность (Opacity) слоя 100%, а также поставьте галочку в окошке Выполнить заливку 50% серым (fill with 50% gray):
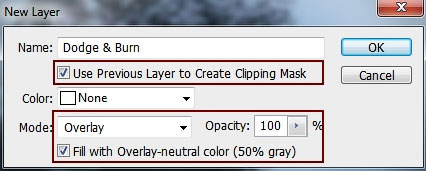
Активируйте инструмент Осветлитель  / Затемнитель
/ Затемнитель  (Dodge and Burn Tool (O)), в настройках данного инструмента, установите Режим (Range) на Средние тона (Midtones), а значение Экспозиции(Exposure) примерно 10-15%. С помощью данного инструмента, проведите коррекцию светотеней на изображении модели. Вы можете увидеть мою коррекцию при режиме Нормальный (Normal), а также результат при режиме Перекрытие (Overlay):
(Dodge and Burn Tool (O)), в настройках данного инструмента, установите Режим (Range) на Средние тона (Midtones), а значение Экспозиции(Exposure) примерно 10-15%. С помощью данного инструмента, проведите коррекцию светотеней на изображении модели. Вы можете увидеть мою коррекцию при режиме Нормальный (Normal), а также результат при режиме Перекрытие (Overlay):


Шаг 13
Идём Слой — Новый слой-заливка – Цвет (Layer > New Fill Layer > Solid Color). Установите цвет заливки #cfe5f1.
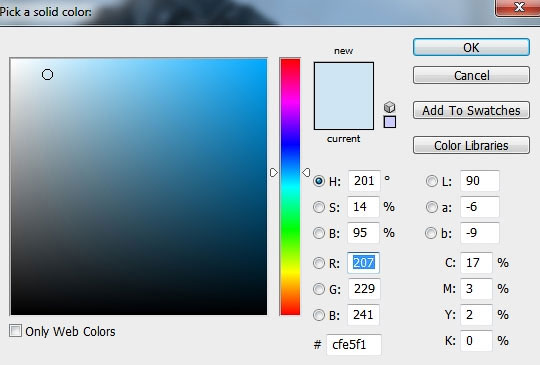
Уменьшите непрозрачность данного слоя с заливкой до 20%. Перейдите на маску данного слоя-заливки и с помощью мягкой чёрной кисти скройте эффект заливки поверх основной части изображения модели за исключением внешнего контура вокруг головы, лица и плеч, чтобы создать нежный эффект дымки на этих участках:

Шаг 14
Создайте новый слой и с помощью мягкой белой кисти, прокрасьте вокруг головы модели, лица и плеч для осветления этих участков. Поменяйте режим наложения для данного слоя на Перекрытие (Overlay), непрозрачность (Opacity) слоя 100%:


Шаг 15
Откройте исходное изображение с бабочками. Отделите бабочек от заднего фона с помощью инструмента Волшебная палочка (Magic Wand Tool (W)). Выберите верхнюю правую бабочку, чтобы расположить её рядом с глазом модели:
(Magic Wand Tool (W)). Выберите верхнюю правую бабочку, чтобы расположить её рядом с глазом модели:

Идём Фильтр – Пластика (Filter > Liquify Tool). Выберите инструмент Деформация (Forward Warp Tool), чтобы растянуть крылышки бабочки и придать им волшебный вид:
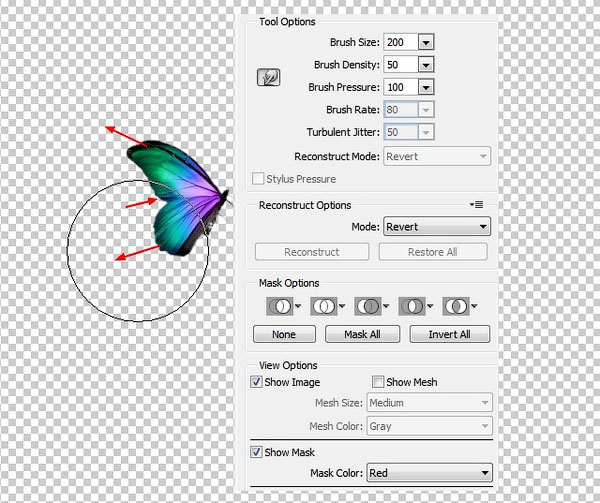

Шаг 16
С помощью свободной трансформации (Ctrl+T), уменьшите масштаб бабочки. К слою с бабочкой, добавьте слой-маску и с помощью мягкой чёрной кисти совместите бабочку с уголком глаза:

Шаг 17
Продублируйте слой с бабочкой, а затем отразите по горизонтали дубликат слоя, для этого идём Редактирование – Трансформация – Отразить по горизонтали (Edit > Transform > Flip Horizontal). Сместите дубликат бабочки вправо, увеличьте масштаб так, чтобы уловить направление взгляда модели:

К дубликату слоя с бабочкой, добавьте слой-маску и с помощью жёсткой кисти чёрного цвета, размер кисти (3-4 px), прокрасьте вдоль крылышек:
Примечание переводчика: автор делает крылышки бабочки слегка полупрозрачными, старайтесь варьировать непрозрачность кисти.

Шаг 18
Выделите все слои с бабочками, а затем нажмите клавиши (Ctrl+G), чтобы сгруппировать их в одну группу. Поменяйте режим наложения для слоя с группой режима Пропустить (Pass Through (режим группы по умолчанию)) на режим Нормальный (Normal), непрозрачность 100%. Создайте новый корректирующий слой Цветовой тон / Насыщенность (Hue/Saturation) внутри созданной группы. Уменьшите значение Насыщенности (Saturation) до -90, чтобы обесцветить бабочек:

Шаг 19
Далее, добавьте корректирующий слой Цветовой Баланс (Color Balance) для соответствия цвета бабочек со всей сценой:
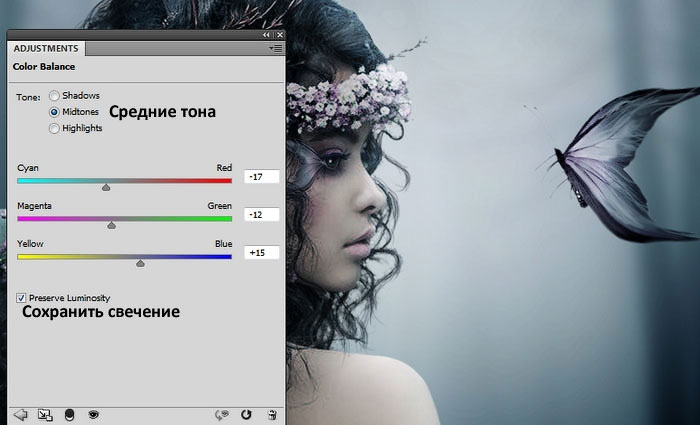
Шаг 20
Далее, добавьте корректирующий слой Кривые (Curves), чтобы усилить яркость. Перейдите на маску данного корректирующего слоя и с помощью мягкой чёрной кисти, скройте эффект кривых поверх бабочки возле глаза, т.к. она скрыта от света заднего фона:

Шаг 21
Пришло время добавить нити из жемчуга. Создайте новый слой поверх всех остальных слоёв. Выберите инструмент Перо  (Pen Tool), нарисуйте несколько волнистых линий на волосах модели:
(Pen Tool), нарисуйте несколько волнистых линий на волосах модели:

Поменяйте цвет переднего плана на белый цвет, а также выберите жёсткую круглую кисть, размер кисти 3 px. Нажмите клавишу (F5), чтобы изменить настройки данной кисти:


Выберите инструмент Перо  (Pen Tool), щёлкните правой кнопкой мыши по нарисованным линиям и в появившемся окне выберите опцию Выполнить обводку контура (Stroke Path), уберите галочку в окошке Имитировать нажим (Simulate Pressure):
(Pen Tool), щёлкните правой кнопкой мыши по нарисованным линиям и в появившемся окне выберите опцию Выполнить обводку контура (Stroke Path), уберите галочку в окошке Имитировать нажим (Simulate Pressure):

Результат должен быть, как на скриншоте ниже:

Шаг 22
К слою с нитями жемчуга, добавьте слой-маску и с помощью мягкой чёрной кисти, обработайте отдельные жемчужины в волосах (в частности те, которые расположены рядом с затенением):

Шаг 23
Создайте новый слой. Увеличьте размер кисти до 6-7 px. С помощью кисти, нарисуйте несколько больших белых точек на существующих нитях с жемчугом.

Дважды щёлкните по созданному слою и в появившемся окне выберите опцию Внешнее свечение(Outer Glow). Установите цвет свечения белый.


Шаг 24
Создайте новый слой и с помощью жёсткой белой кисти, размер кисти очень маленький (примерно 2-3 px), нарисуйте несколько линий вокруг уголка глаза, а также на большой бабочке. Для этой цели лучше всего использовать графический планшет.
Примечание переводчика: автор рисует как бы тонкие нити, придавая нежную текстуру к бабочкам.

Шаг 25
Создайте новый слой и с помощью мягкой белой кисти, прокрасьте поверх большой бабочки. Поменяйте режим наложения для данного слоя на Осветление (Screen), непрозрачность (Opacity) слоя 30%, чтобы добавить нежный эффект свечения к бабочке.

Шаг 26
Создайте ещё один новый слой и с помощью жёсткой кисти белого цвета, нарисуйте несколько точек вокруг большой бабочки, чтобы создать эффект рассеивания.

Нажмите клавиши (Ctrl+G), чтобы создать новую группу для данного слоя с эффектом рассеивания. Поменяйте режим наложения для данного слоя с группой на Осветление основы (Color Dodge), непрозрачность слоя 100% и эффект станет выглядеть ещё лучше!

Шаг 27
Дважды щёлкните по слою с эффектом рассеивания и в появившемся окне выберите опцию Внешнее свечение (Outer Glow). Установите цвет свечения белый:

Итак, мы добавили волшебный эффект к нашей бабочке!

Шаг 28
Создайте новый слой-заливку Цвет (Color Fill) поверх всех остальных слоёв. Цвет заливки #353333. Уменьшите непрозрачность (Opacity) данного слоя до 60%, а затем перейдите на маску данного слоя с заливкой. С помощью мягкой чёрной кисти, скройте эффект заливки на заднем фоне, а также поверх верхней части изображения модели. Данный шаг предназначен для затенения нижней части изображения модели, чтобы лучше совместить ее с задним фоном.
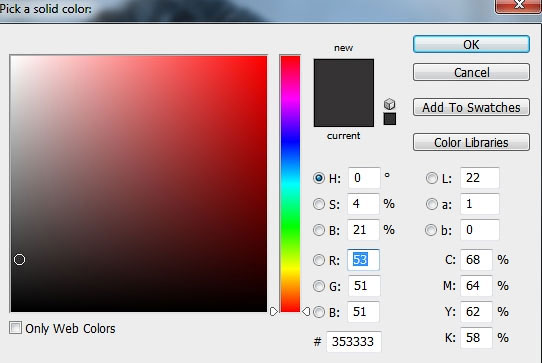

Шаг 29
Создайте ещё один слой-заливку Цвет (Color Fill) поверх всех остальных слоёв. Цвет заливки #29011c. Поменяйте режим наложения для данного слоя с заливкой на Исключение (Exclusion), непрозрачность слоя 100%.
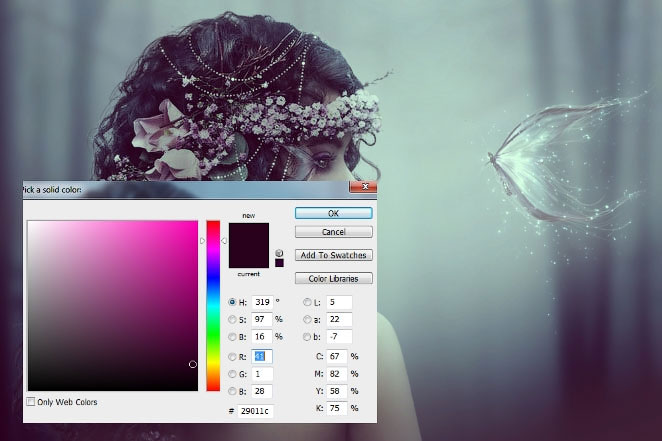
Шаг 30
Добавьте корректирующий слой Кривые (Curves) для небольшого осветления центральной части изображения.
Примечание переводчика: автор проводит коррекцию всей картины, поэтому, корректирующие слои НЕ будут использоваться в качестве обтравочных масок.

Перейдите на маску данного корректирующего слоя и с помощью мягкой чёрной кисти, скройте коррекцию кривых вокруг изображения за исключением центральной части сцены, чтобы сохранить светлые тона.

Шаг 31
Добавьте корректирующий слой Уровни (Levels), чтобы затемнить всю сцену.

Перейдите на маску данного корректирующего слоя и с помощью мягкой чёрной кисти, скройте коррекцию уровней на отдельных участках волос, чтобы они не были слишком тёмными, а также, чтобы сохранить детали.

Шаг 32
Добавьте корректирующий слой Фото фильтр (Photo Filter). Установите цвет #eaa3d7:
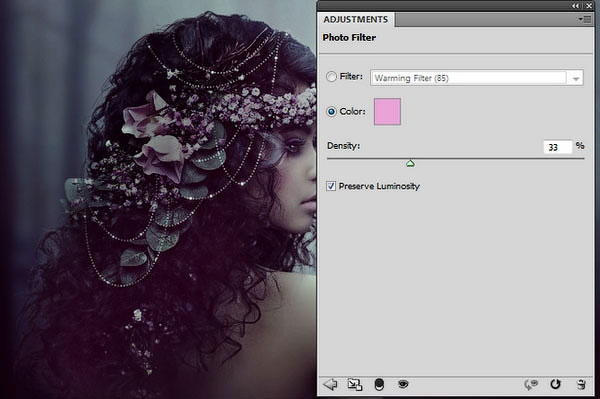
Шаг 33
Добавьте корректирующий слой Вибрация (Vibrance). Увеличьте значение Вибрации (Vibrance) до максимума:

Перейдите на маску данного корректирующего слоя и с помощью мягкой чёрной кисти, ослабьте эффект корректирующего слоя в области глаза модели, а также в области заднего фона:

Шаг 34
Создайте новый слой и с помощью мягкой кисти, цвет кисти #6f938d, прокрасьте задний фон и волосы, чтобы исправить цветовые оттенки на этих участках. Поменяйте режим наложения для данного слоя на Мягкий свет (Soft Light), непрозрачность (Opacity) слоя 100%:


Шаг 35
Создайте новый слой и с помощью жёсткой кисти, цвет кисти #b2fcef, прокрасьте волосы по контуру головы модели, чтобы создать отражающий свет заднего фона:


И на этом всё! Надеюсь, что вам понравился этот урок. Удачи, не стесняйтесь выкладывать свои работы! До новых встреч!
Итоговый результат:

Автор: blog.123rf.com
Источник: blog.123rf.com Переводчик: Садыгалиев Марат
