
В этом уроке я покажу вам, как создать фотоманипуляцию с летящей совой. Для работы мы будем использовать стоковые фото: для фона, совы и переднего плана. Вы узнаете, как из отдельных элементов создать целостную композицию, используя корректирующие слои, маски и кисти.
В конце урока я покажу вам, как создать световой эффект, который вы сможете применять для других работ.
Скачать архив с материалами к уроку
Примечание: Автор использовал платные материалы. В архиве вы найдёте альтернативный вариант изображений для выполнения урока.
1. Добавляем фон
Шаг 1
Создаем новый документ размером 2000 х 1333 пикселей со следующими параметрами:
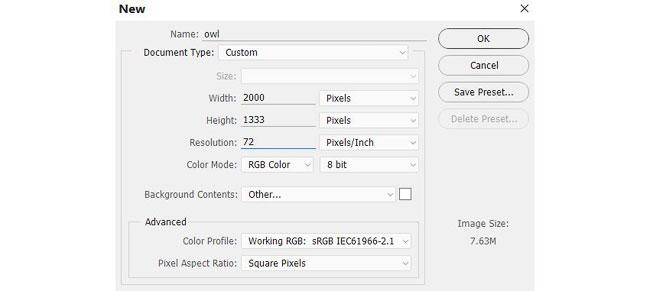
Шаг 2
Открываем в Фотошоп картинку с лесом. С помощью инструмента MoveTool (V) (Перемещение) перетаскиваем ее на рабочий документ.
(V) (Перемещение) перетаскиваем ее на рабочий документ.

Шаг 3
На детализированном фоне основной объект композиции будет сливаться. Поэтому мы воспользуемся популярным способом, который позволит выделить сову.
Переходим Filter – Blur – GaussianBlur (Фильтр – Размытие – Размытие по Гауссу) и настраиваем Radius(Радиус). Значение радиуса зависит от резкости фона и размера картинки, которую вы используете. Перемещайте ползунок, пока не получите похожий результат. В данном случае радиус установлен на 8 пикселей.

Шаг 4
Теперь фон выглядит слишком темным и контрастным, а нам нужен более яркий с эффектом тумана. Переходим Layer – NewAdjustmentLayer – Curves (Слой – Новый корректирующий слой – Кривые) и увеличиваем яркость.

Выделяем маску корректирующего слоя Curves (Кривые), берем мягкую круглую кисть (В) черного цвета и работаем ею в верхней части документа. Мы добавим освещение в центральной части изображения и позже сделаем ее немного ярче.
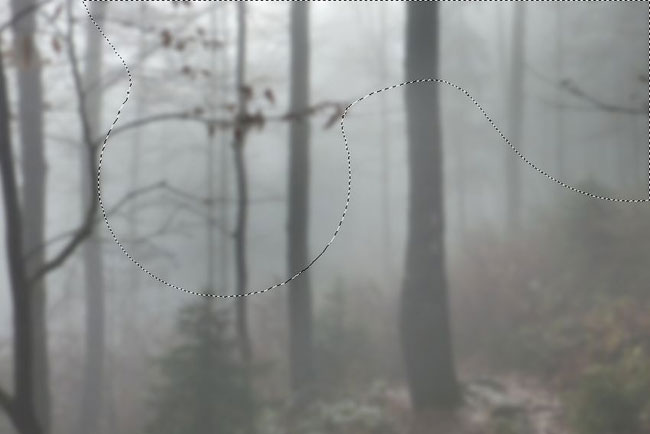
Шаг 5
Добавляем еще один корректирующий слой Curves (Кривые) и усиливаем яркость по бокам. Мягкой черной кистью редактируем маску корректирующего слоя, чтобы скрыть центральную часть, как мы делали это в предыдущем шаге.
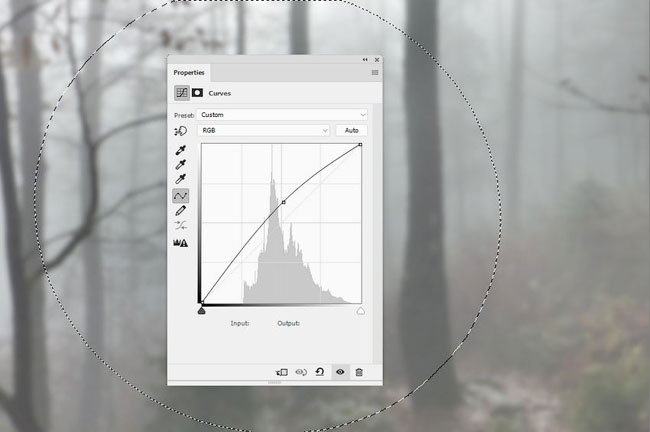
2. Добавляем дерево
Шаг 1
Открываем картинку с деревом. Выделяем его, используя PolygonalLassoTool (L) (Многоугольное лассо), вырезанный объект размещаем в правой части рабочего полотна.
(L) (Многоугольное лассо), вырезанный объект размещаем в правой части рабочего полотна.

Отражаем дерево по горизонтали, используя команду Edit – Transform – FlipHorizontal (Редактирование – Трансформация – Отразить по горизонтали), чтобы создать красивое обрамление для композиции.

Шаг 2
На дереве есть лишние детали, от которых мы должны избавиться. Жмем Ctrl+Shift+N, чтобы создать новый слой над деревом. Жмем Ctrl+Alt+G, чтобы трансформировать его в обтравочную маску и активируем CloneStampTool (S) (Штамп). Используем инструмент, чтобы удалить детали, отмеченные на скриншоте ниже.
(S) (Штамп). Используем инструмент, чтобы удалить детали, отмеченные на скриншоте ниже.
Обратите внимание, что перед работой штампом, необходимо взять пробу в той области, которую мы хотим клонировать. Для этого зажимаем клавишу Alt и кликаем в нужном месте.

Шаг 3
Правая часть дерева выглядит пустовато, мы должны это исправить. Для этого выделяем ветку с левой стороны на оригинальном фото, используя LassoTool (L) (Лассо), дублируем ее (Ctrl+J) и переносим на рабочий документ.
(L) (Лассо), дублируем ее (Ctrl+J) и переносим на рабочий документ.
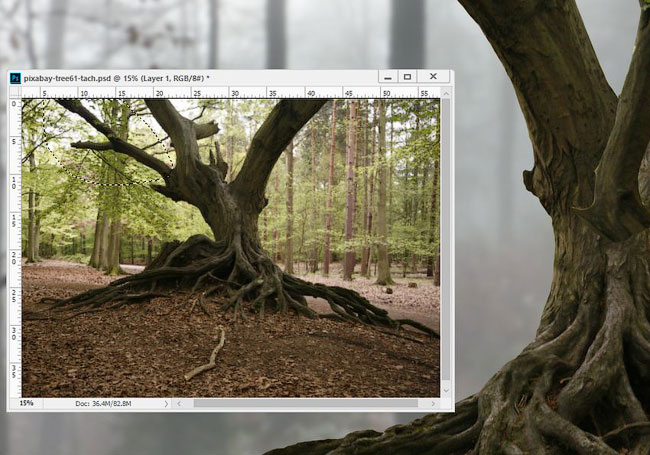
В нижней части панели слоев кликаем на кнопку Addlayermask (Добавить слой-маску), чтобы добавить маску на слой с веткой. Черной кистью средней жесткости правим края, чтобы создать аккуратный переход от ветки к дереву.
(Добавить слой-маску), чтобы добавить маску на слой с веткой. Черной кистью средней жесткости правим края, чтобы создать аккуратный переход от ветки к дереву.

Шаг 4
Создаем новый слой выше ветки и трансформируем его в обтравочную маску (Ctrl+Alt+G). Используем Clone Stamp Tool (S) (Штамп), чтобы удалить лишний листок на верхней части ветки.

Шаг 5
Выделяем слои с деревом, веткой и обтравочные маски, на которых мы применяли штамп, жмем Ctrl+G, чтобы сгруппировать их. Меняем режим смешивания получившейся группы на Normal (Нормальный) с непрозрачностью 100%. Добавляем корректирующий слой Hue/Saturation (Цветовой тон/Насыщенность) и устанавливаем Saturation (Насыщенность) на -87.
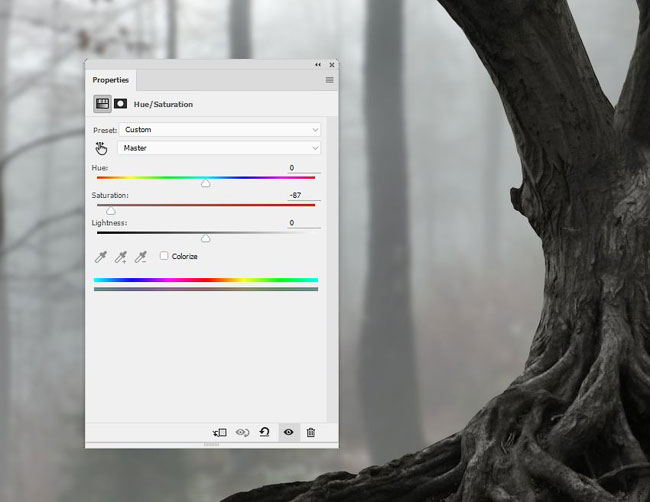
Шаг 6
Добавляем корректирующий слой PhotoFilter (Фото-фильтр), цвет устанавливаем на #8fc9eb.
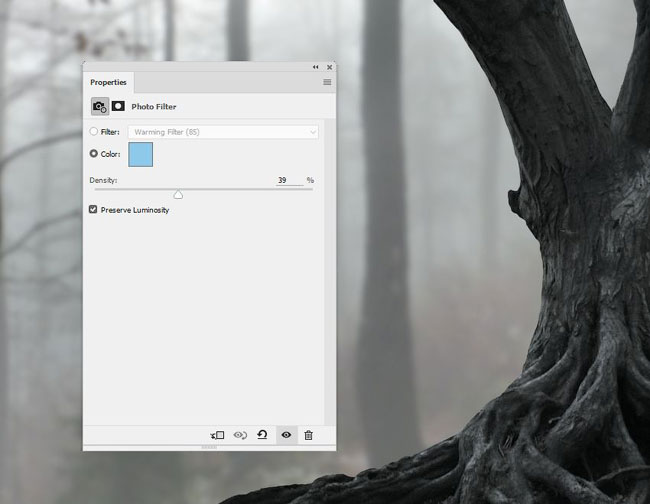
Шаг 7
Создаем корректирующий слой Curves (Кривые) и уменьшаем яркость, чтобы усилить тень на дереве. Черной мягкой кистью редактируем маску корректирующего слоя, чтобы убрать ее действие с левой стороны дерева. Позже эту часть мы будем делать ярче.
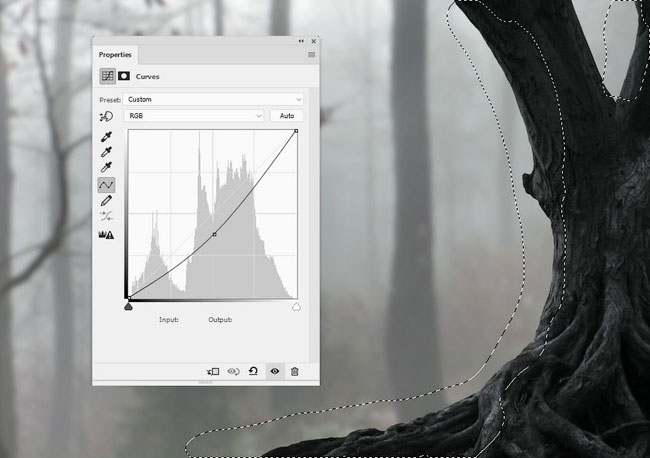
Шаг 8
Добавляем еще один корректирующий слой Curves (Кривые), чтобы осветлить левую часть дерева. Редактируем маску, чтобы удалить действие корректирующего слоя на центральной и правой части дерева.

Шаг 9
Некоторые места на дереве все еще недостаточно освещены и выглядят плоско. Чтобы это исправить, создаем новый слой выше слоя, на котором мы применяли штамп трансформируем его в обтравочную маску (Ctrl+Alt+G), меняем режим смешивания слоя на Overlay (Перекрытие) с непрозрачностью 100% и серой 50%-ной заливкой.
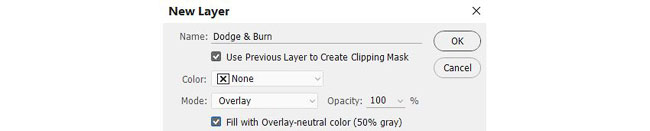
Берем Dodge (Осветлитель) и BurnTool
(Осветлитель) и BurnTool (O) (Затемнитель), устанавливаем Range (Диапазон) на Midtones (Средние тона), Exposure (Воздействие) – примерно на 25%. Начинаем прорабатывать этими инструментами освещенную часть дерева, чтобы добавить больше деталей. Для лучшего результата во время работы регулируйте размер кисточки. Ниже вы можете увидеть результат работы в режиме Normal (Нормальный) и Overlay (Перекрытие).
(O) (Затемнитель), устанавливаем Range (Диапазон) на Midtones (Средние тона), Exposure (Воздействие) – примерно на 25%. Начинаем прорабатывать этими инструментами освещенную часть дерева, чтобы добавить больше деталей. Для лучшего результата во время работы регулируйте размер кисточки. Ниже вы можете увидеть результат работы в режиме Normal (Нормальный) и Overlay (Перекрытие).


Шаг 10
Применяем затемнение и осветление на второй ветке.

3. Добавляем сову
Шаг 1
Открываем изображение с совой. Так как картинка имеет белый фон, мы берем инструмент MagicWandTool ( W) (Волшебная палочка), просто кликаем по фону и вырезаем птицу. Переносим ее на рабочий документ и размещаем в левой части.
W) (Волшебная палочка), просто кликаем по фону и вырезаем птицу. Переносим ее на рабочий документ и размещаем в левой части.

Шаг 2
Создаем корректирующий слой Curves (Кривые) и увеличиваем яркость птицы. Мягкой черной кистью редактируем маску в затененных областях (на нижней части крыльев и тела) и на верхней центральной части головы (так как она уже достаточно освещена). Эффект от корректирующего слоя должен быть виден только на освещенных участках совы.
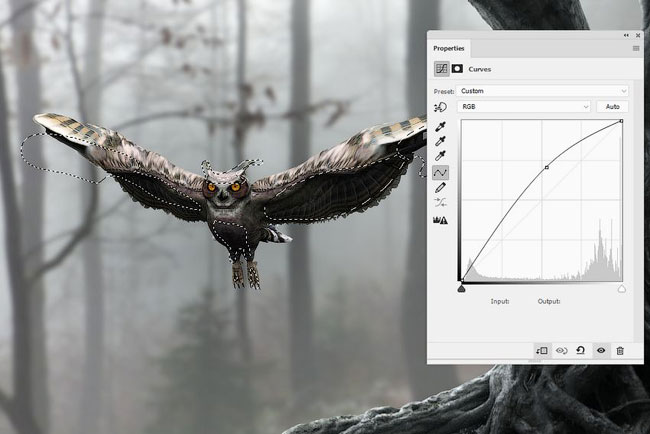
Шаг 3
Добавляем корректирующий слой PhotoFilter (Фото-фильтр) и выбираем цвет #43bff2.
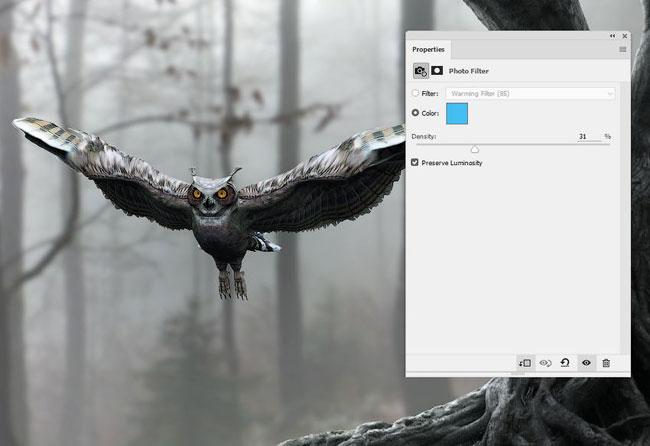
Шаг 4
Создаем новый слой, меняем его режим смешивания на Overlay (Перекрытие) с непрозрачностью 100% и заполняем 50%-ным серым цветом. Используем Dodge (Осветлитель) и BurnTool
(Осветлитель) и BurnTool (O) (Затемнитель), чтобы детализировать освещение на крыльях, хвосте и когтях.
(O) (Затемнитель), чтобы детализировать освещение на крыльях, хвосте и когтях.


4. Базовая цветокоррекция
Шаг 1
Выше всех предыдущих слоев добавляем корректирующий слой GradientMap (Карта градиента). Выбираем цвета #e10019 и #00601b. Уменьшаем непрозрачность этого слоя до 20%.
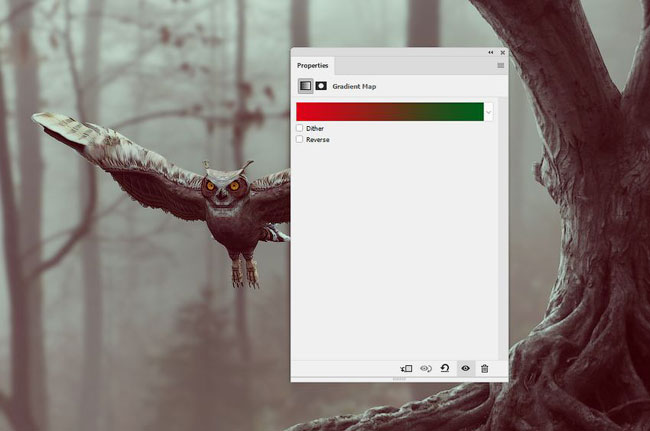
Шаг 2
Создаем еще один слой GradientMap (Карта градиента), на этот раз применяем цвета #052e3c и #91c6e1. Меняем режим смешивания слоя на SoftLight (Мягкий свет) с непрозрачностью 100%.
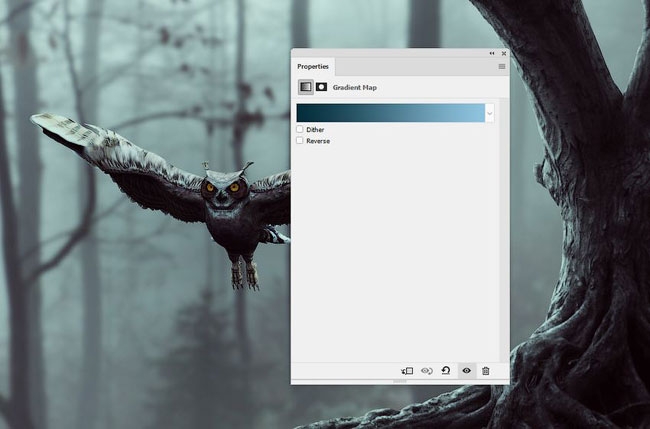
Шаг 3
Добавляем корректирующий слой PhotoFilter (Фото-фильтр) и выбираем голубой цвет (#00acec).
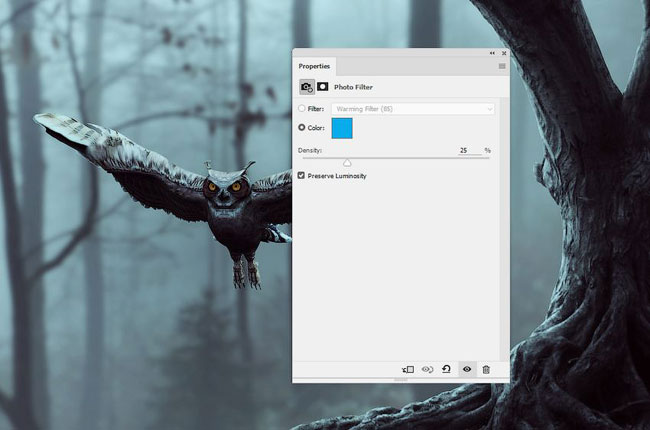
Шаг 4
Создаем корректирующий слой Curves (Кривые), с помощью которого мы слегка увеличиваем яркость. Редактируем маску слоя, чтобы эффект действовал только в центральной части птицы.
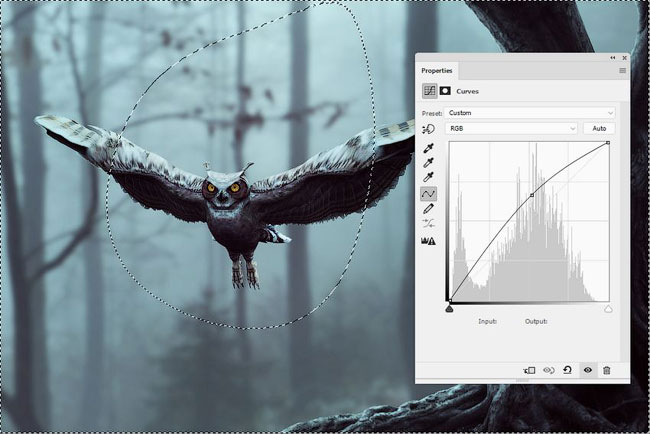
Шаг 5
Добавляем корректирующий слой Vibrance (Вибрация), чтобы увеличить насыщенность.
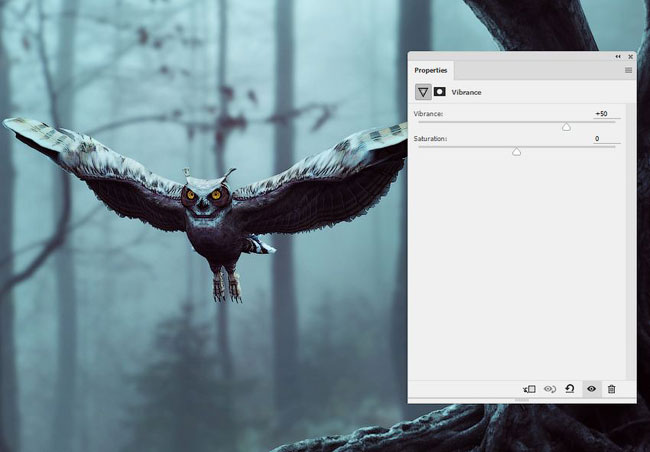
5. Создаем источник света
Шаг 1
На данном этапе, используя простую технику, мы добавим источник света. Это очень просто, и я часто использую этот эффект в своих проектах.
Используем два слоя: первый в режиме смешивания Linear Dodge (Линейный осветлитель), а второй – Overlay (Перекрытие). На первом слое кистью темного цвета, как правило, красных, золотых, фиолетовых или желтых оттенков, рисуем большое размытое пятно. Выбор цвета пятна зависит от цвета фона – они могут сочетаться или быть контрастными по отношению друг к другу. Не используйте слишком темные оттенки, так как в режиме LinearDodge (Линейный осветлитель) эффект будет практически незаметен.
На втором слоев светлым цветом рисуем блик. Если фон слишком темный, вы можете сделать блик более насыщенным, используя оттенок светлее и оставив режим смешивания Normal (Нормальный) либо попробовать переключиться на Overlay (Перекрытие).
В нашем случае фон имеет голубоватый оттенок, поэтому мягкий золотистый свет будет хорошо с ним сочетаться. Начинаем с создания нового слоя, на котором цветом #391508 мы ставим пятно чуть выше совы, также этим цветом слегка проводим по освещенному краю дерева. Меняем режим смешивания слоя на LinearDodge (Линейный осветлитель) с непрозрачностью 100%.


Шаг 2
Добавляем новый слой, желтым цветом (#f7c474) рисуем большой блик над совой и отраженный свет на освещенной части дерева. Чтобы подкорректировать действие эффекта, можете воспользоваться маской. Устанавливаем режим смешивания на Overlay (Перекрытие) с непрозрачностью 100%.


Шаг 3
В качестве финального штриха добавляем корректирующий слой Vibrance (Вибрация).
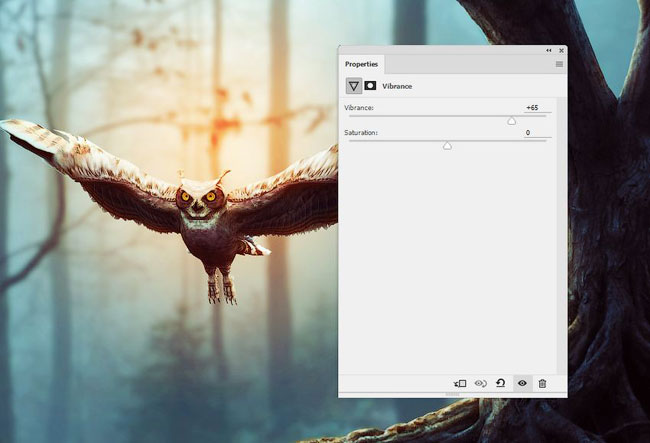
Поздравляю, мы закончили!
Надеюсь, вам понравился мой урок, и вы узнали что-то полезное для себя. Не стесняйтесь ниже оставлять комментарии и делиться своими идеями.

Автор: Jenny Le
Источник: design.tutsplus.com Переводчик: Daewon
