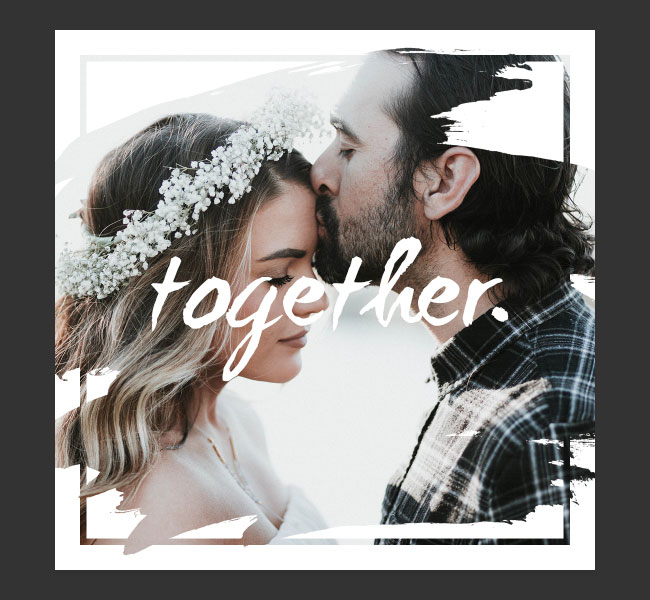
Использование обтравочной маски – это простой, но эффективный способ преобразить ваши фотографии, добавив интересные эффекты.
Нужно лишь немного фантазии и ваша страничка в Instagram пополнится красивыми фотография достойными всеобщего внимания.
Данный урок выполнен в Photoshop CC. Однако, его можно выполнить и ранних версиях.
Скачать архив с материалами к уроку
Шаг 1
Начнём с того, что откроем фотошоп и создадим новый документ. Нам понадобится документ с конкретными размерами. Для этого в диалоговом окне создания нового файла выберите Набор — Заказная.
Установите высоту и ширину 1080х1080 пикс. Это стандартный размер сообщений для Instagram. Убедитесь, что цвет фона белый.

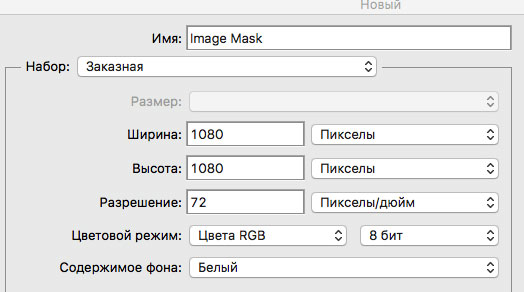
Шаг 2
Сначала мы создадим простую рамку для фотографии. Выберите инструмент Прямоугольник (Rectangle Tool (U)) и , удерживая клавишу Shift , нарисуйте черный квадрат размером 980 х 980 пикселей.
(Rectangle Tool (U)) и , удерживая клавишу Shift , нарисуйте черный квадрат размером 980 х 980 пикселей.
Примечание переводчика: Используйте для инструмента Прямоугольник режим Фигура. Размеры для квадрата можно выставить на верхнем сайдбаре в настройках инструмента.
Теперь мы выровняем по центру слой с квадратом относительно фонового слоя. Выделите на панели слоёв фоновый слой и слой с квадратом. Далее переходим в меню Layer > Align > Vertical Centers (Слой — Выровнять — Центры по вертикали) и Layer > Align > Horizontal Centers (Слой — Выровнять — Центры по горизонтали).


Поместите слой с квадратом в Группу. Назовите группу Маска.

Шаг 3
Убедитесь, что активен слой с квадратом. Выберите инструмент Прямоугольник  (Rectangle Tool (U)). Установите режим для фигуры Вычесть перекрывающиеся фигуры (Subtract front shape). Удерживая клавишу Shift , нарисуйте черный квадрат размером 954 х 954 пикселей.
(Rectangle Tool (U)). Установите режим для фигуры Вычесть перекрывающиеся фигуры (Subtract front shape). Удерживая клавишу Shift , нарисуйте черный квадрат размером 954 х 954 пикселей.
Примечание переводчика: На панели Свойства (Propeties) вы можете выставить ширину и высоту фигуры и расположение по оси Х и Y (для центровки).

Шаг 4
Скачайте файл с маской mask-15.png. Поместите файл с маской в наш документ, используя Файл — Поместить (File — Place). Трансформируйте размер и поверните на свой вкус. Желательно, чтобы были видны края пятна. Поместите слой в группу Маска.
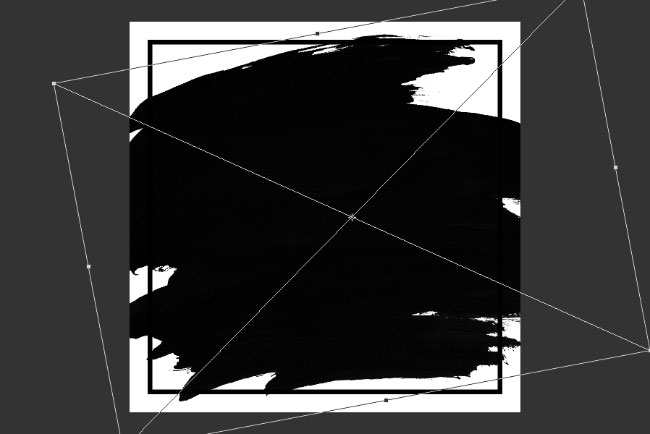
Шаг 5
Выберите фотографию для обработки и поместите её в наш документ, используя Файл — Поместить (File — Place). Нажмите Enter. Убедитесь, что фотография расположена над группой Маска. Далее, кликните правой кнопкой мыши по слою с фотографией и в появившемся меню выберите Создать обтравочную маску (Create Clipping Mask).
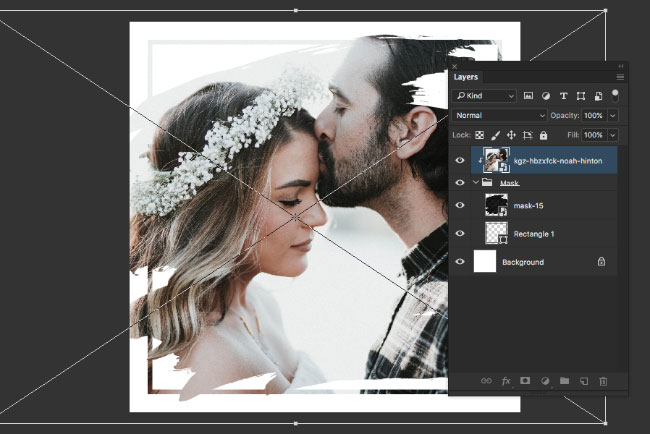
Шаг 6
В завершение вы можете добавить слой с текстом поверх изображения, используя цвет фона (в данном случае это белый цвет). Это создаст иллюзию использования обтравочной маски.
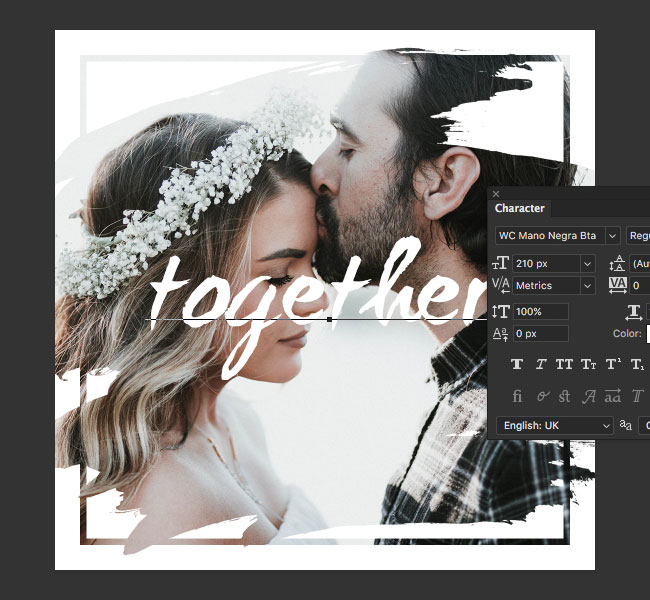
Завершение
Используя всего несколько простых шагов, мы создали интересное изображение, которое наверняка найдёт своё применение в социальных сетях, например вы сможете сделать себе красивую аватарку.
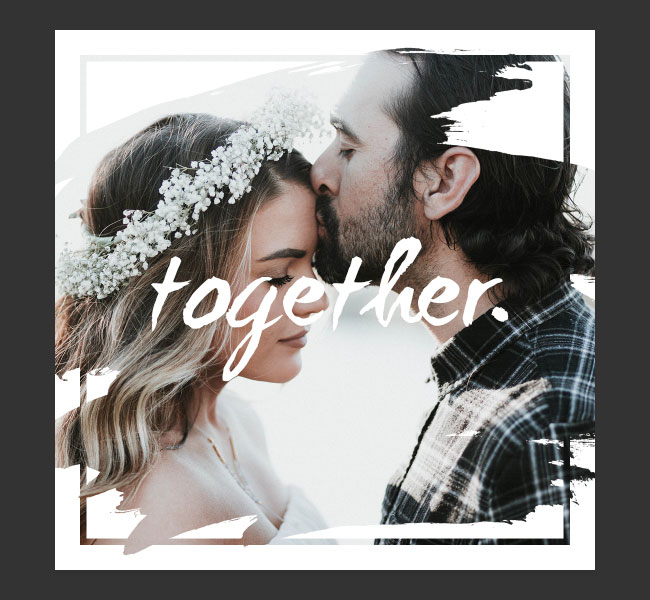
Примечание переводчика: В качестве формы для обтравочной маски вы можете использовать различные фигуры и кисти. Просто нарисуйте чёрным цветом на новом слое фигуру интересной формы или сделайте отпечаток кистью большого размера и используйте этот слой для обтравочной маски.
Удачи в творчестве!
Автор: Tony Thomas
Источник: medialoot.com Переводчик: Гончарова Евгения
