
Как говорится в названии, этот урок поможет преобразить ваши обычные семейные фотографии и стоковые изображения в действительно классные акварельные рисунки, которые вы можете использовать в качестве обложки для альбомов, выложить в ленту новостей Facebook или для творческого приглашения на свадьбу.
Если вы уже умеете рисовать простые фигуры с помощью инструмента Перо (P) или с использованием кистей, то этот урок будет для вас легким и приятным, как прогулка в парке. Он не так сложен, как кажется на первый взгляд, вам просто нужно будет обратить внимание на некоторые детали.
Итоговый результат:

Круто, да? Давайте посмотрим, как можно этого добиться!
Скачать архив с материалами к уроку
Примечание: Автор использовал платные материалы. В архиве вы найдёте альтернативный вариант изображений для выполнения урока.
Во-первых, нужно начать с идеи композиции: мы собираемся создать акварельную композицию с девушкой в шляпе. Для этого нам нужно чуть изменить позу девушки, чтобы она казалась более спокойной и расслабленной.
Сейчас ее положение (слегка согнуто вперед) выражает желание действовать. Чтобы решить этот вопрос, нужно просто наклонить изображение налево.
Шаг 1
Перейдите в меню Файл > Открыть (File > Open) (CTRL + O), выберите изображение с девушкой и нажмите ОК. После нажмите комбинацию клавиш CTRL + J, чтобы дублировать слой.

Шаг 2
Перейдите в меню Редактирование > Свободное трансформирование (Edit> Free Transform)(CTRL + T) и поверните изображение, после нажмите Enter.

Шаг 3
Перейдите в меню Слои > Новый > Слой (Layer> New> Layer) (CTRL + SHIFT + N), чтобы создать новый слой и поместите его между фоном и копией слоя. Нажмите клавишу D, чтобы сбросить цвета переднего плана, затем нажмите CTRL + Backspace, чтобы залить весь слой белым цветом.

Шаг 4
Уменьшите непрозрачность (Opacity) копии слоя с девушкой до 40% и создайте новый слой (CTRL + SHIFT + N). Назовите его «Набросок». Возьмите инструмент Кисть (Brush Tool) (B) размером 2 или 3 px и начните рисовать набросок девушки.
(Brush Tool) (B) размером 2 или 3 px и начните рисовать набросок девушки.

Шаг 5
На данный момент нам не нужна копия слоя с девушкой, поэтому можно выключить его видимость. Сейчас из наброска мы можем сделать все что хотим, при этом изображение с девушкой уже не будет нам мешать. На данный момент эскиз выглядит хорошо.
Не пытайтесь добавлять детали к эскизу, это заберет у вас много времени.

Шаг 6
Уменьшите непрозрачность слоя «Набросок», так как мы будем использовать темные цвета для прорисовки контура.

Шаг 7
Возьмите инструмент Перо  (Pen Tool) (P) и выберите режим «Фигура» (Shapes). Теперь мы можем начать прорисовывать основные формы, начиная с контура лица. Попробуйте нарисовать так, как показано ниже на рисунке.
(Pen Tool) (P) и выберите режим «Фигура» (Shapes). Теперь мы можем начать прорисовывать основные формы, начиная с контура лица. Попробуйте нарисовать так, как показано ниже на рисунке.
Чтобы сделать якорную точку (anchor points) острее, после того как вы нарисовали контур, нужно зажать клавишу ALT и кликните мышкой по нужной точке. Для того чтобы вернуть все обратно, нажмите SHIFT + кликните кнопкой мыши.

Шаг 8
Далее добавляем волнистые фигуры для прорисовки волос. Используем цвет #2e3743 и #354a66.

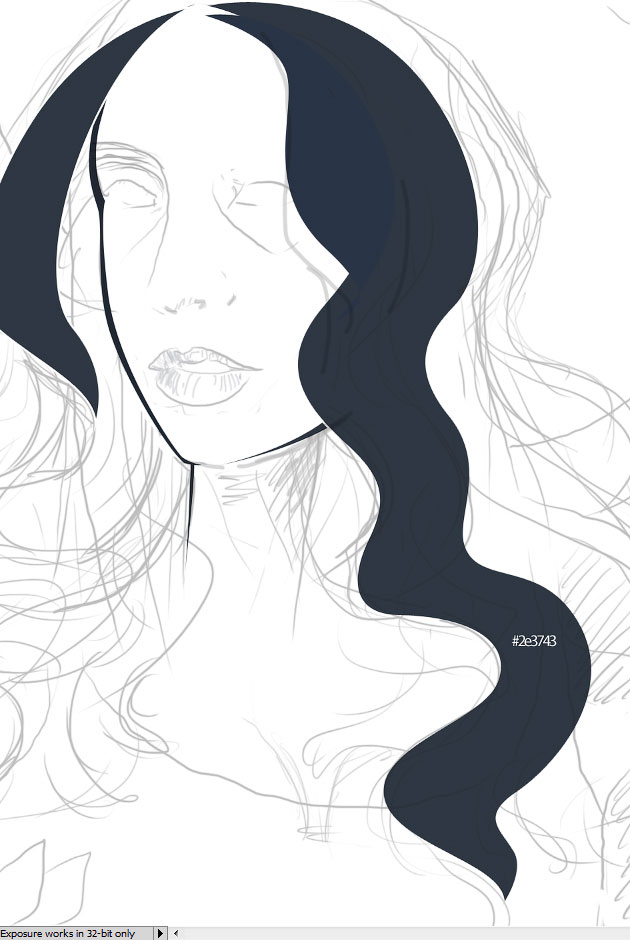
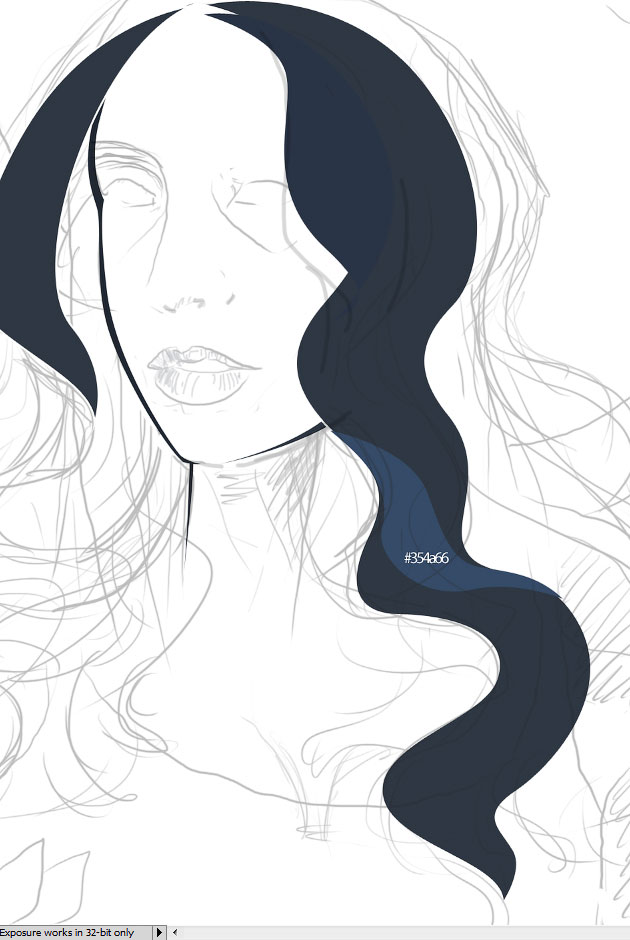
Шаг 9
Эти два цвета схожи по тону, поэтому нам нужно сделать так, что бы каждый элемент выделялся. В этом случае, мы можем использовать стиль слоя «Обводка» (Stroke), который будет хорошо смотреться.
Нажмите на кнопку «fx», которая находится в нижней части палитры слоев и выберите Параметры наложения (Blending Options). Выберите «Обводка» (Stroke) и в настройках установите цвет обводки белый (# 000000), положение «Внутри» (Inside). Нажмите ОК.


Шаг 10
Для того, чтобы применить этот эффект к остальным слоям, удерживайте клавишу ALT и перетащите значок «fx», который появился справа на миниатюре слоя, на другие слои.

Шаг 11
Нарисуйте несколько фигур, используя другие голубые тона #708baf и #5e6f86 (примерно 3 или 4 будут смотреться хорошо). Если у вас нет опыта в рисовании волос, то не стесняйтесь использовать исходное изображение как подсказку.


Шаг 12
Нарисуйте еще более волнистые фигуры, используя разные синие тона. Чтобы изменить цвет фигуры, дважды щелкните по миниатюре самого слоя и на появившейся палитре выбираете нужный цвет. Используйте комбинацию клавиш CTRL + [ и CTRL +], чтобы менять местами слои с фигурами, ставить их выше или ниже других слоев.


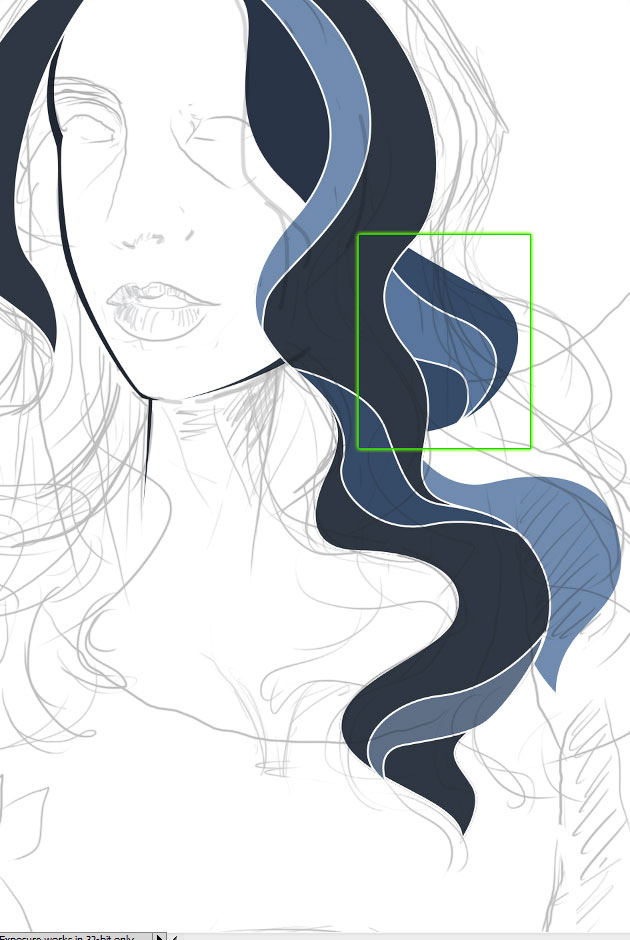

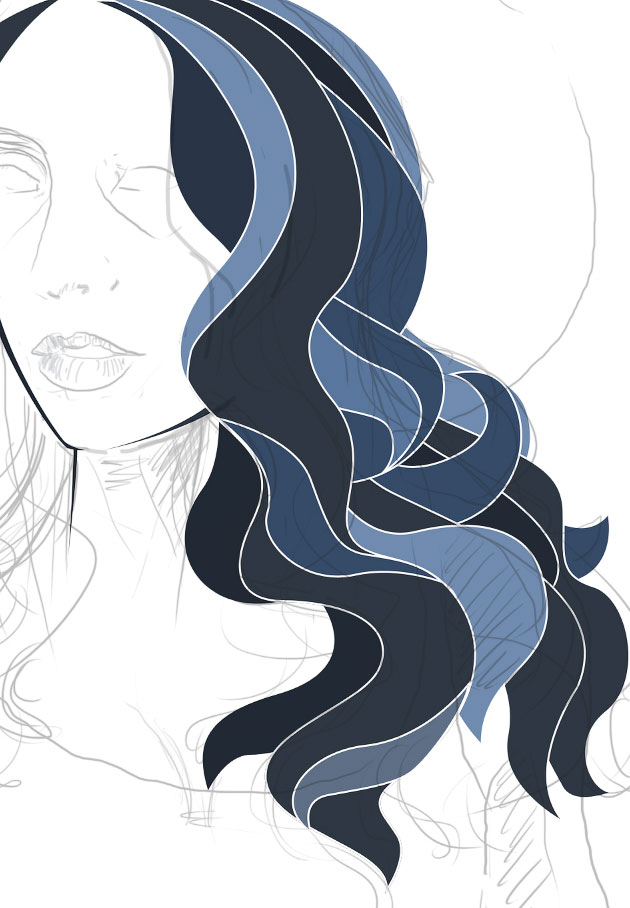
Шаг 13
Повторите весь этот процесс, чтобы нарисовать волосы на другой стороне.

Шаг 14
Сейчас все выглядит плоским и скучным, так давайте добавим текстуры к волосам! Загрузите нужные нам кисти с узорами в палитру и нажмите F5.

Шаг 15
Выберите инструмент Перемещение ( Move Tool) (V) и, зажимая клавишу CTRL, кликните по нужной фигуре, чтобы выбрать текущей слой (эта комбинация будет работать, только если отключен «автовыбор»), затем перейдите в меню «Слои» > «Новый» > «Слой» (Layer > New > Layer) (CTRL + SHIFT + N), чтобы создать новый слой. После зажмите кнопку ALT и кликните между миниатюрами слоев для создания обтравочной маски.
Move Tool) (V) и, зажимая клавишу CTRL, кликните по нужной фигуре, чтобы выбрать текущей слой (эта комбинация будет работать, только если отключен «автовыбор»), затем перейдите в меню «Слои» > «Новый» > «Слой» (Layer > New > Layer) (CTRL + SHIFT + N), чтобы создать новый слой. После зажмите кнопку ALT и кликните между миниатюрами слоев для создания обтравочной маски.

Шаг 16
Возьмите инструмент Кисть  (Brush Tool) (B) и выберите загруженную кисть из палитры Кистей(Brushes palette) (F5), подберите нужный размер и нарисуйте узор по выбранной фигуре. Используйте яркий цвет, желательно белый.
(Brush Tool) (B) и выберите загруженную кисть из палитры Кистей(Brushes palette) (F5), подберите нужный размер и нарисуйте узор по выбранной фигуре. Используйте яркий цвет, желательно белый.
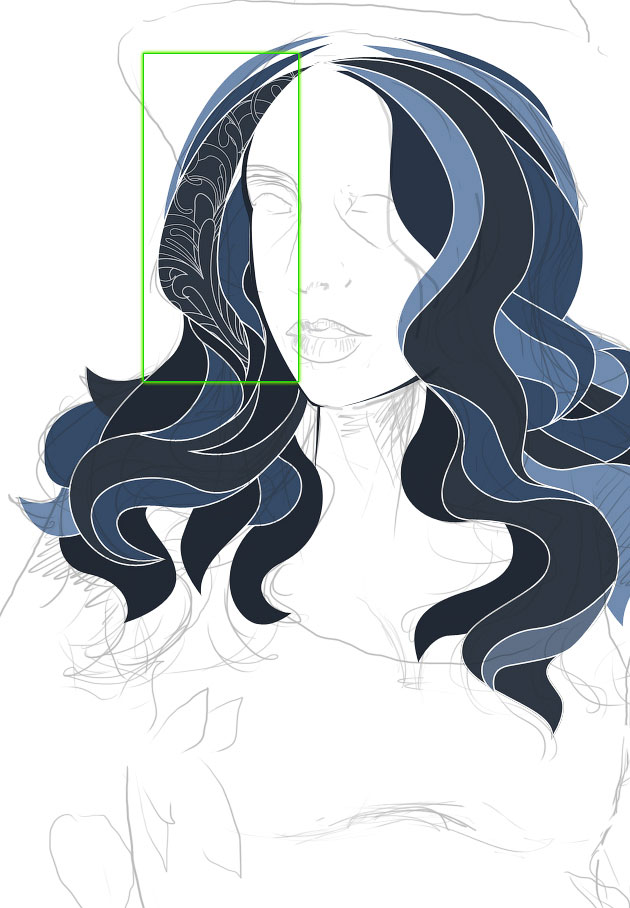
Шаг 17
Повторите шаги 15 и 16 для остальной части волос.

Шаг 18
Возьмите инструмент Перо (P) и нарисуйте шляпу. Постройте ее из двух форм. Также нарисуйте две фигуры над глазами. Сделайте их в темных тонах, чтобы глаза были более выделяющимися. Так же можете нарисовать узоры с помощью текстурной кисти.



Шаг 19
Теперь у нас есть красивые текстурированные фигуры, но нам еще нужно добавить в композицию лицо девушки. Помните, что исходное изображение мы отключили? Включите видимость слоя, продублируйте его и нажмите комбинацию клавиш CTRL + SHIFT + U, чтобы его обесцветить (или Изображение > Коррекция > Обесцветить (Image > Adjustments > Desaturate)), сделайте непрозрачность (Opacity) слоя 100%.

Шаг 20
Нажмите комбинацию клавиш CTRL + L, чтобы открыть меню «Уровни» (Levels). Используйте настройки, которые указаны на рисунке ниже. Помните, что нас интересует только показать глаза, нос и губы, поэтому нам нужно сделать сильный контраст.

Шаг 21
В палитре слоев нажмите на значок Добавить слой-маску (Add Layer Mask). Возьмите мягкую круглую Кисть  (Brush Tool) (B) и закрасьте области, показанные ниже.
(Brush Tool) (B) и закрасьте области, показанные ниже.



Шаг 22
Выберите слой «Набросок» и продублируйте его (CTRL + J). Установите Непрозрачность (Opacity) обратно на 100% и сотрите эскиз в области волос и лица, используя Ластик (Eraser Tool) (E).
(Eraser Tool) (E).

Шаг 23
Возьмите мягкую круглую Кисть (Brush Tool) (B) размером 2 px с непрозрачностью 60% и нарисуйте мягкий контур вокруг глаз, кончика носа и губ.
(Brush Tool) (B) размером 2 px с непрозрачностью 60% и нарисуйте мягкий контур вокруг глаз, кончика носа и губ.

Шаг 24
Давайте выделим глаза!
Возьмите инструмент Перемещение (V), зажмите клавишу CTRL и кликните по одной из фигур над глазами, перейдите в меню Слои > Слой-маска > Показать все (Layer> Layer Mask> Reveal All). С помощью инструмента Кисть (Brush Tool) (B) закрасьте черным цветом область, где находится глаз, чтобы стереть часть фигуры.
(Brush Tool) (B) закрасьте черным цветом область, где находится глаз, чтобы стереть часть фигуры.
Повторите этот шаг и для другой фигуры.

Шаг 25
Создайте новый слой в меню Слои > Новый > Слой (Layer > New > Layer) и установите режим наложения «Цветность» (Color). Теперь возьмите инструмент Кисть (Brush Tool) (B) и закрасьте радужную оболочку ярким синим цветом. Назовите этот слой «Цвет глаз».
(Brush Tool) (B) и закрасьте радужную оболочку ярким синим цветом. Назовите этот слой «Цвет глаз».

Шаг 26
Создайте еще один слой и нарисуйте несколько прозрачных сине-белых штрихов на радужке глаза, затем прорисуйте верхнее веко черным цветом.


Шаг 27
Откройте отдельно акварельную текстуру. Нажмите комбинацию клавиш CTRL + A, чтобы выделить все изображение, скопируйте его (CTRL + C), нажмите CTRL + Tab, чтобы переключиться на наш документ и вставьте скопированное выделение. Измените его размер и нажмите Enter.
Установите режим наложения Мягкий свет (Soft Light), непрозрачность (Opacity) 50%. Также добавьте Слой-маску (Слои > Слой-маска > Показать все) (Layer> Layer Mask> Reveal All).

Шаг 28
Выбрав слой-маску, прорисуйте черным цветом по всему лицу (чтобы убрать текстуру). Разница будет небольшая, но она нам нужна.

Шаг 29
Выберите копию слоя с девушкой и нажмите комбинацию клавиш CTRL + SHIFT +], чтобы сделать его самым верхним слоем. Установите режим наложения на Перекрытие (Overlay), непрозрачность(Opacity) 70% и добавьте слой-маску (Слои > Слой-маска > Показать все) (Layer> Layer Mask> Reveal All).

Шаг 30
Возьмите мягкую Кисть (Brush Tool) (B), непрозрачность 60% и закрасьте те области, которые показанные ниже.

Шаг 31
Выберите слой, который находится над исходным слоем с девушкой, и создайте новый Слои > Новый > Слой (Layer> New> Layer). Возьмите инструмент Кисть (Brush Tool) (B), установите непрозрачность(Opacity) до 10%, нажим (Flow) до 30% и жесткость (Hardness) до 100% и добавьте оттенки желтого, оранжевого, зеленого, фиолетового и синего, как показано ниже.
(Brush Tool) (B), установите непрозрачность(Opacity) до 10%, нажим (Flow) до 30% и жесткость (Hardness) до 100% и добавьте оттенки желтого, оранжевого, зеленого, фиолетового и синего, как показано ниже.
Используйте желтый и оранжевый цвета для света, а синий и зеленый для тени. Для лица и глазных яблок попробуйте использовать светло-розовые тона и очень мягкие оранжевые.

Шаг 32
Добавьте бумажную текстуру, точно так же, как текстуру акварели. Теперь выделите самый верхний слой и перейдите в меню Слои > Новый корректирующий слой > Карта градиента, Яркость/Контрастность, Цветовой тон/Насыщенность (Layer > New Adjustment Layer > Gradient Map, Brightness / Contrast и Hue / Saturation). Укажите настройки, которые показаны ниже.



Шаг 33
Выбрав слой Цветовой тон/Насыщенность (Hue / Saturation), нажмите комбинацию клавиш CTRL + ALT + SHIFT + E, а затем перейдите в Фильтр > Другое > Цветовой контраст (Filter > Other > High Pass). Установите радиус 1 px, нажмите OK и установите режим наложения на Перекрытие (Overlay).

Готово!
Автор: Design TNT
Источник: www.designtnt.com Переводчик: Городецкая Ирина
