В этом уроке, я покажу вам, как применить световые эффекты к портрету мужчины. Вы узнаете про технику совмещения изображений и текстур, используя режимы наложения, корректирующие слои и кисти, включая создание световых эффектов. Итоговый результат

Скачать архив с материалами к уроку
Примечание: Автор использовал платные материалы. В архиве вы найдёте альтернативный вариант изображений для выполнения урока либо вы можете использовать свои материалы.
Шаг 1
Создайте новый документ 915×630 px в программе Photoshop, залейте его белым цветом. Откройте исходное изображение с ночным городом, а затем переместите данное изображение на наш рабочий документ, расположив, как показано на скриншоте ниже:

Шаг 2
Далее, идём Фильтр – Размытие – Размытие по Гауссу (Filter > Blur > Gaussian Blur). Установите Радиус (radius) размытия 8 px. Данный шаг добавит глубины к сцене:

Шаг 3
Идём Слой – Новый корректирующий слой — Кривые (Layer > New Adjustment Layer > Curves). Уменьшите яркость изображения. Теперь перейдите на маску корректирующего слоя Кривые (Curves) и с помощью мягкой чёрной кисти с низкой непрозрачностью (примерно 20%), скройте коррекцию затемнения в верхней части изображения. Вы можете увидеть результат обработки кистью на маске слоя на скриншоте ниже:

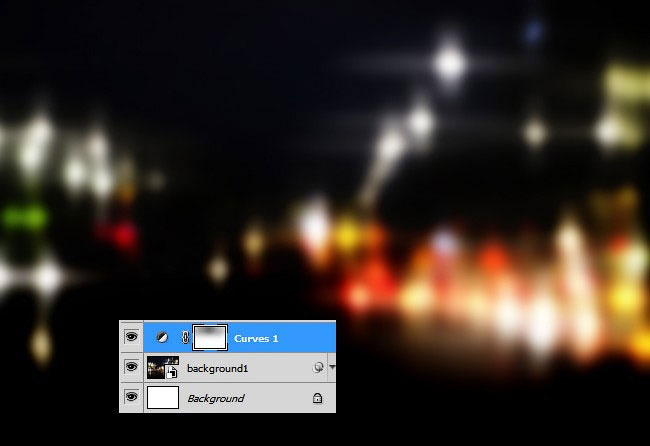
Шаг 4
Создайте новый слой и с помощью мягкой чёрной кисти, скройте световые блики в центре и в нижней части изображения.

Шаг 5
Добавьте корректирующий слой Цветовой тон / Насыщенность (Hue/Saturation), чтобы изменить цвет ночных огней на зелёный / голубой:
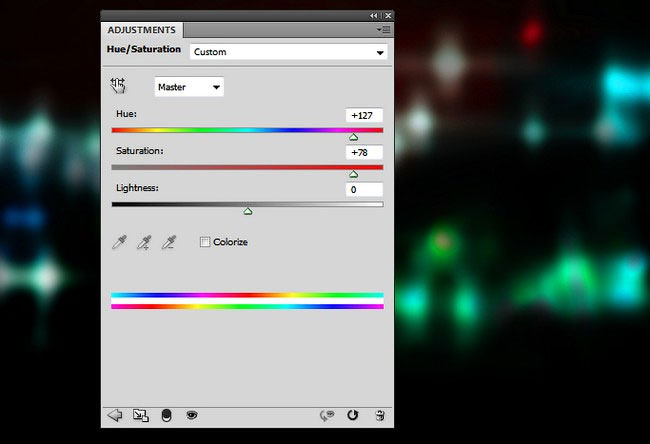
Шаг 6
Создайте два новых слоя. На одном слое прокрасьте цветовым оттенком #00d9f0 слева, а на другом слое, прокрасьте цветовым оттенком #79c839 справа, таким образом, мы создадим световые эффекты на заднем фоне. Поменяйте режим наложения для этих двух слоёв на Цветность (Color), непрозрачность(Opacity) слоёв 100%:

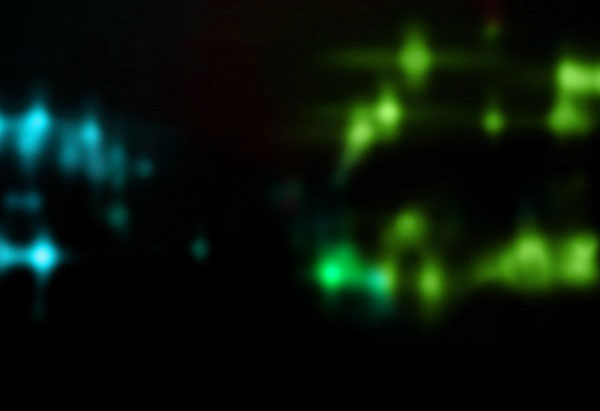
Шаг 7
Откройте исходное изображение со световым бликом в программе Photoshop. Переместите данное изображение на наш рабочий документ. Поменяйте режим наложения для слоя с бликом на Осветление (Screen), непрозрачность слоя 100%:

К слою с бликом, добавьте слой-маску, для этого нажмите второй значок в нижней части панели слоёв. С помощью мягкой чёрной кисти, ослабьте насыщенность световых бликов, как показано на скриншоте ниже:

Шаг 8
Теперь к слою со световым бликом, добавьте корректирующий слой Цветовой тон / Насыщенность(Hue/Saturation) в качестве обтравочной маски, чтобы изменить цвет блика на голубой:

Шаг 9
Добавьте ещё один корректирующий слой Цветовой тон / Насыщенность (Hue/Saturation), чтобы изменить цвет блика на зелёный. Теперь перейдите на маску данного корректирующего слоя и с помощью мягкой чёрной кисти, скройте коррекцию в левой части изображения, чтобы сохранить голубой цвет блика. Таким образом, световой блик по цвету будет соответствовать заднему фону:
Примечание переводчика: не забудьте преобразовать корректирующий слой Цветовой тон / Насыщенность (Hue/Saturation) в обтравочную маску.

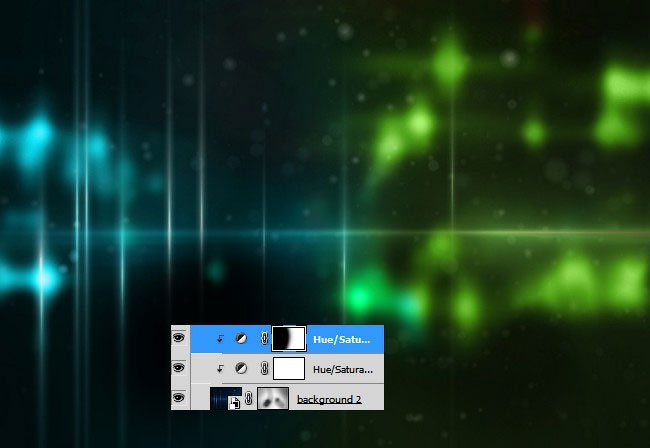
Шаг 10
Откройте исходное изображение с портретом мужчины. Отделите изображение мужчины от заднего фона. Переместите выделенное изображение мужчины на наш рабочий документ:

Шаг 11
Используйте корректирующий слой Кривые (Curves), чтобы затемнить изображение мужчины.
Примечание переводчика: не забудьте преобразовать корректирующий слой Кривые (Curves) в обтравочную маску к слою с мужчиной.

Теперь перейдите на маску данного корректирующего слоя Кривые (Curves) и с помощью мягкой чёрной кисти, скройте коррекцию затемнения в левой и в правой части изображения мужчины, как показано на скриншоте ниже:

Шаг 12
Добавьте ещё один корректирующий слой Кривые (Curves), чтобы усилить яркость в правой части. Теперь перейдите на маску данного корректирующего слоя Кривые (Curves) и с помощью мягкой чёрной кисти, скройте коррекцию поверх остальной части изображения, сохранив эффект затемнения:


Шаг 13
Добавьте корректирующий слой Цветовой тон / Насыщенность (Hue/Saturation), чтобы отражающий свет на левом плече мужчины соответствовал цветовому тону на заднем фоне:
Примечание переводчика: не забудьте преобразовать корректирующий слой Цветовой тон / Насыщенность (Hue/Saturation) в обтравочную маску к слою с мужчиной.
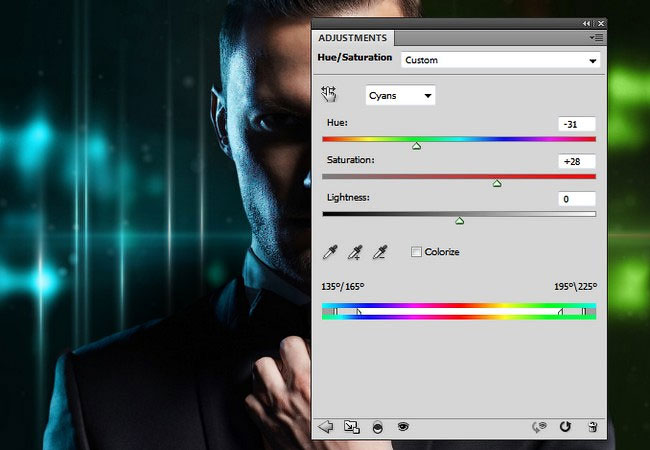
Шаг 14
Создайте новый слой, поменяйте режим наложения для данного слоя на Перекрытие (Overlay), непрозрачность слоя 100%. Залейте этот слой 50% серым (50% gray). Выберите инструмент Осветлитель  / Затемнитель
/ Затемнитель  (Dodge and Burn Tool (O)), в настройках данного инструмента, установите Диапазон (Range) на Средние тона (Midtones), а значение Экспозиции (Exposure) примерно 20-50%. С помощью данного инструмента, проведите коррекцию светотеней на изображении мужчины, в частности на плечах. Вы можете увидеть результат обработки кистью при режиме Нормальный (Normal) и итоговый результат при режиме Перекрытие (Overlay):
(Dodge and Burn Tool (O)), в настройках данного инструмента, установите Диапазон (Range) на Средние тона (Midtones), а значение Экспозиции (Exposure) примерно 20-50%. С помощью данного инструмента, проведите коррекцию светотеней на изображении мужчины, в частности на плечах. Вы можете увидеть результат обработки кистью при режиме Нормальный (Normal) и итоговый результат при режиме Перекрытие (Overlay):
Примечание переводчика: не забудьте преобразовать данный слой с серой заливкой в обтравочную маску к слою с мужчиной, а также следующие два слоя из Шага 15.

Шаг 15
Создайте новый слой поверх всех остальных слоёв. С помощью мягкой кисти, цвет кисти #79c839, добавьте зелёное свечение на правую часть изображения мужчины, плечо, лицо, руку, волосы, пиджак. Поменяйте режим наложения для данного слоя на Цветность (Color), непрозрачность слоя 80%:

Создайте ещё один новый слой. Используя ту же самую кисть, добавьте акцент на детали изображения мужчины, пиджак, щеку, руку, губы:

Шаг 16
Откройте исходное изображение с матрицей в программе Photoshop. Переместите данное изображение на наш рабочий документ. Поменяйте режим наложения для слоя с матрицей на Осветление (Screen), непрозрачность слоя 100%:
Примечание переводчика: расположите слой с текстурой матрицы поверх всех слоёв.

К слою с матрицей, добавьте слой-маску и с помощью мягкой чёрной кисти скройте текстуру матрицы поверх изображения мужчины, чтобы совместить текстуру матрицы с существующим задним фоном:

Шаг 17
Добавьте корректирующий слой Уровни (Levels), чтобы сделать эффект более нежным – нет необходимости, чтобы бинарный код бросался слишком в глаза.

Шаг 18
Добавьте корректирующий слой Цветовой тон / Насыщенность (Hue/Saturation), чтобы цвет бинарного кода соответствовал цвету заднего фона:
Примечание переводчика: не забывайте преобразовать корректирующие слои в обтравочные маски к слою с текстурой матрицы.
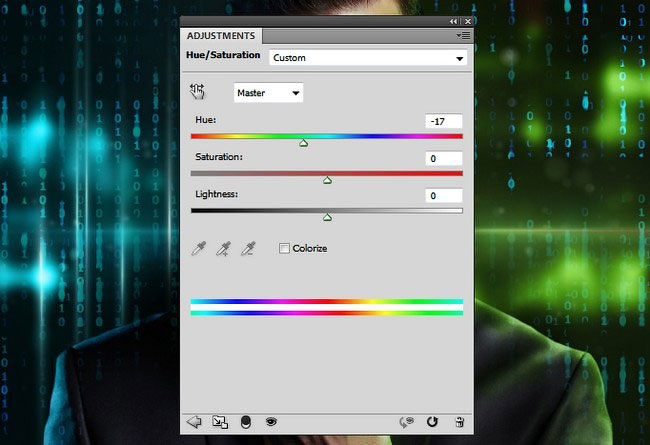
Добавьте ещё один корректирующий слой Цветовой тон / Насыщенность (Hue/Saturation), чтобы изменить цвет бинарного кода в правой части изображения на зелёный. Перейдите на маску корректирующего слоя Цветовой тон / Насыщенность (Hue/Saturation) и с помощью мягкой чёрной кисти, скройте коррекцию в левой части изображения, сохранив зелёный оттенок только в правой части.


Шаг 19
Создайте новый слой, поменяйте режим наложения для данного слоя на Линейный осветлитель(Linear Dodge), непрозрачность (Opacity) слоя 100%. С помощью мягкой кисти, цвет кисти #00d9f0, добавьте свечение на левый глаз, а затем поменяйте цвет кисти на #79c839, добавьте свечение на правый глаз.

Шаг 20
Откройте исходное изображение со световым эффектом в программе Photoshop. Т.к. данный световой эффект создан на прозрачном заднем фоне, то просто перетащите световой эффект на наш рабочий документ. Расположите световой эффект на левом глазе мужчины, а затем поменяйте режим наложения для слоя с эффектом на Осветление (Screen), непрозрачность слоя 100%. С помощью инструмента Свободная трансформация (Free Transform Tool (Ctrl+T)), измените перспективу светового эффекта, как показано на скриншоте ниже:

К слою со световым эффектом, добавьте слой-маску и с помощью мягкой чёрной кисти, размойте эффект, чтобы он выглядел более нежным:

Шаг 21
Продублируйте слой со световым эффектом. Отразите по горизонтали дубликат слоя, для этого идём Редактирование – Трансформация – Отразить по горизонтали (Edit > Transform > Flip Horizontal). Расположите дубликат слоя со световым эффектом на правом глазу:

Шаг 22
Выделите слои со световыми эффектами, а затем нажмите клавиши (Ctrl+G), чтобы сгруппировать их в одну группу. Поменяйте режим наложения для слоя с группой с режима Пропустить (Pass Through) на режим Осветление (Screen), непрозрачность слоя 100%. Добавьте корректирующий слой Микширование каналов (Channel Mixer), чтобы изменить цвет световых эффектов на голубой:

Шаг 23
Добавьте корректирующий слой Цветовой тон / Насыщенность (Hue/Saturation) для изменения цвета светового эффекта справа на зелёный, чтобы он соответствовал цвету на заднем фоне. Удалите эффект на левом глазу с помощью мягкой чёрной кисти:
Примечание переводчика: после того, как вы применили корректирующий слой Цветовой тон / Насыщенность (Hue/Saturation), перейдите на маску данного корректирующего слоя и с помощью мягкой чёрной кисти, скройте коррекцию в области левого глаза, сохранив голубой цвет светового эффекта слева.



Отличная работа! Вы справились! Круто, не правда ли? Теперь вы можете создать портреты своих друзей или членов своей семьи. Надеюсь, что вам понравился этот урок. Удачи, не стесняйтесь выкладывать свои работы! До новых встреч!
Итоговый результат:

Автор: blog.123rf.com
Источник: blog.123rf.com Переводчик: Садыгалиев Марат
