В этом уроке я покажу вам, как создать простой эффект “Боке” в Фотошопе. В качестве примера будем использовать изображение ночного города, а затем корректировать и накладывать текстуры, всего их будет две, это сам дождь и текстура мокрого окна. В конце урока применим несколько корректирующих слоёв для придания более реалистичного эффекта.

Скачать архив с материалами к уроку
Шаг 1. Выбор исходного изображения
Откройте исходное изображение города в Photoshop Файл — Открыть (File > Open) или просто воспользуйтесь комбинацией клавиш (Ctrl+О). В этом уроке я использую изображение города, вы в свою очередь можете использовать вид из окна с большим количеством огней, улицу, деревню. Нужно понимать одно — если вы собирайтесь добавлять эффект Боке, вам нужно изображение, в котором есть много огней и ночное/вечернее время суток. Именно поэтому я выбрал это изображение:

Также вы можете заметить, что данный город имеет достаточное количество огней и тёмное время суток.
Шаг 2. Создаём эффект боке
Преобразуйте изображение с города в “Смарт объект” (Smart Object). Для этого кликните правой клавишей мыши по иконке изображения и выберите пункт “Преобразовать в смарт-объект” (Create smart object). Затем перейдите в Фильтр – Размытие — Размытие по Гауссу (Filter > Blur > Gaussian blur). Фильтр “Размытие по Гауссу” поможет нам подготовить основу для будущего дождя, поэтому не бойтесь экспериментировать с размытием. Я же выставил радиус размытия в 31,9 пикс.
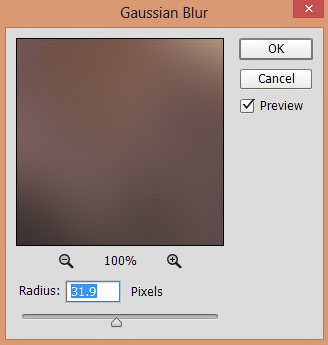
И вот результат:

Шаг 3. Коррекция цвета
Перейдите Слой – Новый корректирующий слой — “Цветовой тон/Насыщенность” (Layer > New Adjustment Layer > Hue/Saturation) и выберите вкладку Голубые (Blues). При помощи корректирующего слоя “Цветовой тон/Насыщенность” (Hua/Saturation) мы добавим больше света, для того чтобы в дальнейшем можно было использовать текстуру дождя, и уменьшим интенсивность синего неба, передвинув ползунок Насыщенность (Saturation) до отметки -67.
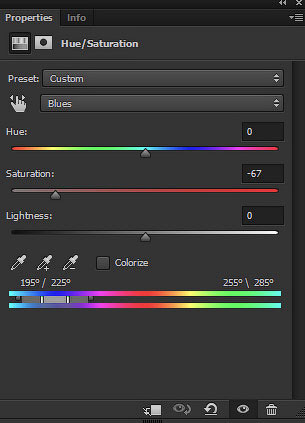
Результат:
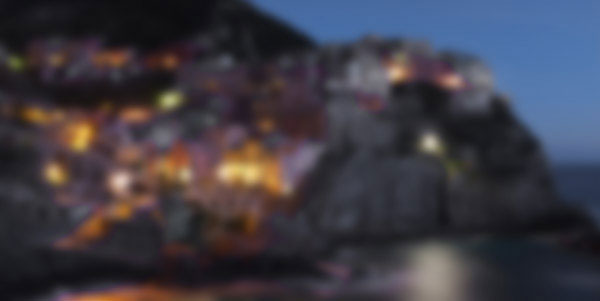
Шаг 4. Коррекция цвета
Благодаря корректирующему слою “Цветовой тон/Насыщенность” мы уменьшили насыщенность всего города, что совсем не нужно, потому что главной целью являлось уменьшить насыщенность неба. Для исправления недочёта перейдите на маску-слоя корректирующего слоя “Цветовой тон/Насыщенность” (Hua/Saturation) и воспользуйтесь инструментом “Кисть” (Brush Tool), кисть мягкая, цвет чёрный (#000000). Красным цветом ниже показано, где вы должны удалить действие корректирующего слоя.
(Brush Tool), кисть мягкая, цвет чёрный (#000000). Красным цветом ниже показано, где вы должны удалить действие корректирующего слоя.

Вот результат:

Шаг 5. Свет огней
В этом шаге мы немного дорисуем свет огней в городе. Создайте новый слой, назовите его “Огни”, и мягкой круглой кистью дорисуйте огни. Я использовал следующие цвета:
- Тёмно-синий
- Жёлтый
- Зелёный
- Красный
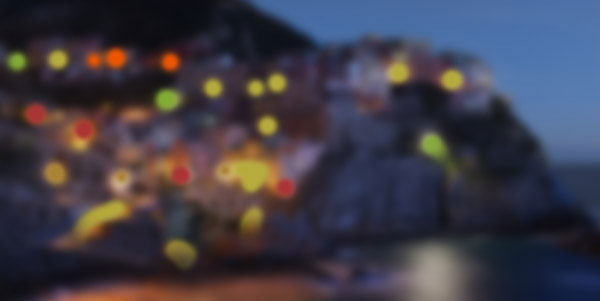
Измените режим наложения для слоя “Огни” на “Осветление основы” (Color Dodge), непрозрачность слоя 100%.
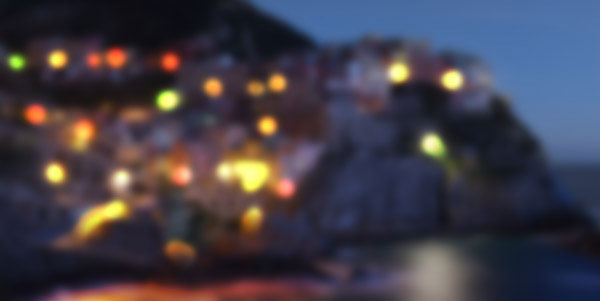
Шаг 6. Регулировка основного цвета
Немного подкрутим общий цвет нашему городу. Добавьте корректирующий слой “Кривые” (Curves) и настройте “Синий” (Blue) и “Красный” (Red) каналы, как показано на скриншоте ниже:

А также на общем канале “RGB” уменьшите немного яркость.
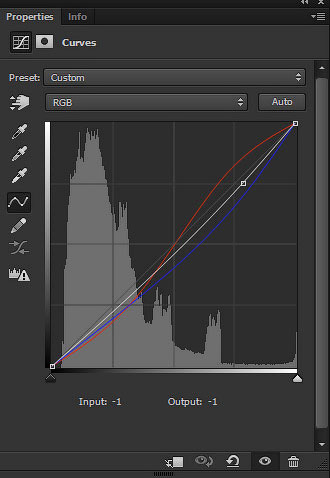
Результат:

Шаг 7. Добавляем текстуру дождя
Откройте первую текстуру дождя, при помощи инструмента “Перемещение” (Move Tool) перенесите на наш основной документ. Слой с текстурой дождя должен располагаться выше остальных, а также не забывайте пользоваться свободным трансформированием (Ctrl+T). Для сохранения пропорций удерживаете зажатой клавишу “Shift”.
(Move Tool) перенесите на наш основной документ. Слой с текстурой дождя должен располагаться выше остальных, а также не забывайте пользоваться свободным трансформированием (Ctrl+T). Для сохранения пропорций удерживаете зажатой клавишу “Shift”.

Далее измените режим наложения на “Экран” (Screen) и убавьте уровень “Непрозрачности” (Opacity) до 41%.

Шаг 8. Регулировка контрастности дождя
Добавьте корректирующий слой “Уровни” (Levels) и настройте его в качестве обтравочной маски, кликнув по значку, который отмечен красным на скриншоте ниже. Переместите черный ползунок вправо, чтобы увеличить контрастность текстуры с дождём.
Примечание переводчика: левое значение 36

Результат:

Шаг 9. Дождливый эффект
Теперь нам нужно добавить последнее исходное изображение “Текстура мокрого окна”. Поместите её на наш основной документ.

Измените режим наложения на “Экран” (Screen), непрозрачность слоя 100%.

Шаг 10. Итоговые корректировки цвета
В завершении добавьте корректирующий слой “Цветовой баланс” (Color/Balance) и отрегулируйте значение: “Средние тона” (Midtones), здесь мы будем добавлять немного желтых и красных оттенков. Проще говоря, добавляем тёплые цвета, которые отражаются в окне от города.
Примечание переводчика:
Красный (Red): +29
Зелёный (Green): -25
Синий (Blue): -34
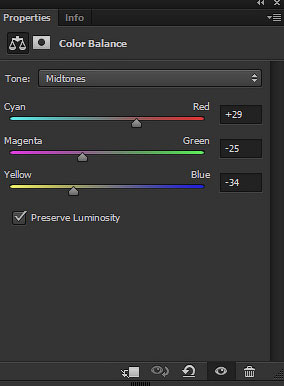
Вот наш результат:

Шаг 11. Финал
В завершение, я использовал корректирующий слой “Поискцвета” (Color Lookup), пресет “Teel Orange Plus Contrast.” Не стесняйтесь экспериментировать с другими пресетами.
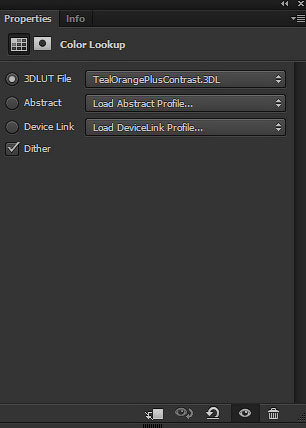
Вот наш окончательный результат:

На скриншоте ниже вы можете наблюдать структуру проекта на панели слоев:

Спасибо за внимание, надеюсь, вам понравился урок!
Автор: Bunty Pundir
