
В этом уроке вы узнаете, как создать сюрреалистическую картину с альпинистом, который наслаждается видом на башни храма с помощью Photoshop. Также вы узнаете, как создать ландшафт пещеры, используя фотографии камней, поместить храм и альпиниста в пейзаж, добавить реалистичные тени и освещение, и как заполнить работу теплым цветовым тоном. На протяжении всего урока вы узнаете, какие методы помогут вам улучшить работу с фотографиями.
Созданный образ этой работы рассказывает вам об альпинисте, который, сидя в пещере, любил любоваться на вид храма, расположенного на вершине горы. Начнем работу над нашим изображением с создания пещеры. Затем создадим ландшафт, добавляя горы, далее добавим к изображению альпиниста, храм, ястреба и плющ. Закончим нашу работу добавлением теплого тона. Для этого урока вам понадобится Photoshop CS5 или версия выше.
Шаг 1
Первый шаг – это скетч ваших идей, создайте эскиз идеи, которую вы хотите сделать. Цель этого эскиза – дать нам представление следующих шагов в нашей работе, чтобы мы могли понять, какие фотографии нам нужно найти либо сфотографировать.

Шаг 2
Теперь мы начинаем работать с Фотошопом, чтобы объединить выбранные фотографии в нужное нам изображение. Сначала создайте новый документ. Перейдите в Файл > Создать (File > New) или нажмите комбинацию клавиш Cmd / Ctrl + N. Установите размер документа 3000 х 2000 пикселей.

Шаг 3
Затем добавим фотографии. Перейдите в меню Файл > Поместить (File > Place) и выберите фотографии.
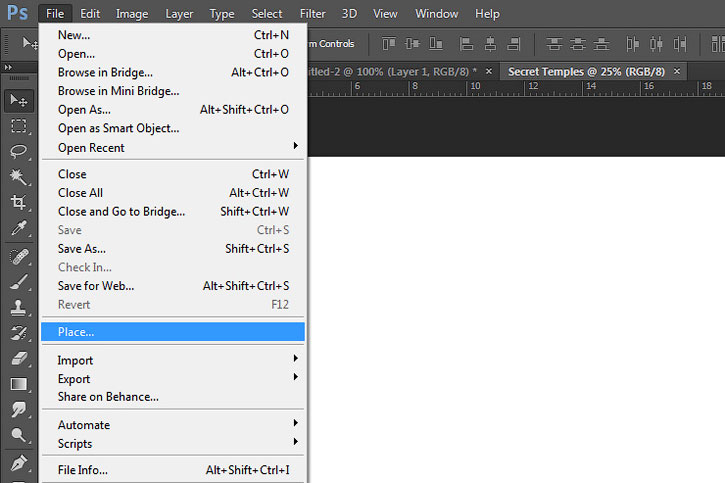
Шаг 4
Добавьте изображение «Небо» в наш документ.

Шаг 5
Увеличьте размер изображения с небом, как показано на рисунке ниже. Когда вы помещаете изображение в документ, то автоматически появляется функция его трансформирования. Но если ее нет, то вы всегда можете изменить размер с помощью свободной трансформации, нажав комбинацию клавиш Cmd / Ctrl + T или перейдя в Редактирование > Трансформирование > Масштабирование(Edit > Transform > Scale).

Шаг 6
Добавьте корректирующий слой Цветовой баланс перейдя в Слой > Новый корректирующий слой > Цветовой баланс (Layer > New Adjustment Layer > Color Balance) и примените его как обтравочную маску, чтобы небо выглядело теплым. Установите параметры, как показано на рисунке ниже.

Шаг 7
Создайте для каждого элемента группу, чтобы ваша работа выглядела аккуратно. Выделите нужные слои и нажмите комбинацию клавиш Ctrl / Cmd + G, чтобы создать группу. Назовите ее «Небо».
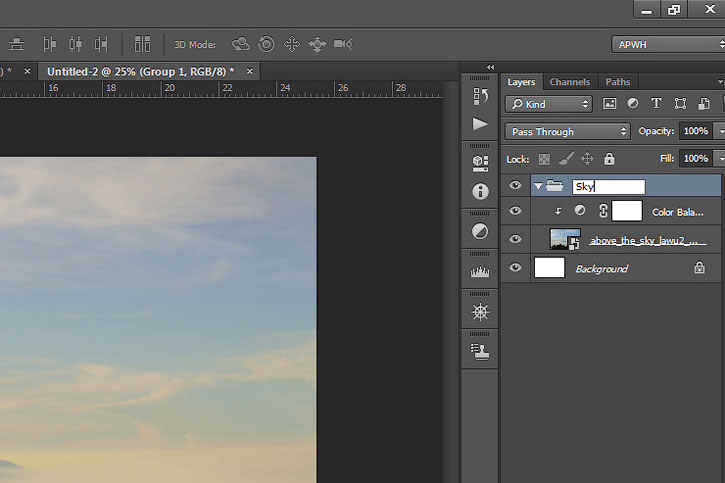
Шаг 8
Создайте новый слой и залейте его черным цветом любым для вас удобным способом. Вы также можете воспользоваться комбинацией клавиш Cmd / Ctrl + backspace (убедитесь, что фоновый цвет – черный).

Шаг 9
Создайте слой-маску и мягкой черной кистью сотрите часть черного фона, как показано ниже.

Шаг 10
Добавьте изображение «Камень 3» в документ. Затем используйте инструмент Перо  (Pen Tool) (P) и обведите контуром камень.
(Pen Tool) (P) и обведите контуром камень.

Шаг 11
После создания контура кликните правой кнопкой мыши и в контекстном меню выберите Создать выделение (Make Selection) и нажмите ОК. Вместо контура появится активное выделение вокруг камня.

Шаг 12
Не снимая выделения добавьте слой-маску к изображению с камнем, кликнув на значок Добавить слой-маску  (Add Layer Mask), который находится внизу панели слоев.
(Add Layer Mask), который находится внизу панели слоев.
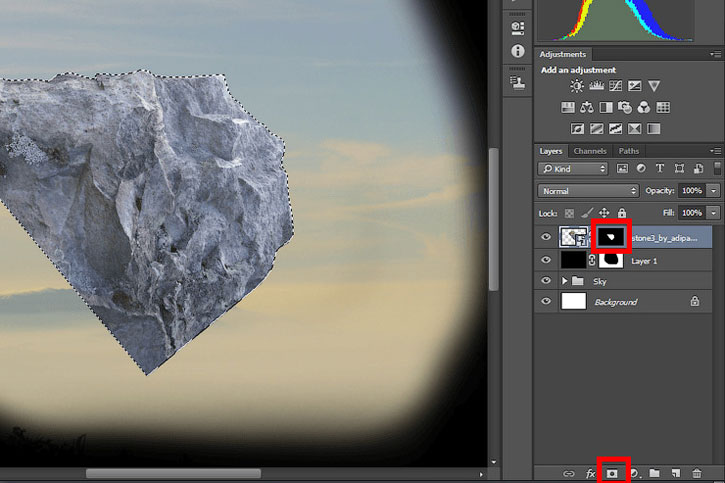
Шаг 13
Теперь добавите остальные изображения с камнями так же, как мы это делали в предыдущих шагах. Также выделите камни и с помощью слой-маски отделите их от фона. Затем используйте инструмент трансформирования, чтобы изменить размер и разместить их так, как показано на изображении ниже
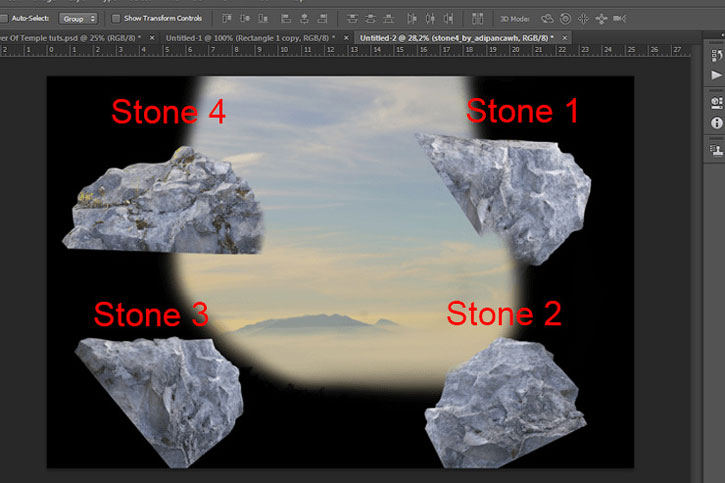
Шаг 14
Теперь мы будем создавать пещеру из этих камней. Используйте инструмент Перемещение (Move Tool) и Трансформирование (Transform Tool), чтобы повернуть и поместить каждый камень так, как показано на рисунке ниже.
(Move Tool) и Трансформирование (Transform Tool), чтобы повернуть и поместить каждый камень так, как показано на рисунке ниже.

Шаг 15
Выделите все слои с камнями. Затем создайте для них группу, нажав комбинацию клавиш Ctrl / Cmd + G. Назовите эту группу «Пещера».

Шаг 16
Затем добавьте слой-маску к группе.
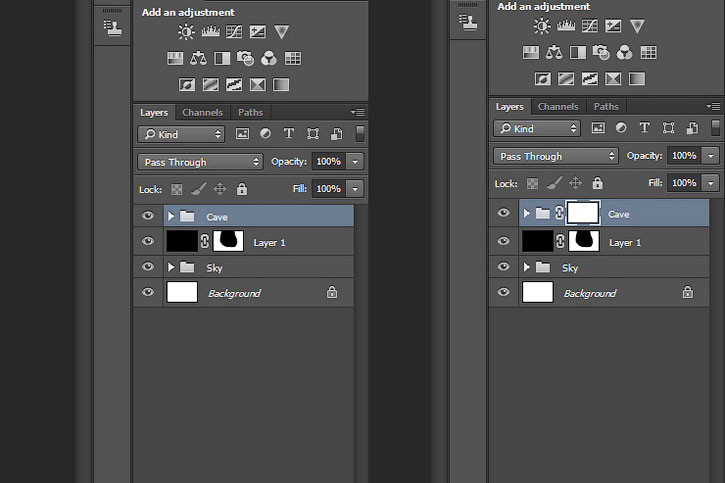
Шаг 17
Выберите черную мягкую круглую кисть и прорисуйте по краям маски, как показано ниже, чтобы стереть часть изображения камней.

Шаг 18
Создайте новый слой, нажав комбинацию клавиш Ctrl+Shift+N, и установите следующие параметры – цвет: серый, режим наложения: Перекрытие (Overlay), также поставьте галочки на Использовать предыдущий слой для создания обтравочной маски (Use Previous Layer to Create Clipping Mask) и Выполнить заливку нейтральным цветом режимом перекрытия (50 % серым) (Ill with Overlay-neutral color (50% gray).

Шаг 19
Выберите мягкую круглую кисть и прорисуйте тень, как показано на рисунке ниже.

Шаг 20
Создайте новый корректирующий слой Цветовой тон/Насыщенность (Слой > Новый корректирующий слой > Цветовой тон/Насыщенность – Layer > New Adjustment Layer > Hue/Saturation), установите параметры, как показано на рисунке ниже, и примените этот слой как обтравочную маску.

Шаг 21
Создайте новый корректирующий слой Уровни (Слой > Новый корректирующий слой > Уровни – Layer > New Adjustment Layer> Levels), установите параметры, как показано на рисунке ниже, и примените этот слой как обтравочную маску.

Шаг 22
Добавьте изображение «Горы 1» в нашу работу. Поместите данный слой между группами «Небо» и «Пещера».

Шаг 23
Добавьте слой-маску и мягкой черной круглой кистью скройте часть изображения, как показано на рисунке ниже.

Шаг 24
Создайте новый корректирующий слой Цветовой баланс (Слой > Новый корректирующий слой > Цветовой баланс – Layer > New Adjustment Layer > Color Balance), установите параметры, как показано на рисунке ниже и примените этот слой как обтравочную маску.

Шаг 25
Объедините эти слои в группу и назовите ее «Горы 1».
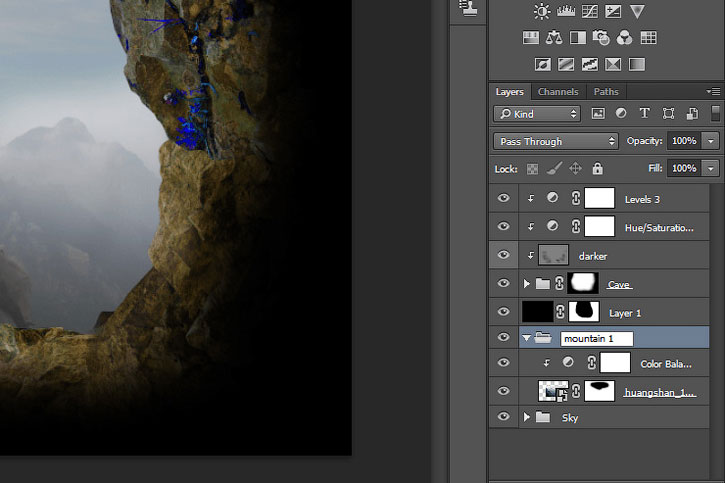
Шаг 26
Добавьте изображение «Горы 2» в нашу работу. Поместите его над группой «Горы 1».
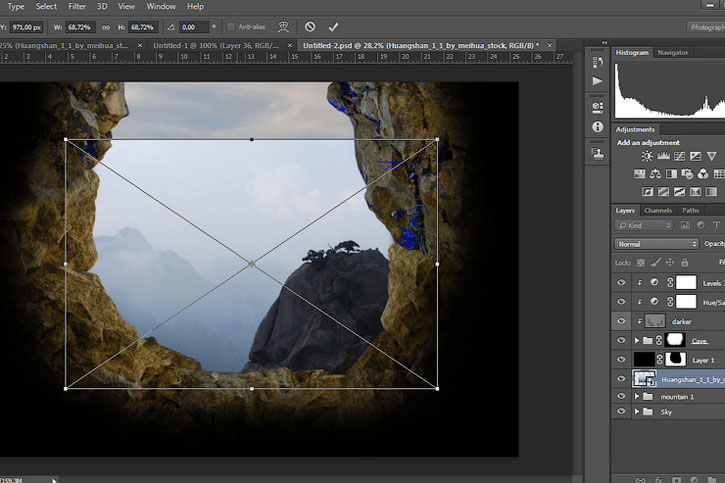
Шаг 27
Добавьте слой-маску и мягкой черной круглой кистью скройте часть изображения, как показано на рисунке ниже

Шаг 28
Создайте новый корректирующий слой Цветовой баланс (Слой > Новый корректирующий слой > Цветовой баланс – Layer > New Adjustment Layer > Color Balance), установите параметры, как показано на рисунке ниже, и примените этот слой как обтравочную маску.

Шаг 29
Объедините эти слои в группу и назовите ее «Горы 2».

Шаг 30
Добавьте изображение «Храм» в нашу работу. Разместите его между группами «Горы 1» и «Горы 2».

Шаг 31
Создайте слой-маску и мягкой черной кистью скройте часть изображения, как показано ниже на рисунке.
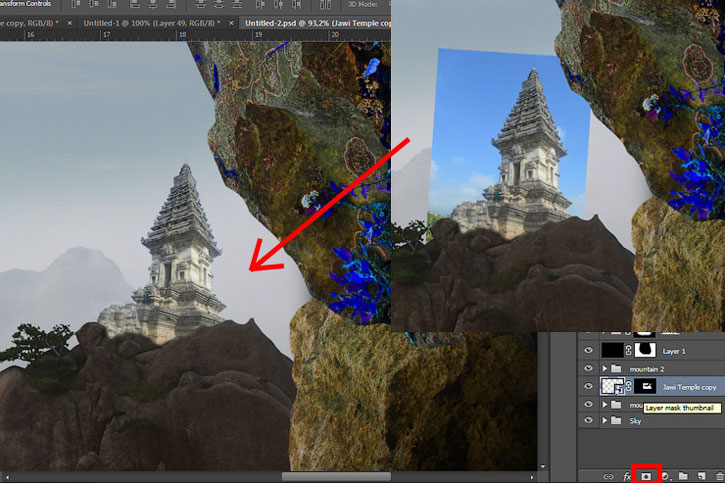
Шаг 32
Создайте новый корректирующий слой Цветовой тон/Насыщенность (Слой > Новый корректирующий слой > Цветовой тон/Насыщенность – Layer > New Adjustment Layer > Hue / Saturation), установите параметры, как показано на рисунке ниже и примените этот слой как обтравочную маску.

Шаг 33
Создайте новый корректирующий слой Вибрация (Слой > Новый корректирующий слой > Вибрация– Layer > New Adjustment Layer > Vibrance), установите параметры, как показано на рисунке ниже и примените этот слой как обтравочную маску.
Примечание переводчика: в фотошопе версии СС вместо «Вибрации» нужно выбрать «Сочность».
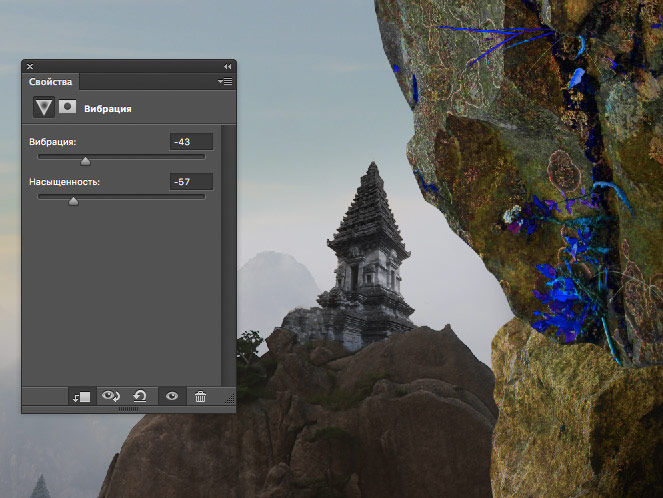
Шаг 34
Создайте новый корректирующий слой Яркость/Контрастность (Слой > Новый корректирующий слой > Яркость/Контрастность – Layer > New Adjustment Layer > Brightness / Contrast), установите параметры, как показано на рисунке ниже и примените этот слой как обтравочную маску.
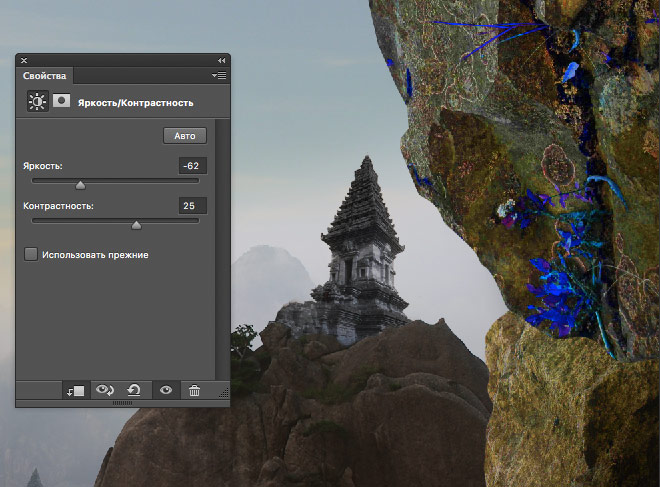
Шаг 35
Создайте новый корректирующий слой Уровни (Слой > Новый корректирующий слой > Уровни – Layer > New Adjustment Layer > Levels), установите параметры, как показано на рисунке ниже и примените этот слой как обтравочную маску.

Шаг 36
Выделите слой Храм и его корректирующие слои. Затем перетащите их на символ Создать новый слой(Create New Layer), который находится на панели слоев, чтобы их продублировать.
Примечание переводчика: вы также можете воспользоваться комбинацией клавиш Ctrl + J, чтобы продублировать слои.

Шаг 37
Используйте инструмент Свободное трансформирование (Ctrl / Cmd + T или Edit> Free Transform), чтобы изменить размер слоя и разместить его, как показано на рисунке ниже. Кликните правой кнопкой мыши и в контекстном меню выберите Отразить по горизонтали (Flip horizontal).
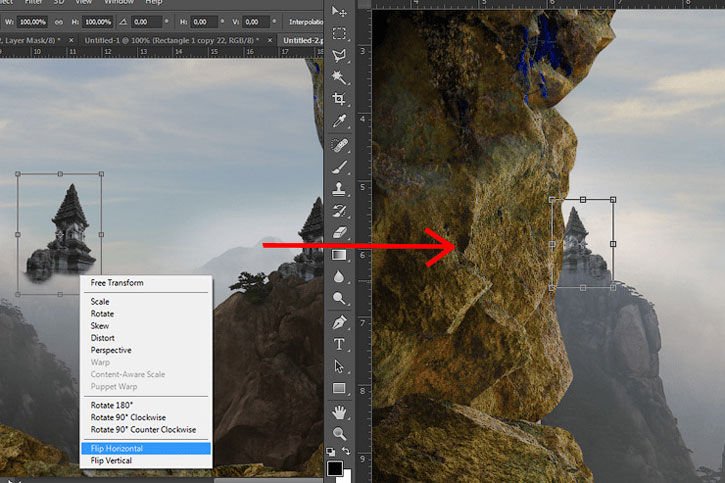
Шаг 38
Повторить предыдущие шаги, чтобы добавить еще один храм в нашу работу.

Шаг 39
Объедините эти слои в группу и назовите «Храм».
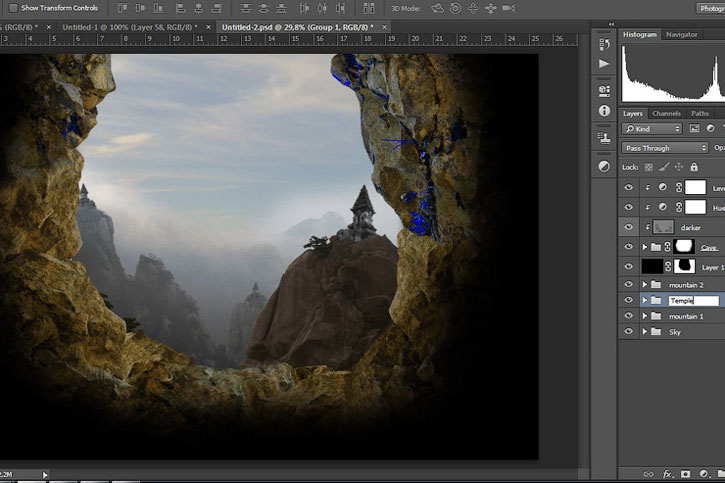
Шаг 40
Добавьте изображение «Водопад» в нашу работу. Поместите над группой «Горы 2».

Шаг 41
Создайте слой-маску и черной мягкой круглой кистью скройте часть изображения так, как показано на рисунке ниже. Уменьшите непрозрачность (Opacity) слоя до 58%.

Шаг 42
Добавьте изображение «Альпинист» в нашу работу. Поместите его выше всех слоев.
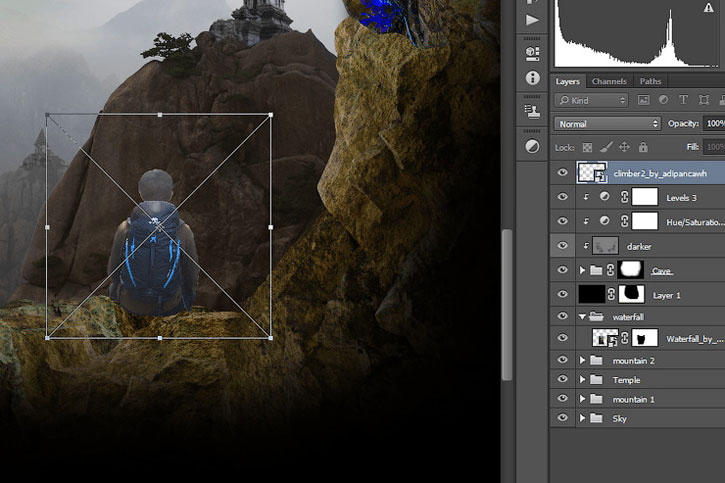
Шаг 43
Создайте новый корректирующий слой Уровни (Слой > Новый корректирующий слой > Уровни – Layer > New Adjustment Layer> Levels), установите параметры, как показано на рисунке ниже и примените этот слой как обтравочную маску.

Шаг 44
Теперь мы сделаем тень. Дублируйте слой с альпинистом и с помощью инструмента Свободное трансформирование (Ctrl / Cmd + T или Edit> Free Transform) измените размер слоя и разместите его так, как показано на изображении ниже. (Кликните правой кнопкой мыши и выберите Искажение – «Distrot»).

Шаг 45
Дважды кликните по миниатюре копии слоя с альпинистом, добавьте стиль слоя Наложение цвета(Color Overlay) и установите черный цвет, как показано на рисунке ниже.

Шаг 46
Затем перейдите в Фильтр > Размытие > Размытие по Гауссу (Filter> Blur> Gaussian Blur) и установите радиус на 3 пикселя.

Шаг 47
Измените непрозрачность слоя до 50%, чтобы тень получилась полупрозрачной.

Шаг 48
Добавьте изображение «Плющ». Перейдите в меню Файл > Поместить (File > Place) и выберите изображение.
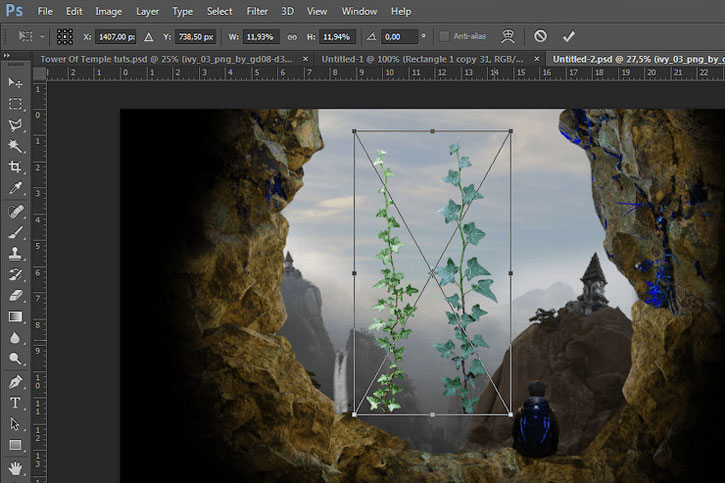
Шаг 49
Перейдите в Редактирование > Марионеточная деформация (Edit > Puppet Warp).

Шаг 50
Должно выглядеть так, как на рисунке.

Шаг 51
Этот инструмент позволит нам манипулировать объектом, а также его деформировать. Установите опорные точки по изображению, чтобы потом с их помощью создать изгиб/деформацию. Расположите их так, как показано ниже на рисунке.

Шаг 52
Перетаскивание или вращение этих точек (Alt + Click и перемещение по точке) приведет к деформации объекта в нужном направлении. Используя это, мы можем перетащить часть плюща в сторону, при этом остальная часть останется в вертикальном положении.

Шаг 53
Перетащите и поверните эти точки так (Alt + Click и перемещение по точке), как показано на рисунке ниже.
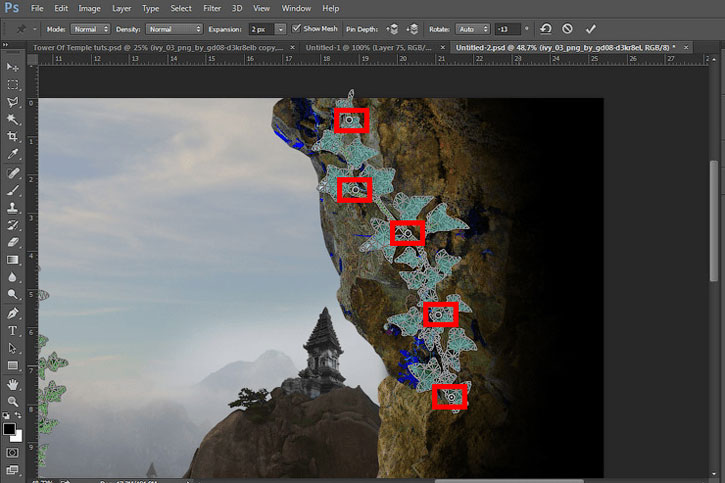
Шаг 54
Создайте слой-маску и сотрите мягкой черной кистью часть левого плюща, как показано на рисунке ниже.

Шаг 55
Дублируйте слой плюща, поверните и поместите его так, как показано на рисунке ниже. (Левый плющ)

Шаг 56
Добавьте изображение «Мост» в нашу работу.
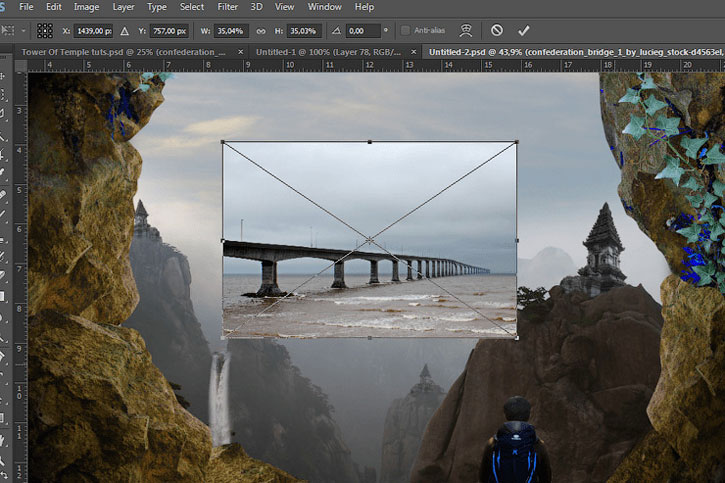
Шаг 57
Создайте слой-маску и черной мягкой круглой кистью сотрите часть изображения, как показано на рисунке ниже.

Шаг 58
Дублируйте слой с мостом, перемещайте его и сотрите часть изображения, чтобы удлинить опоры моста, ориентируйтесь на рисунок ниже.
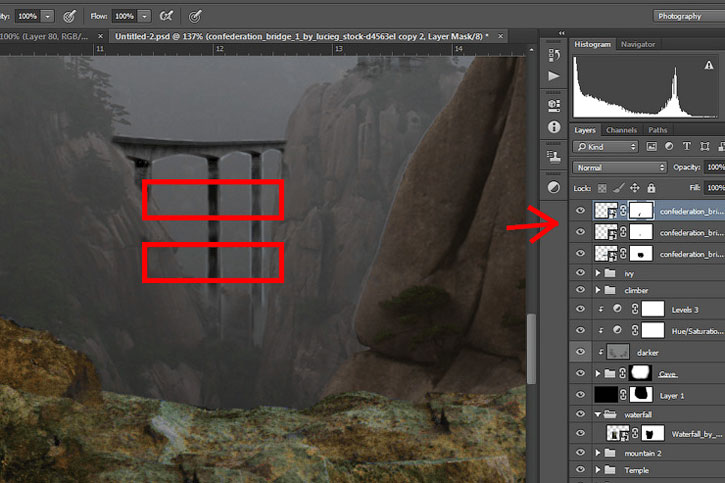
Шаг 59
Объедините слои с мостом в группу и назовите ее «Мост». Измените непрозрачность (Opacity) группы до 50%.

Шаг 60
Добавьте изображение «Ястреб» в нашу работу.

Шаг 61
Создайте слой-маску и мягкой черной кистью сотрите часть изображения, как показано на рисунке ниже. Затем снизьте непрозрачность до 60%.

Шаг 62
Дублируйте слой с ястребом, переместите и трансформируйте его, как показано на рисунке ниже. Затем снизьте непрозрачность до 40%.

Шаг 63
Теперь пришло время сделать финальную корректировку, чтобы наша работа выглядела реалистичнее. Начнем с создания корректирующего слоя Черно-Белое… (Слой > Новый корректирующий слой > Черно-белое – Layer > New Adjustment Layer> Black & white), установите параметры, как показано на рисунке ниже. Затем измените непрозрачность (Opacity) слоя до 27%.

Шаг 64
Создайте новый слой и залейте его желтым цветом (# d8b623), для этого вы можете воспользоваться любым удобным для вас способом. Вы можете также воспользоваться комбинацией клавиш Cmd / Ctrl + backspace (убедитесь, что фоновый цвет – # d8b623).

Шаг 65
Поменяйте режим наложения на Мягкий свет (Soft Light) и уменьшите непрозрачность до 35%.

Шаг 66
Создайте новый корректирующий слой Яркость/Контрастность (Слой > Новый корректирующий слой > Яркость/Контрастность – Layer > New Adjustment Layer> Brightness / Contrast), установите параметры, как показано на рисунке ниже.

Шаг 67
Создайте новый корректирующий слой Выборочная коррекция цвета (Слой > Новый корректирующий слой > Выборочная коррекция цвета – Layer > New Adjustment Layer > Color adjustment layer), установите параметры, как показано на рисунке ниже.

Шаг 68
Создайте новый корректурующий слой Уровни (Слой > Новый корректирующий слой > Уровни – Layer > New Adjustment Layer > Levels), установите параметры, как показано на рисунке ниже Прорисуйте черной кистью по краям слой-маски, чтобы стереть в этой части эффект от корректирующего слоя.

Шаг 69
Добавьте еще один слой Уровни. Перейдите в Слой > Новый корректирующий слой > Уровни (Layer > New Adjustment Layer > Levels), установите параметры, как показано на рисунке ниже Теперь прорисуйте черной кистью в центре слой-маски, чтобы стереть в этой части эффект от корректирующего слоя.

Шаг 70
Создайте корректирующий слой Черно-Белое… (Слой > Новый корректирующий слой > Черно-белое – Layer > New Adjustment Layer > Black & white), установите параметры, как показано на рисунке ниже. Затем снизьте непрозрачность (Opacity) слоя до 25%.

Шаг 71
Выберите очень мягкую черную круглую кисть и скройте часть эффекта по углам, как показано на рисунке ниже.

Шаг 72
Добавьте изображение с текстурой в нашу работу.
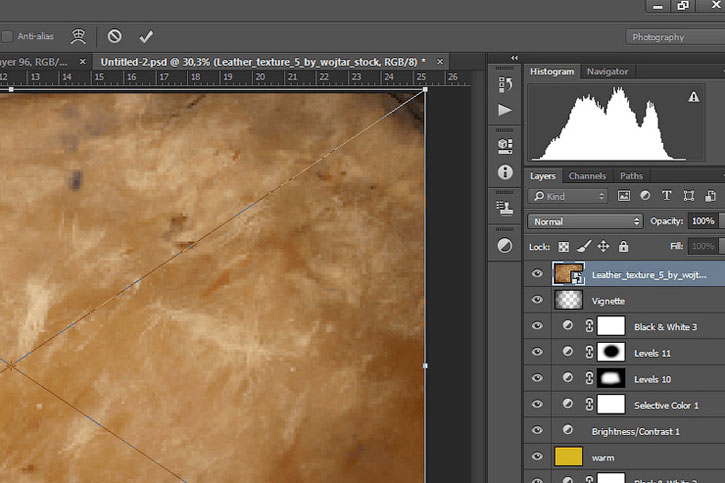
Шаг 73
Измените режим наложения на Мягкий свет (Soft light) и уменьшите непрозрачность до 20%.

Шаг 74
И последний шаг – придаем нашей работе более теплый эффект. Создайте новый корректирующий слой Фотофильтр (Слой > Новый корректирующий слой > Фотофильтр – Layer > New Adjustment Layer > Photo Filter), установите параметры, как показано на рисунке ниже.
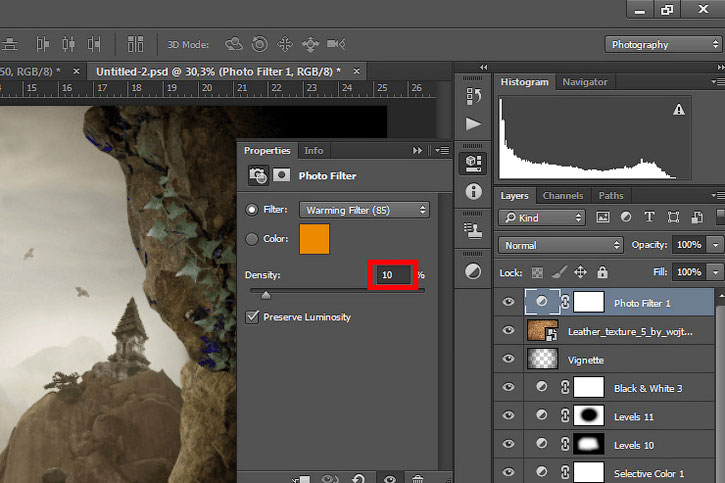
Финальный результат:

Автор урока: Adi Panca
Источник: photoshoptutorials.ws Переводчик: Городецкая Ирина
