Вы знаете, как создать свой индивидуальный Снежный Шар? В этом уроке мы создадим красивый снежный шар к новогодним праздникам, добавив к нему штрих индивидуальности! Вы можете отправить его своим друзьям или близким в качестве Новогодней поздравительной открытки. Итак, давайте приступим!
Результат урока:

Результат с использованием альтернативных материалов:

Скачать архив с материалами к уроку
Примечание: Автор использовал платные материалы. В архиве вы найдёте альтернативный вариант изображений для выполнения урока.
Шаг 1
Создайте новый рабочий документ в программе Photoshop со следующими размерами 1000×1000 px.

Далее, добавьте слой с Градиентной заливкой (Gradient Fill), для этого идём Слой- Новый слой-заливка – Градиентная заливка (Layer > New Fill Layer > Gradient Fill).
Установите следующие настройки для данного слоя с заливкой градиента: установите цвета градиента для заднего фона на своё усмотрение, Стиль (style): Радиальный (radial), Угол (angle): 90 и Масштаб(scale): 100%.

Шаг 2
Продублируйте слой с заливкой градиента (Ctrl+J). Находясь на дубликате слоя, идём Фильтр – Шум – Добавить шум (Filter – Noise – Add Noise). Установите Эффект (amount) на 2. Назовите данный дубликат слоя Задний фон 1 (Background 1).

Теперь продублируйте слой Задний фон 1 (Background 1), назовите данный дубликат слоя Линия горизонта заднего фона (Background Fold Line). Трансформируйте данный слой, как показано на скриншоте ниже.
Примечание переводчика: находясь на слое Линия горизонта заднего фона (Background Fold Line), идём Редактирование – Трансформация – Искажение (Edit – Transform — Distort), растяните нижние боковые опорные точки в стороны, а также сдвиньте изображение вниз, чтобы текстура закрывала нижнюю половину холста.
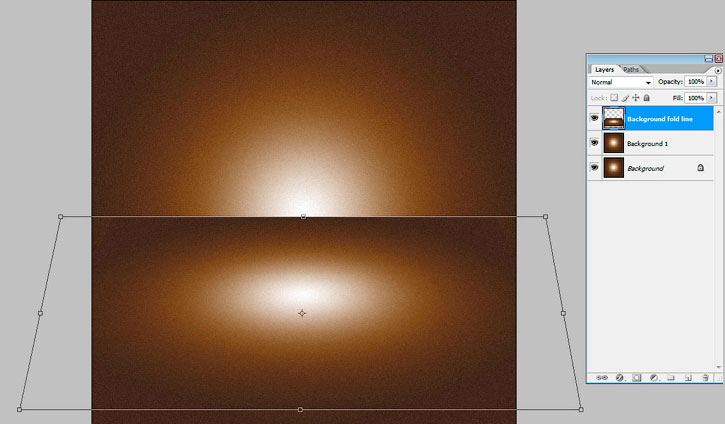
Идём Фильтр – Размытие — Размытие по Гауссу (Filter > Blur > Gaussian Blur). Установите Радиус(radius) размытия на 5 px. Далее, с помощью слой-маски, удалите лишние участки заднего фона.
Примечание переводчика: вначале к слою Линия горизонта заднего фона (Background Fold Line), примените фильтр Размытие по Гауссу (Gaussian Blur), а затем добавьте слой-маску и с помощью мягкой чёрной кисти скройте нижнюю часть изображения, сохранив только линию горизонта.

Результат должен быть, как на скриншоте ниже.
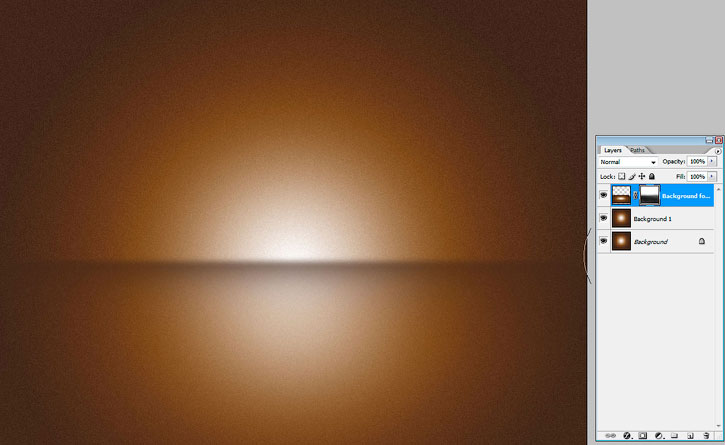
Шаг 3
Откройте исходное изображение с текстурой Боке.
Примечание переводчика: 1. Примените свободную трансформацию к текстуре Боке (Ctrl+T), закрыв верхнюю половину хоста. 2. Продублируйте слой с текстурой Боке (Ctrl+J) 3. Сместите дубликат слоя вниз, закрыв нижнюю половину холста. 4. Отразите текстуру по вертикали, для этого не выходя из режима трансформации, щёлкните правой кнопкой мыши по области трансформации и в появившемся окне выберите опцию Отразить по вертикали (Flip Vertical).


Объедините слои с текстурами Боке (Ctrl+E). Поменяйте режим наложения для объединённого слоя с Текстурой Боке на Перекрытие (Overlay).

Создайте новую группу, назовите эту группу Задний фон (Background). Поместите все слои, относящиеся к заднему фону, в созданную группу.
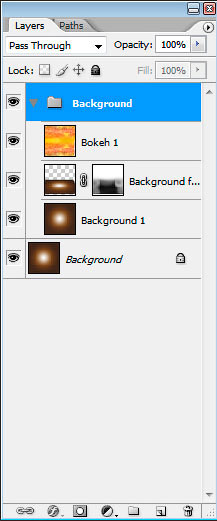
Примечание: если вы используете альтернативные материалы для выполнения урока, то можете переходить к Шагу 7.
Шаг 4
Создайте новый слой. С помощью инструмента Овальная область (Elliptical Marquee Tool (M)), создайте фигуру шара на новом слое. Назовите этот слой Снежный шар (Snow Globe). Залейте его серым цветом.

Дважды щёлкните по слою Снежный шар (Snow Globe), чтобы применить Параметры наложения(Blending Options). Примените стиль слоя Внутренняя тень (Inner Shadow). Установите следующие настройки для данного стиля слоя:
Примечание переводчика: для данного стиля слоя установите Режим наложения (Blend Mode): Линейный осветлитель (Linear Dodge).

Продублируйте слой Снежный шар (Snow Globe), находясь на дубликате слоя, с помощью инструмента Градиент  (Gradient Tool (G)), создайте градиент, как показано на скриншоте ниже. Потяните градиент от точки A до точки B (потяните градиент так, чтобы сохранить светлый блик).
(Gradient Tool (G)), создайте градиент, как показано на скриншоте ниже. Потяните градиент от точки A до точки B (потяните градиент так, чтобы сохранить светлый блик).

Далее, объедините слои со снежными шарами. К объединённому слою, примените Параметры наложения (Blending Options). Примените стиль слоя Внутренняя тень (Inner Shadow). Установите следующие настройки для данного стиля слоя:
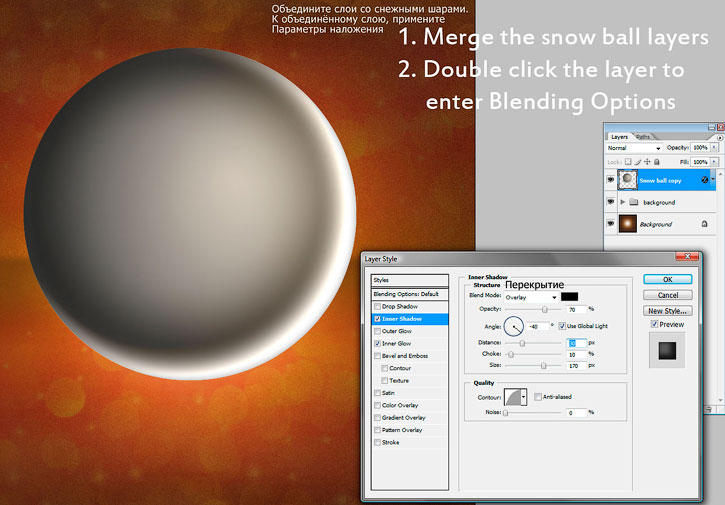
Примените стиль слоя Внутреннее свечение (Inner Glow). Установите следующие настройки для данного стиля слоя:

Шаг 5
Продублируйте объединённый слой со снежным шаром. К дубликату слоя, примените фильтр Размытие по Гауссу (Gaussian Blur), установите радиус размытия 15 px. Таким образом, мы немного смягчим края между тенью и световым бликом.
Примечание переводчика: к дубликату слоя добавьте слой-маску и с помощью чёрной кисти скройте эффект размытия по всему шару за исключением области перехода между тёмной частью и бликом.

Создайте новый слой и с помощью инструмента Кисть  (Brush (B)) нарисуйте белую точку в виде блика. Не забудьте уменьшить жёсткость кисти. Далее, к слою с нарисованным белым бликом, примените стиль слоя Внешнее свечение (Outer Glow). Установите следующие настройки для данного стиля слоя:
(Brush (B)) нарисуйте белую точку в виде блика. Не забудьте уменьшить жёсткость кисти. Далее, к слою с нарисованным белым бликом, примените стиль слоя Внешнее свечение (Outer Glow). Установите следующие настройки для данного стиля слоя:
Примечание переводчика: для данного стиля слоя Внешнее свечение (Outer Glow), установите Режим наложения (Blend Mode): Осветление (Screen).


В заключение, объедините слои со снежными шарами и слой с белым бликом.

Далее, продублируйте объединённый слой. Отключите видимость оригинального слоя со снежным шаром. Поменяйте режим наложения для дубликата слоя со снежным шаром на Осветление (Screen).

Шаг 6
Теперь откройте исходное изображение со снежным шаром. С помощью инструмента выделения, выделите нижнюю часть шара, а затем с помощью инструмента Перемещения  (Move Tool), переместите выделенный фрагмент изображения на наш рабочий документ. С помощью слой-маски, скройте лишние участки изображения.
(Move Tool), переместите выделенный фрагмент изображения на наш рабочий документ. С помощью слой-маски, скройте лишние участки изображения.
Примечание переводчика: расположите слой с фрагментом шара поверх всех остальных слоёв.

Создайте новую группу, чтобы добавить в неё слои, назовите эту группу Шар (Globe).
Примечание переводчика: в группу Шар (Globe) поместите слои со снежными шарами из Шага 5, которые мы создали в последнем действии и слой с фрагментом подставки для шара.

Продублируйте слой с группой Шар (Globe). А затем щёлкните правой кнопкой мыши по дубликату слоя с группой и в появившемся окне выберите опцию Объединить группу (merge group). Таким образом, мы создали снежный шар на подставке на отдельном слое.
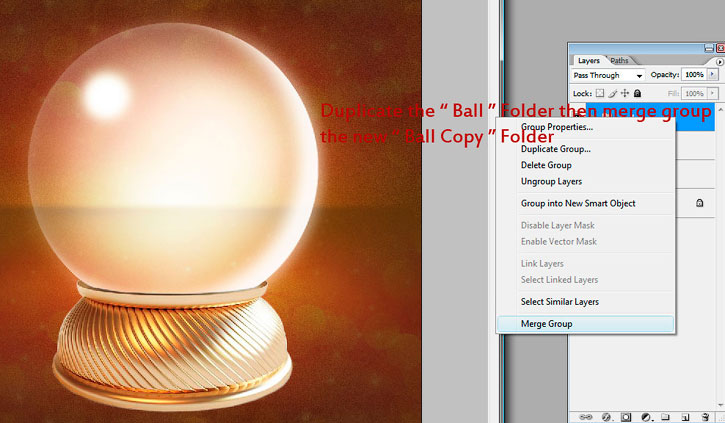
Шаг 7
Теперь мы поработаем над объектами, которые поместим внутрь нашего шара.
Ещё раз откройте исходное изображение со снежным шаром. С помощью инструмента выделения, выделите фрагмент снега, а затем с помощью инструмента Перемещение  (Move Tool), переместите выделенный фрагмент изображения на наш рабочий документ, поместив его внутри нашего шара. С помощью слой-маски, скройте лишние участки изображения.
(Move Tool), переместите выделенный фрагмент изображения на наш рабочий документ, поместив его внутри нашего шара. С помощью слой-маски, скройте лишние участки изображения.
Примечание переводчика: расположите слой с фрагментом снега поверх всех остальных слоёв.
Повторите то же самое с изображением снеговика.

У вас должно получиться примерно так:

Шаг 8
Далее, мы добавим снежинки. Создайте новый слой, назовите этот слой Снежинки (SnowFlakes). Затем идём в панели настроек Кисть  (Brush), выберите ту же самую кисть, которую выбрал я, а также установите настройки, которые указаны на скриншоте ниже. Как только вы настроили кисть, начните рисовать снежинки.
(Brush), выберите ту же самую кисть, которую выбрал я, а также установите настройки, которые указаны на скриншоте ниже. Как только вы настроили кисть, начните рисовать снежинки.


Продублируйте слой со снежинками. Примените трансформацию (Ctrl+T) к дубликату слоя, чтобы снежинки не выглядели “слишком аккуратными” и не были расположены в одном направлении.
Примечание переводчика: удерживая клавишу (Ctrl), щёлкните по миниатюре слоя с шаром, чтобы загрузить активное выделение вокруг шара. Далее, проведите инверсию выделенной области (Ctrl+I), а затем с помощью ластика скройте лишние снежинки за пределами контура изображения шара, чтобы создать ощущение, что снежинки падают внутри шара.

Объедините слои со снежинками, а затем к объединённому слою со снежинками примените Параметры наложения (Blending Options), чтобы добавить эффект 3D к нашим снежинкам.
Примените стиль слоя Внутренняя тень (Inner Shadow). Установите следующие настройки для данного стиля слоя:
Примечание переводчика: для данного стиля слоя Внутренняя тень (Inner Shadow), установите Режим наложения (Blend Mode): Умножение (Multiply).

Примените стиль слоя Наложение градиента (Gradient overlay). Установите следующие настройки для данного стиля слоя:
Примечание переводчика: для данного стиля слоя установите Режим наложения (Blend Mode): Мягкий свет (Soft Light), стиль градиента Линейный (Linear).
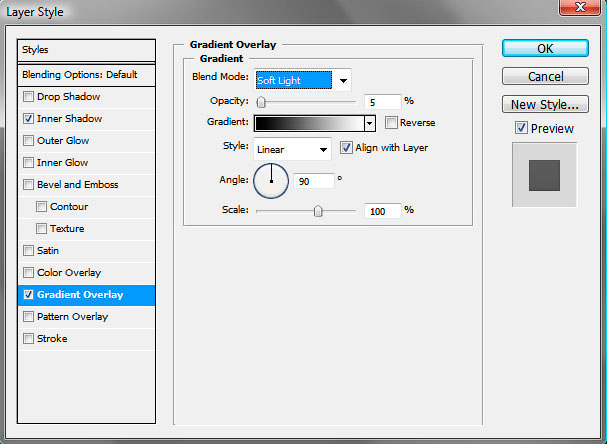
Шаг 9
Объедините несколько слоёв (объединённый слой с шаром, слой со снегом, слой со снеговиком, и объединённый слой со снежинками). Поменяйте режим наложения для объединённого слоя на Замена светлым (Lighten).
Примечание переводчика: перед тем, как объединить указанные слои, создайте дубликаты слоёв, хотя автор не создавал их, но вы можете на всякий случай создать резервные копии, если вы решите что-то переделать.

Переместите слой с белым бликом из группы Шар (Globe) наверх, расположив поверх всех остальных слоёв. Поменяйте режим наложения для данного слоя с бликом на Осветление (Screen), таким образом, мы создадим ощущение толстой стенки стекла.

Режим наложения Осветление (Screen) сделал картинку слишком яркой, поэтому нам нужно скрыть осветление там, где должно быть темнее.
Примечание переводчика: к слою с белым бликом добавьте слой-маску и с помощью чёрной кисти прокрасьте участки, которые выделены красным цветом.

Шаг 10
Далее, мы добавим тень к подставке шара, чтобы было видно, что он стоит на столе, а не висит в воздухе. Для этого, мы можем использовать корректирующий слой Кривые (Curve), расположите данный корректирующий слой ниже объединённого слоя со снежинками. Таким образом, кривые не будут воздействовать на снежный шар, а только на передний план.
Примечание переводчика: 1. Объединённый слой со снежинками, это слой, который мы создали в Шаге 9. 2. Автор добавил 2 корректирующих слоя Кривые (Curve), один для тени, а второй для коррекции цвета заднего фона. 3. Для создания тени, потяните кривую вниз, а затем перейдите на маску корректирующего слоя Кривые (Curve) и с помощью мягкой чёрной кисти, скройте эффект затемнения поверх всего холста за исключением области возле нижней части подставки шара 4. Проделайте то же самое для коррекции цвета заднего фона.

Шаг 11
В заключение, нам нужно смягчить весь снежный шар с помощью инструмента Размытия  (Blur Tool (R)), в частности на краях. Таким образом, мы создадим плавное совмещение с задним фоном, и вся сцена будет выглядеть более реалистичной.
(Blur Tool (R)), в частности на краях. Таким образом, мы создадим плавное совмещение с задним фоном, и вся сцена будет выглядеть более реалистичной.

Вы можете добавить свой текст или дополнительно добавить текстуру Боке на задний фон для усиления Новогоднего настроения.
Надеюсь, что вам понравился этот урок. Теперь вы можете поздравить своих друзей и близких.
Итоговый результат:

Результат с использованием альтернативных материалов:

Источник: blog.123rf.com Переводчик: Садыгалиев Марат
