
Если вам хочется добавить своим изображениям впечатляющего огненного эффекта, Adobe Photoshop отлично подойдет для этого. В этом уроке мы покажем вам, как получить желаемый эффект.
Мы создадим баскетбольное кольцо в огне, используя Photoshop и несколько трюков с TutsPS, этот урок очень легко выполнить.
Как обычно, это еще один фантастический урок, в котором у вас будет возможность полазить в укромных уголках Photoshop, в результате мы получим отличный огненный эффект на баскетбольной корзине, мы будем использовать различные техники, чтобы получить сюрреалистический эффект, не используя ничего кроме Photoshop. И вот финальный результат.
Финальное изображение:

Скачать архив с материалами к уроку
Шаг 1
Создайте новый документ 1500 × 1500 px, Resolution (Разрешение) 72 dpi , цвета RGB 8 bits, фон черного цвета.

Шаг 2
Я предлагаю два метода создания фона, первый — длинный и немного сложный, второй -очень легкий.
Первый способ:
Добавьте слой-заливку Gradient (Градиент) через меню Layer > New Fill Layer > Gradient (Слой > Новый слой-заливка > Градиент).
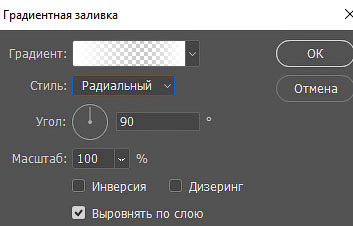

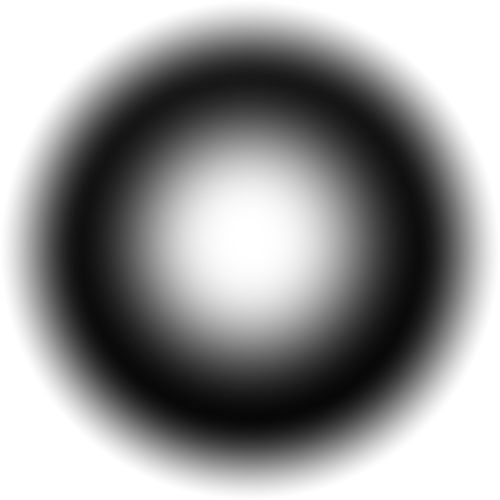
Затем перейдите на маску слоя, кликнув по ней, возьмите Brush (Кисть) (B) черного цвета и пройдитесь ею снизу (это скроет часть изображения, которое вы нарисовали выше)
(Кисть) (B) черного цвета и пройдитесь ею снизу (это скроет часть изображения, которое вы нарисовали выше)
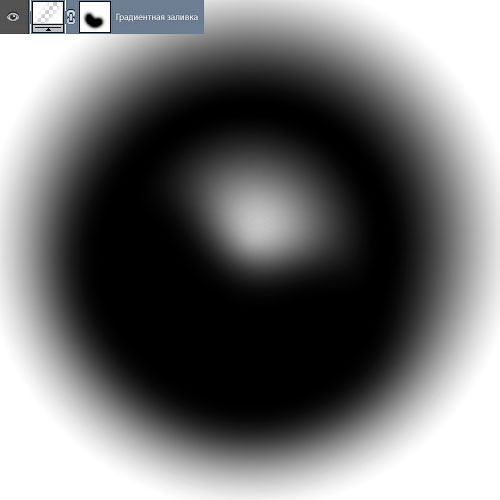
Кроме этого, на слой-маске нанесите фильтр Gaussian Blur (Размытие по Гауссу) через меню Filter > Blur > Gaussian Blur (Фильтр > Размытие > Размытие по Гауссу), чтобы смягчить края.
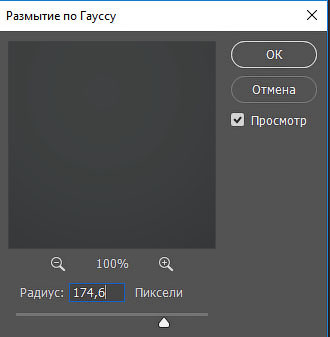

Теперь объедините слой-заливку Gradient (Градиент) с черным фоном (Ctrl + E)

Затем перейдите в меню Filter > Pixelate >Color Halftone (Фильтр > Оформление > Цветные полутона)
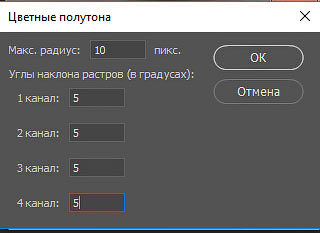

Теперь перейдите в меню Image> Adjustments > Hue / Saturation (Изображение > Коррекция > Цветовой тон / Насыщенность)

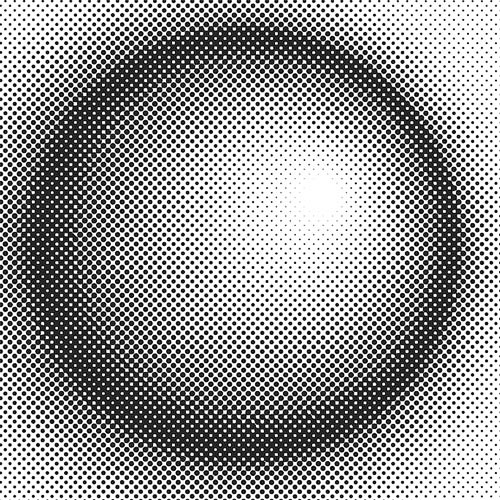
Затем перейдите в меню Selection> ColorRange (Выделение > Цветовой диапазон) и выберите серый цвет с помощью пипетки
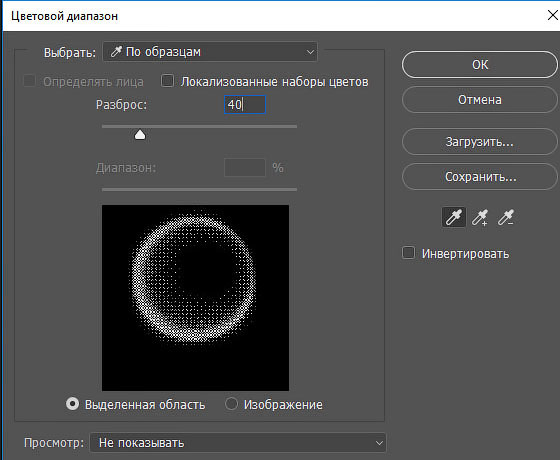

Далее перейдите в меню Layer > Layer Mask > Reveal Selection (Слой > Слой-маска > Показать выделенную область)
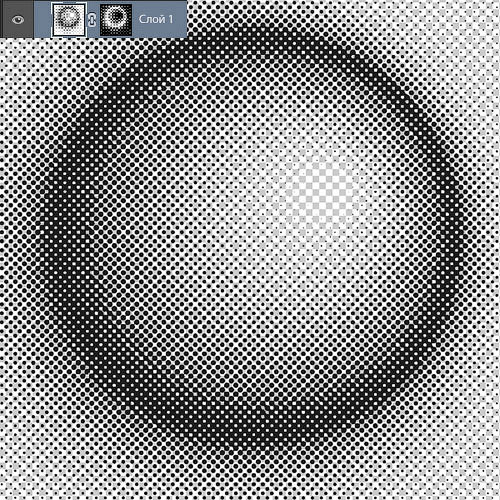
Создайте еще один черный фон (создайте новый слой и заполните его черным цветом)

Шаг 3
Второй метод:
Создайте новый слой (Ctrl + Shift + N), возьмите Brush (Кисть) (B) и выберите кисти Фигуры в архиве исходных материалов и нарисуйте.
(Кисть) (B) и выберите кисти Фигуры в архиве исходных материалов и нарисуйте.

Теперь давайте приступим к делу, создадим новый слой, далее возьмите Brush (Кисть) (B) и нарисуйте круглую форму, используя оранжевый цвет # fd6b00 .
(Кисть) (B) и нарисуйте круглую форму, используя оранжевый цвет # fd6b00 .
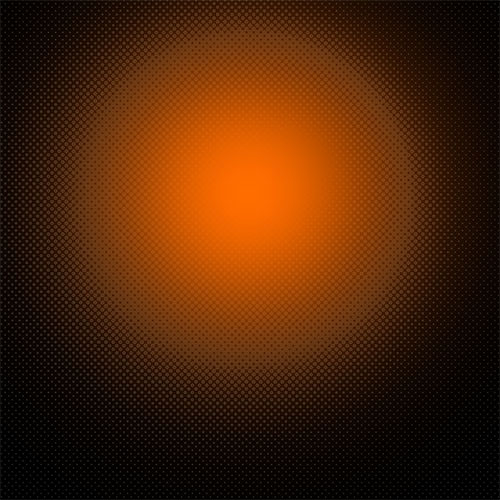
Создайте еще один слой и сделайте то же самое, используя цвет # fc9400.
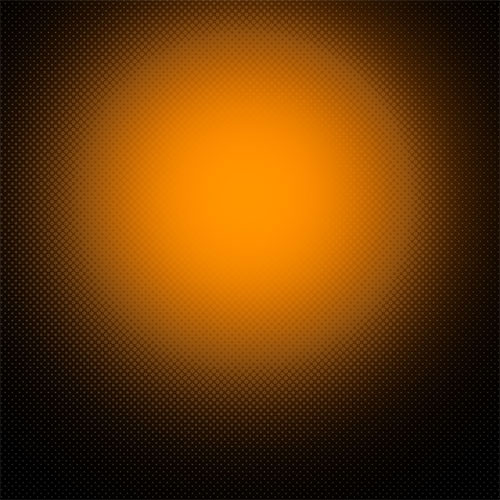
Измените его режим смешивания на Overlay (Перекрытие).
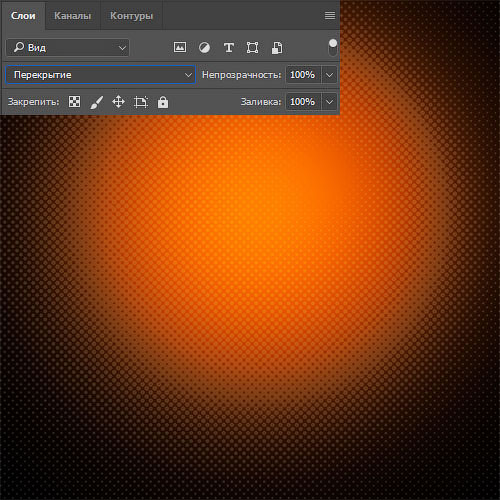
Шаг 4
Теперь возьмите Pen (Перо) (P) в режиме Shape Layer (Фигура) и нарисуйте следующую фигуру
(Перо) (P) в режиме Shape Layer (Фигура) и нарисуйте следующую фигуру
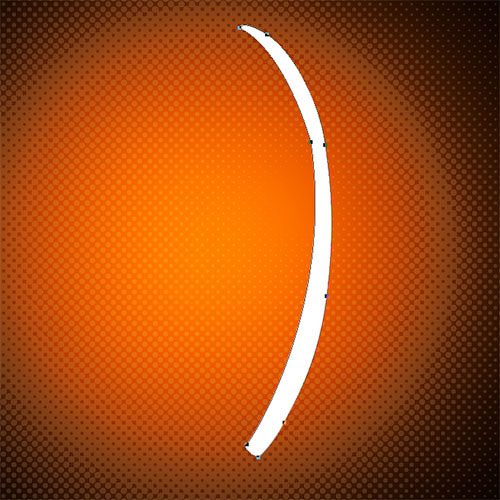
Нарисуйте слой, перейдя в меню Layer > Rasterize> Shape (Слой > Растрировать > Фигуру), затем возьмите Eraser (Ластик) (E) закругленной формы в виде веера, доступную по умолчанию в Photoshop, и используйте по краям для создания эффекта разрыва и вытянутости как показано ниже.
(Ластик) (E) закругленной формы в виде веера, доступную по умолчанию в Photoshop, и используйте по краям для создания эффекта разрыва и вытянутости как показано ниже.
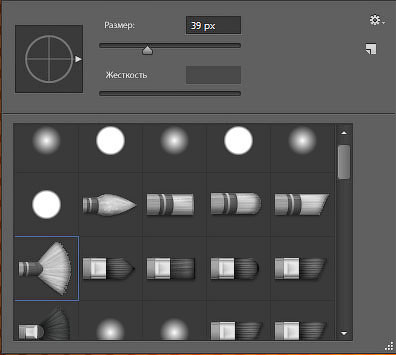
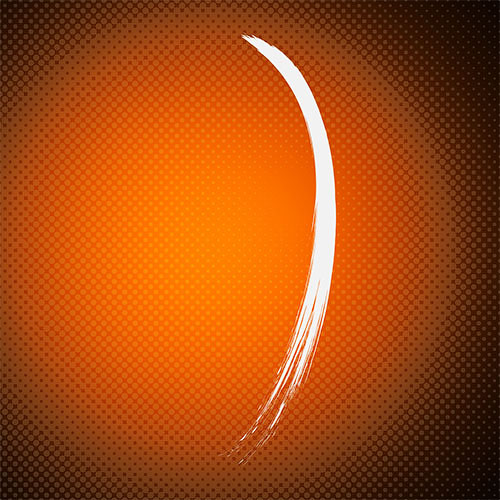
Затем сделайте то же самое, рисуя различные формы, чтобы сформировать контуры баскетбольного мяча.
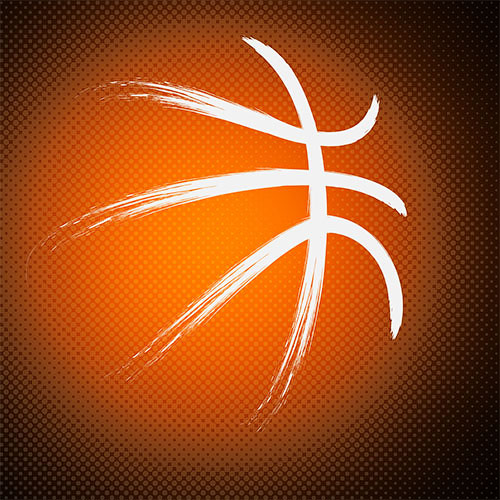
Затем перейдите к параметрам наложения.

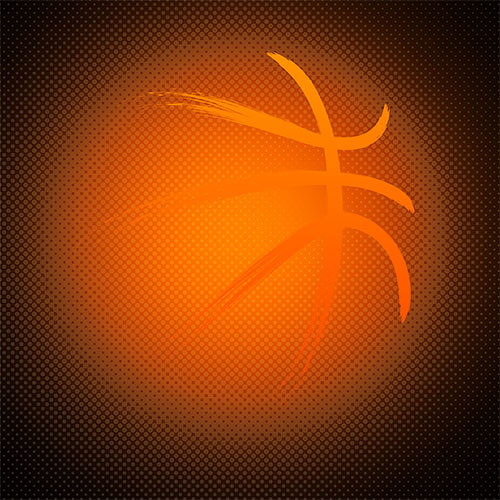
Шаг 5
Дублируйте свою фигуру (Ctrl + J) и очистите стили слоя через меню Layer > Layer Style > Clear Layer Style (Слой > Стиль слоя > Очистить стиль слоя), затем перетащите его влево, как показано на рисунке ниже.
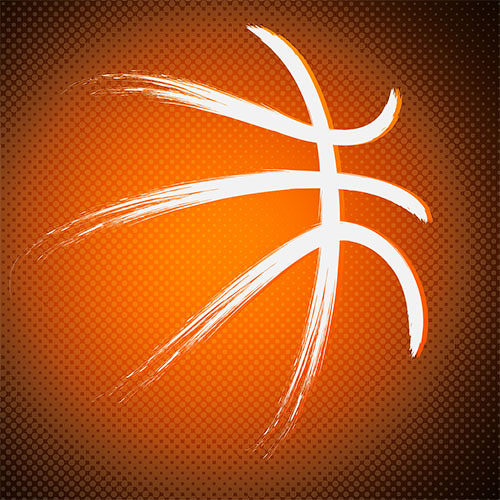
Затем вернитесь к параметрам наложения.

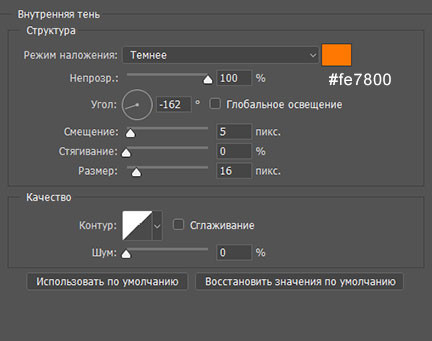
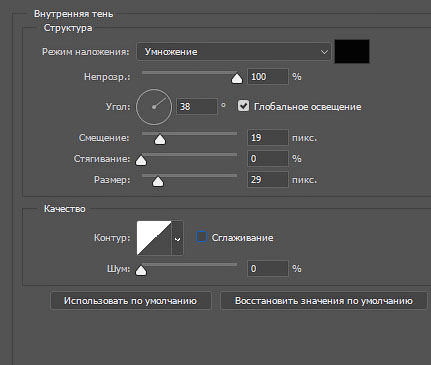
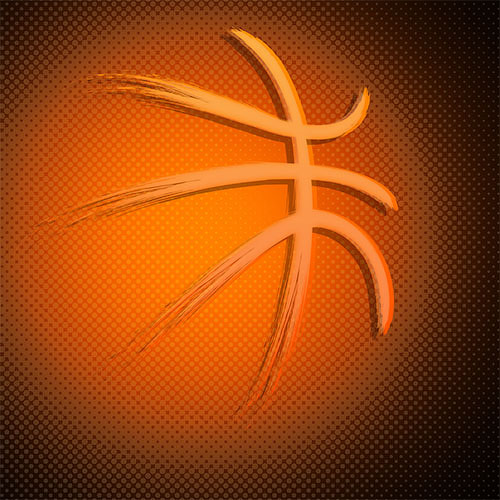
Так же, как и выше, создайте следующую форму.

Для создания других форм используйте тот же самый метод.

Шаг 6
Дублируйте свою фигуру несколько раз и расположите копии так, чтобы создать сетку
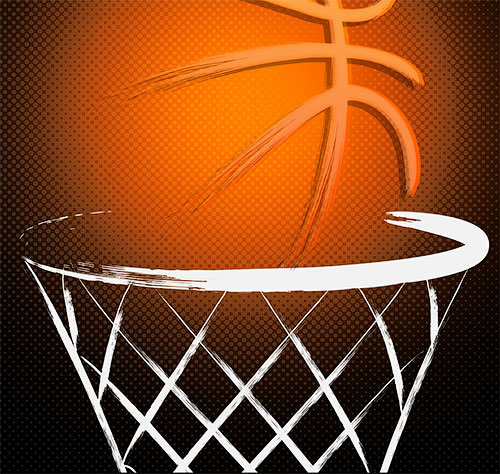
Теперь объедините все фигуры, представляющие собой баскетбольное кольцо, и объедините их, нажав (Ctrl + E), затем перейдите к параметрам наложения.
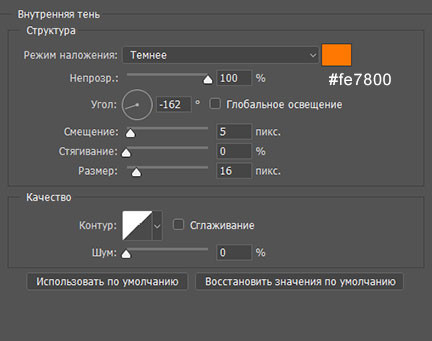

Затем продублируйте все слои (баскетбольный мяч и корзину), за исключением оранжевого слоя, а затем объедините их.
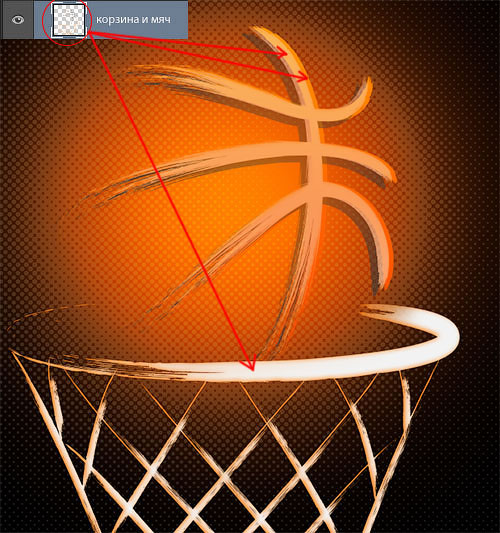
Шаг 7
Затем примените к полученному слою фильтр Gaussian Blur (Размытие по Гауссу) через меню Filter > Blur > Gaussian Blur (Фильтр > Размытие > Размытие по Гауссу)
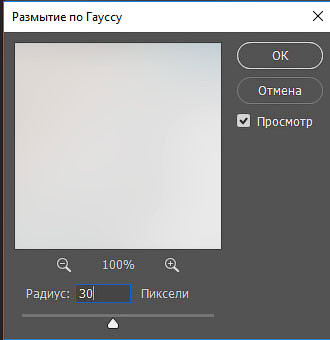

Затем перейдите к параметрам наложения
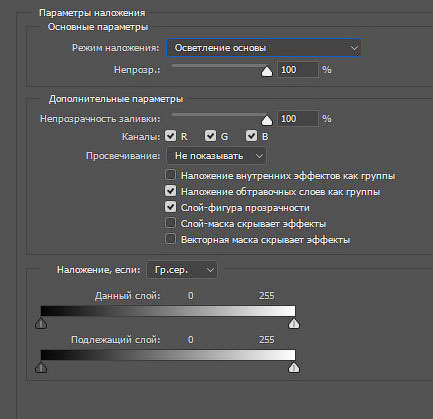
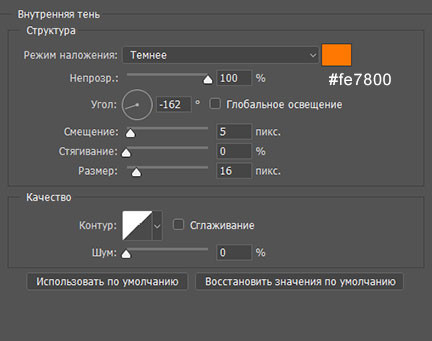

Теперь откройте следующее изображение в другом документе

Шаг 8
Затем перейдите в меню Edit> Transform> FlipVertical (Редактирование > Трансформирование > Отразить по вертикали)

Затем перейдите в меню Filter > Distort > Polar Coordinates (Фильтр > Искажение > Полярные координаты)
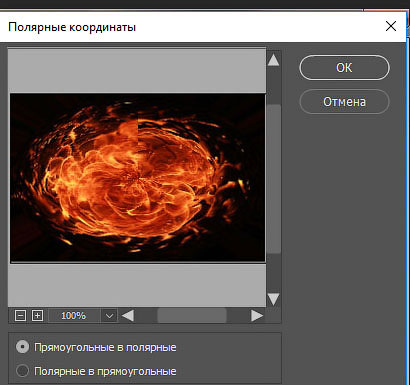

Теперь выберите огненный шар и импортируйте его в свой основной документ

Затем перейдите в параметры наложения (измените его режим наложения на Screen (Экран) и измените градацию серого, чтобы избавиться от черного цвета)
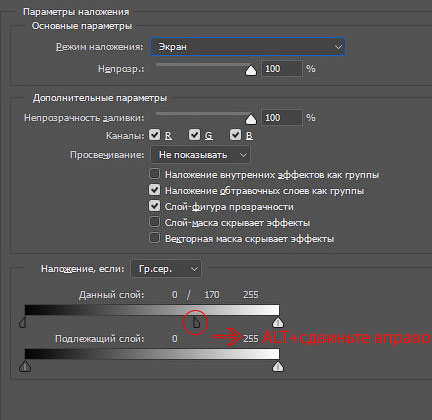
Вы получите следующий результат.

Шаг 9
Теперь добавьте корректирующий слой Color Lookup (Поиск цвета) через меню Layer > New Adjustment Layer > Color Lookup (Слой > Новый корректирующий слой > Поиск цвета) (этот фильтр существует только в Photoshop CC и Cs6, но вы можете использовать внешние фильтры, такие как Color Efex Pro)
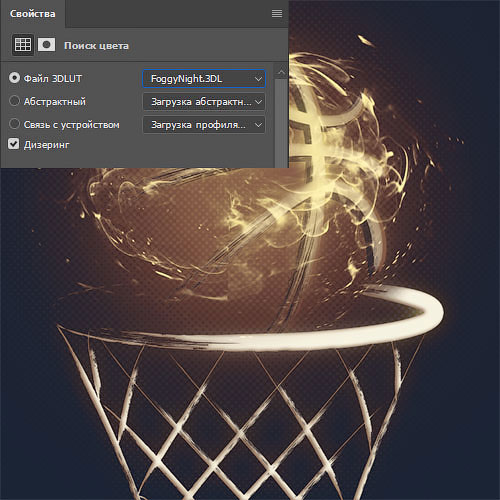
Чтобы закончить, измените его режим слияния в Soft Light (Мягкий Свет)
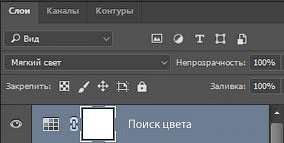
И вот конечный результат

Автор: Grafolog
