
В этом уроке Photoshop мы создадим мистическую атмосферу с помощью простых, но очень мощных методов. Мы сотворим из статуи, тумана и фотографии модели мистическую фотоманипуляцию с тревожной и таинственной атмосферой.
И вот, предварительный просмотр конечного результата:
Скачать архив с материалами к уроку
Шаг 1
Чтобы начать работу, создайте новый документ 2000 × 1500 пикселей, разрешение 72 пикс/дюйм, цвета RGB 8 бит.
Затем откройте изображение облаков и вставьте в наш документ:

Затем откройте второе изображение с облаками и вставьте в нашу работу, как на изображении ниже:
Примечание переводчика: Для изменения размера, воспользуйтесь Инструментом Трансформации: Редактирование (Edit) — Трансформирование (Transform) — Масштабирование (Scale).

После этого, измените режим наложения второго слоя с облаками на Умножение (Multiply) и уменьшите Непрозрачность (Opacity) до 35%.

Шаг 2
Откройте изображение с пейзажем и вставьте его выше слоев с облаками:

Добавьте маску слоя, перейдя в меню Слои (Layer) – Слой-Маска (Layer Mask) — Показать Все (Reveal All). Затем возьмите Инструмент Кисть (Brush Tool) (В) со следующими параметрами:
(Brush Tool) (В) со следующими параметрами:
- Размер (Size): 500 — 600 пикселей
- Твердость (Hardness): 0%.
- Непрозрачность (Opacity): 20%
- Нажим (Flow): 100%
Встаньте на маску слоя и прокрасьте черным на выделенной области.


Затем перейдите в меню: Изображение (Image) — Коррекция (Adjustments) – Цветовой тон / Насыщенность (Hue/saturation) и уменьшить насыщенность до -85.
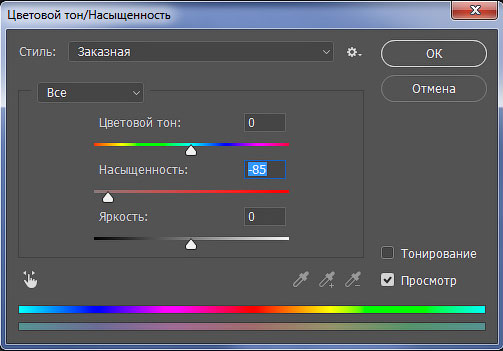

Шаг 3
Добавьте новый слой над слоем с пейзажем: главное меню — Слои (Layer) – Новый (New) – Слой (Layer), и нарисуйте легкий туман с помощью кистей, которые вы скачали.
Примечание переводчика: Чтобы установить кисть, перейдите в меню Редактирование (Edit) – Наборы(Presets) – Управление наборами (Preset Manager), выбрать тип набора: кисть – загрузить — выбрать файл ABR «Fog» – загрузить.

Шаг 4
Теперь откройте изображение со скульптурой и вырежьте статую любым удобным вам способом.

Затем вставьте изображение скульптуры, отделенное от фона, в нашу работу.

Добавьте маску слоя на слой со статуей, перейдя в меню Слой (Layer) – Слой-Маска (Layer Mask)- Показать Все (Reveal All).

Затем возьмите Инструмент Кисть (Brush Tool) (В) со следующими параметрами:
(Brush Tool) (В) со следующими параметрами:
- Размер (Size): 900 пикселей
- Твердость (Hardness): 0%.
- Непрозрачность (Opacity): 30%
- Нажим (Flow): 30%
Встаньте на маску слоя и слегка прокрасьте черным нижнюю часть постамента.


А затем, добавьте слой-заливку, черного цвета: главное меню — Слои ( Layer) — Новыйслой-заливка (New Fill Layer) — Цвет (Solid Color), поставьте галочку« Использовать предыдущий слой для создания обтравочной маски», непрозрачность 40%.
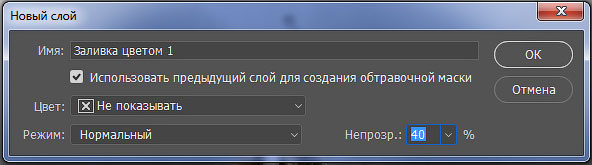

Встаньте на маске слоя с заливкой, возьмите Инструмент Кисть (Brush Tool) (В) со следующими параметрами:
(Brush Tool) (В) со следующими параметрами:
- Размер: 20 — 80 пикселей
- Твердость: 0%.
- Непрозрачность: 80%
- Нажим: 80%
И прокрасьте черным по маске слоя в указанных местах, чтобы получить эффект свечения:


Шаг 5
Затем, откройте изображение крыльев и вставьте в нашу работу, поместив их ниже слоя со скульптурой:

Теперь давайте повторим шаг со слоем-заливкой, применив его к слою с крыльями: главное меню — Слои (Layer) — Новый слой-заливка (New Fill Layer) — Цвет (Solid Color), поставьте галочку« Использовать предыдущий слой для создания обтравочной маски», непрозрачность 100%, цвет заливки слоя Желтый # ebc654.
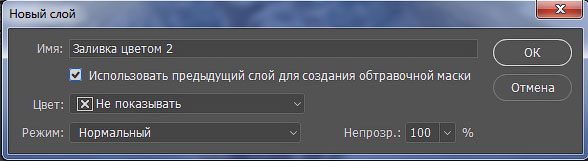

Встаньте на маске слоя-заливки и нажмите сочетание клавиш Ctrl + I, чтобы инвертировать цвета, или перейдите в меню — Изображение (Image) — Коррекция (Adjustments) – Инверсия (Reverse), в результате этих действий маска слоя заполнится черным цветом.

Встаньте на маску слоя, и используя кисть с предыдущими настройками, прокрасьте белым цветом выделенные области, чтобы придать крыльям желтоватое свечение:


Шаг 6
Теперь, откройте изображение с девушкой и отделите модель от фона.

Затем вставьте фигуру модели в нашу работу, расположив ее выше всех слоев.
Примечание переводчика: Для изменения размера, воспользуйтесь Инструментом Трансформации: Редактирование (Edit) — Трансформирование (Transform) — Масштабирование (Scale).

Добавьте маску слоя, нажав кнопку Добавить слой-маску (Add layer mask) — и рядом с иконкой слоя появится иконка слой-маски, теперь прокрасьте черным на маске, скрыв часть ноги и руки модели, для реалистичности изображения.
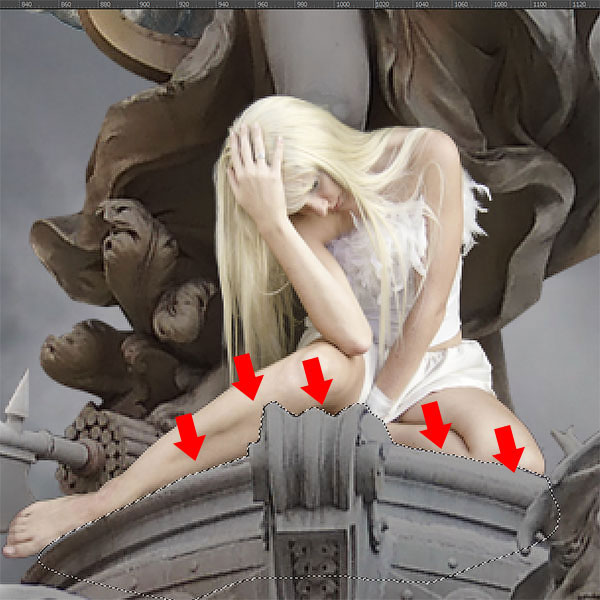
Затем перейдите в Меню — Изображение (Image) — Коррекция (Adjustments) — Уровни (Levels), выставите следующие настройки:


Зажав клавишу Ctrl, щелкните кнопкой мыши по миниатюре слоя с девушкой, чтобы выделить ее силуэт. Создайте новый слой выше слоя с моделью: главное меню — Слои (Layer) – Новый (New) – Слой (Layer) и нарисуйте небольшую тень, рисуя черным снизу вверх, внутри выделения:
Примечания переводчика: Для слоя с тенью используйте мягкую черную кисть с непрозрачностью около 50%.

Шаг 7
Затем, откройте и вставьте в нашу работу, выше всех слоев, еще одно изображение с облаками:

После этого, перейдите в Меню Изображение (Image) — Коррекция (Adjustments) — Уровни (Levels), выставите настройки, как на изображении ниже:
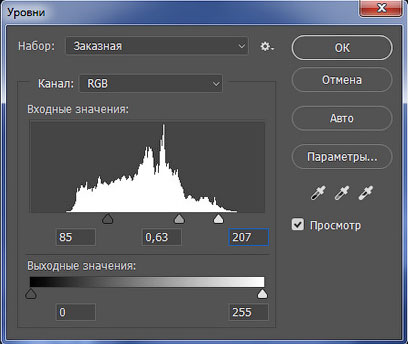

Затем перейдите в меню — Изображение (Image) — Коррекция (Adjustments) — Цветовой тон / Насыщенность (Hue/saturation) и уменьшите насыщенность до -76.
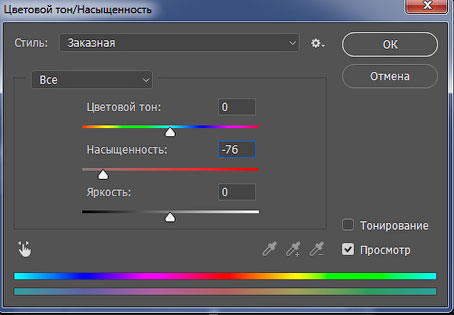
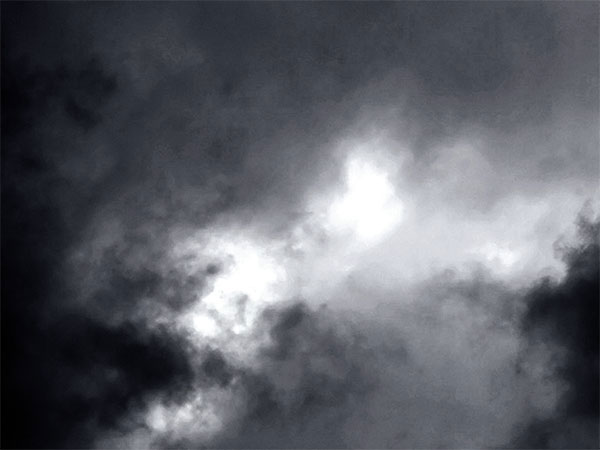
Теперь, добавьте маску слоя: перейдя в меню Слои (Layer) – Слой-Маска (Layer Mask) — Показать Все (Reveal All)/ Затем возьмите Инструмент Кисть (Brush Tool) (В) и прокрасьте черным по маске, как на изображении ниже:
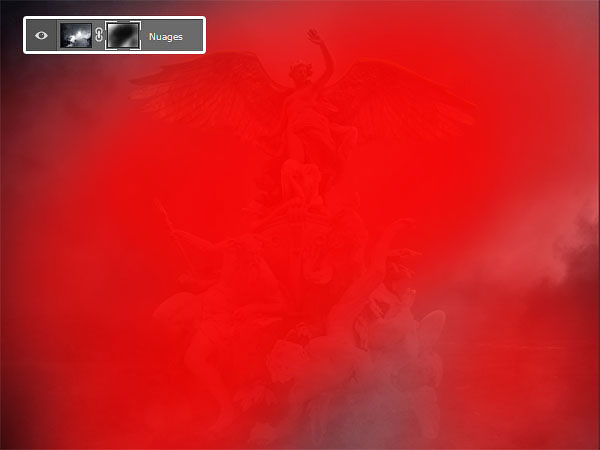

Шаг 8
Затем добавьте новый слой выше всех слоев: главное меню — Слои (Layer) –Новый (New) –Слой (Layer) и нарисуйте снег с помощью кистей Снег, которые вы скачали ранее.


Шаг 9
После этого, повторно откройте последнее изображение облаков, скопируйте и вставьте в нашу работу, выше слоя со снегом.

И точно так же, как ранее, добавьте маску слоя: перейдя в меню Слои (Layer) – Слой Маска (Layer Mask) — Показать Все (Reveal All). Затем возьмите Инструмент Кисть (Brush Tool) (В) и прокрасьте черным по маске, как на изображении ниже:
(Brush Tool) (В) и прокрасьте черным по маске, как на изображении ниже:

Затем добавьте новый слой: Меню — Слои (Layer) – Новый (New) – Слой (Layer) (Ctrl + Shift + N), и залейте градиентом, перейдя в главное меню — Слои (Layer) — Новый слой—заливка (New Fill Layer) — Цвет (Solid Color). Выберите синий цвет # 04082d
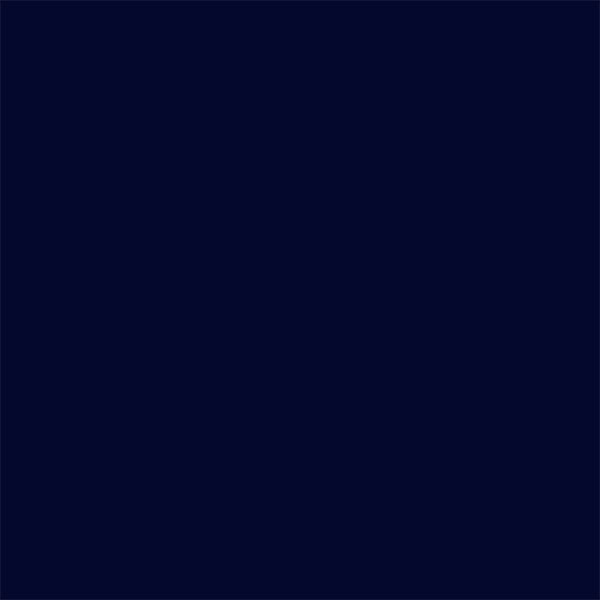
Затем измените режим наложения слоя на Мягкий свет (Soft Light).

Шаг 10
Добавьте корректирующий слой Цветовой баланс: Слои (Layers) — Новый Корректирующий слой (New adjustment layer) — Цветовой баланс (Color Balance), выставите настройки для тени и света, как на изображении ниже:
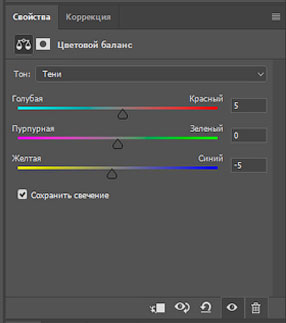
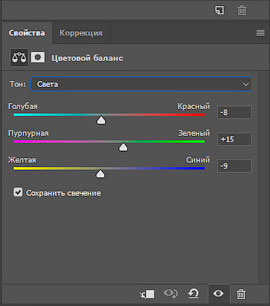

Теперь добавьте еще один корректирующий слой: Слои (Layers) — Новый Корректирующий слой (New adjustment layer) — Карта градиента (Gradient Map) с цветами: # 192640 и # 00cbfe
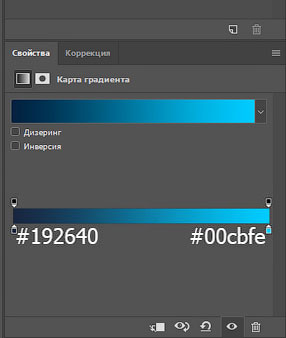

Измените режим наложения слоя Карта градиента на Экран (Screen) и уменьшите его непрозрачность до 28%.

Шаг 11
Добавьте еще один корректирующий слой: Слои (Layers) — Новый Корректирующий слой (New adjustment layer) — Цветовой тон / Насыщенность (Hue/saturation) и уменьшите насыщенность до — 48.
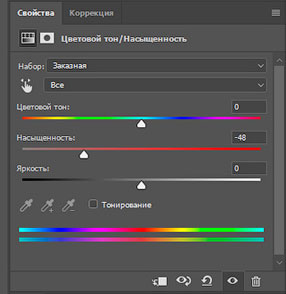

Теперь, откройте и вставьте в нашу работу, выше всех слоев, яркий световой блик.
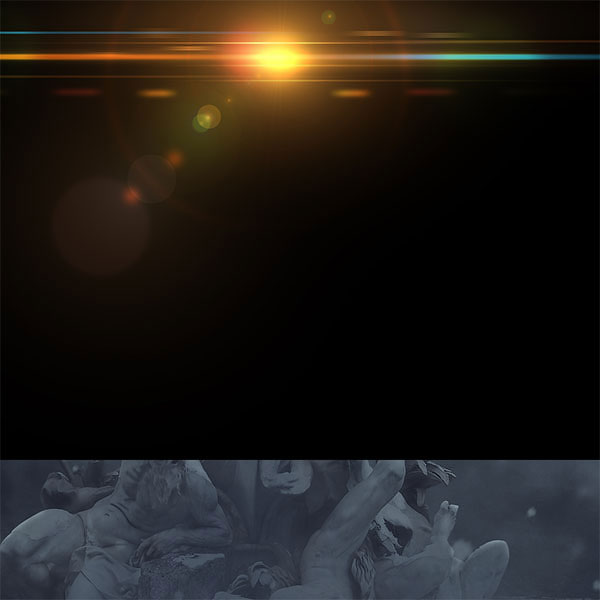
Измените режим наложения слоя с бликом на Экран (Screen)

Затем, удерживая клавиши Ctrl + Shift, нажмите на слоях со статуей и крыльями и выделите композицию.

Шаг 12
Создайте новый слой: главное меню — Слои (Layer) – Новый (New) – Слой (Layer), возьмите ИнструментКисть (Brush Tool) (В) со следующими параметрами:
- Размер (Size): 2 — 40 пикселей
- Твердость (Hardness): 0%.
- Непрозрачность (Opacity): 40%
- Нажим (Flow): 30%
И прокрасьте желтым цветом # fff496, по очертаниям фигур, чтобы достичь теплого освещения статуи от светового блика.

Шаг 13
И, наконец, сделайте копию объединенного слоя, нажав комбинацию клавиш (Ctrl + Alt + Shift + E), затем перейдите к Меню — Фильтр Camera Raw, выставите следующие настройки:
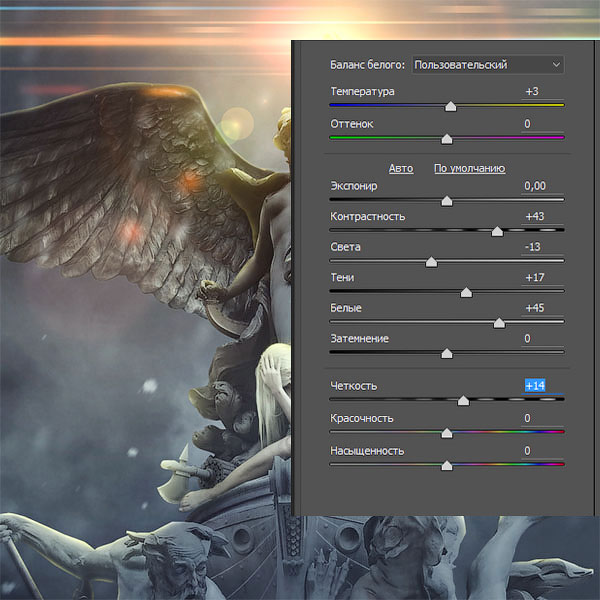
И вот, любуемся на конечный результат нашего урока:

Автор: Grafolog
