
Профессиональный цифровой художник показывает, как создать эпическую сцену в стиле Голливуда, которая воссоздает город Мачу-Пикчу с невероятными деталями (с использованием инструмента Штамп (Clone Stamp) для ускорения темпов работы).
(Clone Stamp) для ускорения темпов работы).
С момента рождения кино кинематографисты создавали потрясающие спецэффекты, объединяя крупномасштабные рисованные изображения с живым фильмом. Техники живописи Мэт-пэйнтинг были когда-то тщательно охраняемыми секретами, которые никогда не покидали большие студии. Сегодня, однако, с помощью современных персональных компьютеров создание эпических крупномасштабных картин в стиле Голливуда, наконец стало возможным любому желающему.
Для этого мастер-класса, профессиональный художник в стиле Мэт-пэйнтинг Сарел Терон раскрывает процесс и секреты создания реалистичного пейзажа. Используя изображения древнего города и инструмент Штамп (Clone Stamp), он сконцентрируется на создании 2D-цифровой фотореалистичной живописи — от начала эскиза до конечной работы. Для создания этого изображения, вы можете потратить от 24 до 32 часов.
(Clone Stamp), он сконцентрируется на создании 2D-цифровой фотореалистичной живописи — от начала эскиза до конечной работы. Для создания этого изображения, вы можете потратить от 24 до 32 часов.
В этом уроке, мы воссоздаем мифическую версию древнего города инков Мачу-Пикчу, также известного как «Потерянный город».
Скачать архив с материалами к уроку
Примечание: Автор использовал платные материалы. В архиве вы найдёте альтернативный вариант изображений для выполнения урока.

Шаг 1
Создайте новый документ, перейдя Файл – Новый (File – New) размером 5700 x 3900 пикселя.
Откройте фотографию города Мачу-Пикчу и вставьте в ваш новый документ. Поместите фотографию в центр холста, слегка сместив ее вправо вниз.
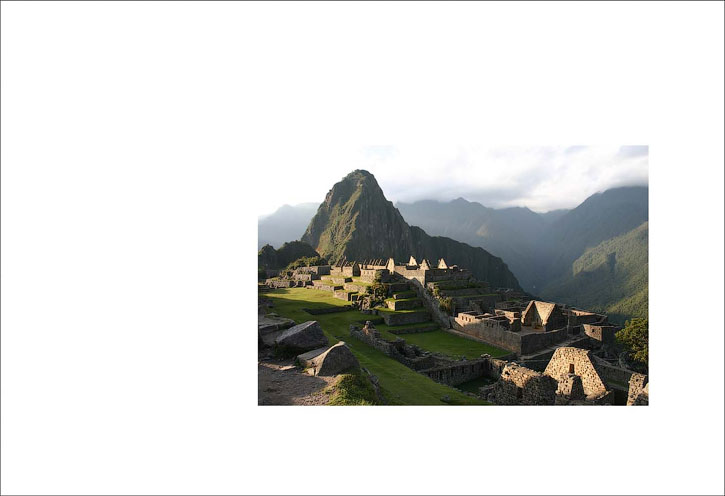
Шаг 2
Используйте большой мягкий Ластик (Eraser Tool) (E), чтобы удалить небо на фотографии, а затем создайте новый слой, выше слоя с городом, и назовите его «Очертания»: главное меню — Слои (Layer) – Новый (New) – Слой (Layer).
(Eraser Tool) (E), чтобы удалить небо на фотографии, а затем создайте новый слой, выше слоя с городом, и назовите его «Очертания»: главное меню — Слои (Layer) – Новый (New) – Слой (Layer).
Выберите мягкую Кисть (Brush Tool) (B) размером около 30 пикселей и начните рисовать общие контуры нового пейзажа, который вы собираетесь добавить.
(Brush Tool) (B) размером около 30 пикселей и начните рисовать общие контуры нового пейзажа, который вы собираетесь добавить.
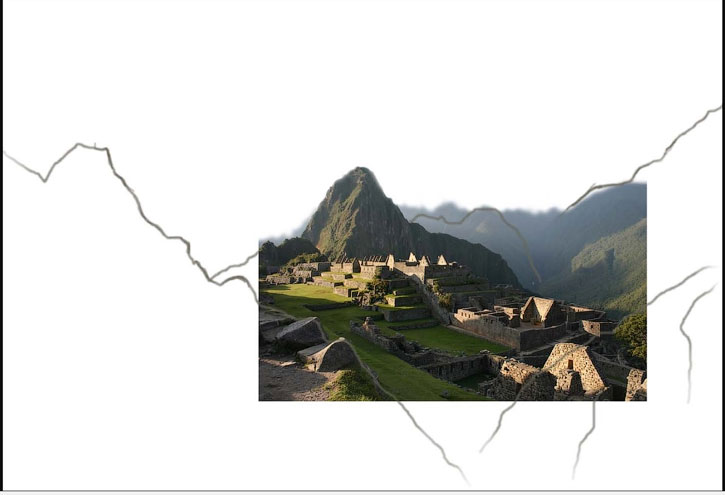
Шаг 3
Теперь, когда у нас есть общие очертания нашего будущего изображения, мы можем начать рисовать немного подробнее. Всегда начинайте с элемента, который находится дальше всего (обычно небо). Выберите слой «Фон» щелкнув по нему два раза, переименуйте в слой «Небо». В режиме Кисти(Brush Tool) (B) удерживайте нажатой клавишу Alt, чтобы превратить курсор в цветную пипетку, и выберите серо-синий цвет фоновых гор на фотографии. Используйте этот цвет для заполнения неба

Шаг 4
Добавьте более темные мазки синего и серого цветов, для имитации грозовых туч в небе, и определите, где будет источник света. Используйте мягкие кисти разного размера, чтобы постепенно создавать слои бурных облаков. Не забудьте добавить солнечный луч!

Шаг 5
Создайте новый слой выше слоя «Небо», и назовите его «Правая гора». Используйте ту же технику, которую вы использовали для неба, выберите цвет растительности и скал на оригинальной фотографии, и затем прокрасьте этими цветами продолжение правой горы на вашем изображении.
Добавьте больше цвета к создаваемой горе, выбирая различные оттенки с оригинальной фотографии. Небо и пейзаж созданы из моего воображения, но вы можете использовать любые фотографии различной местности, если это облегчит вам работу.
Примечание переводчика: изображение неба можно взять из исходных материалов
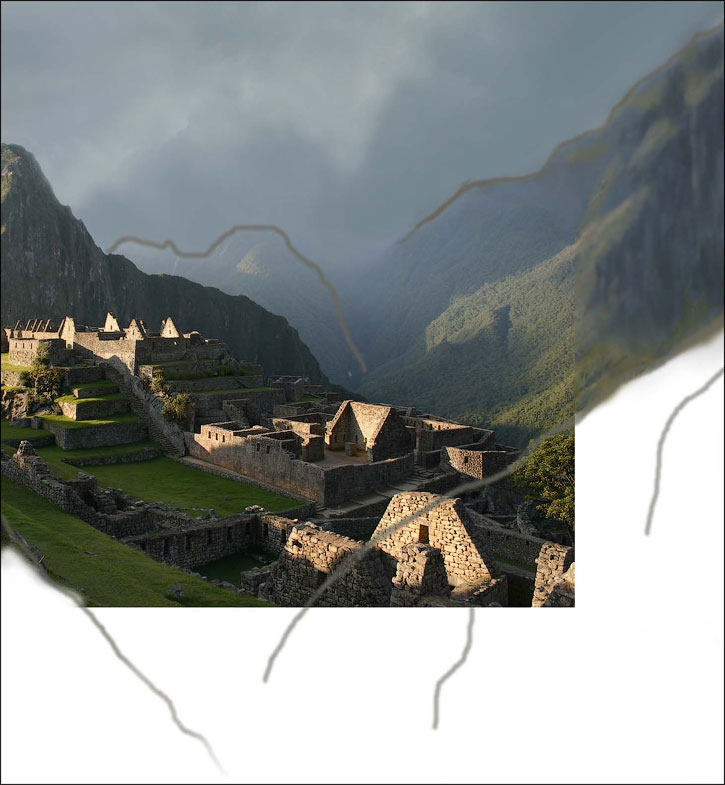
Шаг 6
Создайте новый слой выше слоя с городом Мачу-Пикчу и назовите его «Правая передняя гора».
Повторите то, что вы сделали на шаге 5, но добавьте немного больше подробных деталей на этот раз, прорисовывая продолжение камней и зелени. Используйте оригинальную фотографию в качестве цветовой палитры, чтобы сохранить единую и сбалансированную цветовую схему на всей фотографии.
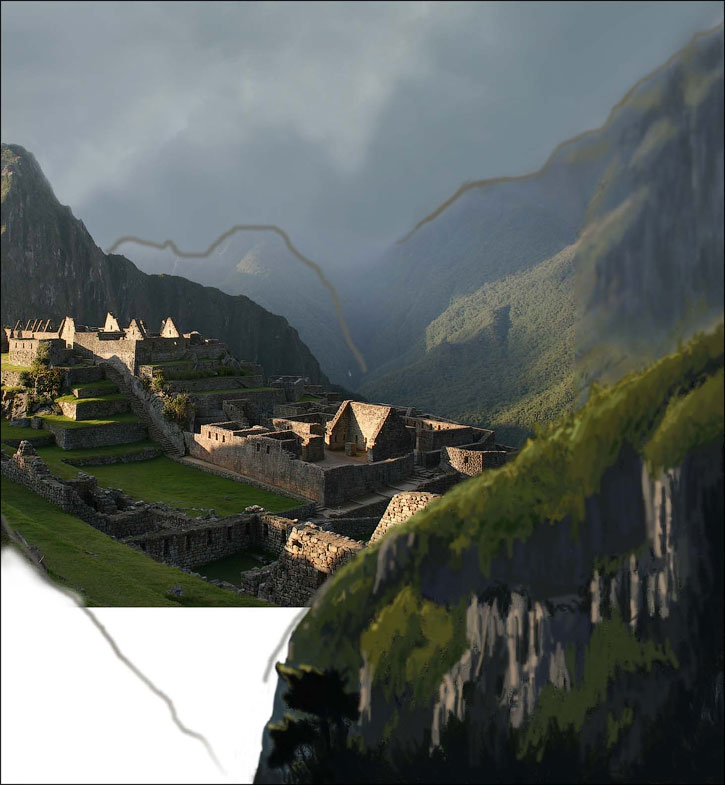
Шаг 7
Теперь создайте новый слой и назовите его «Левая передняя гора». Нарисуйте грубые детали для горы на переднем плане слева, как это было в предыдущем шаге. После этого снова создайте новый слой с именем «Средний», над слоем с городом Мачу-Пикчу.

Шаг 8
На этом слое мы добавим окончательное продолжение пейзажа над оригинальной картинкой, которое включают в себя водопад и еще один небольшой пик в задней части руин. После этого вы можете удалить слой «Очертания».
Этот эскиз даст вам представление о том, как будет выглядеть ваша окончательная композиция, отображая такие элементы, как цвет, освещение и перспективы. В идеале вы не должны тратить больше нескольких часов на создание этого наброска. Затем мы начнем визуализировать наш художественный материал немного подробнее и попытаемся придать окрашенной области более фотореалистичный вид.

Шаг 9
Мы снова начнем с неба. Выберите свой слой «Небо» и с помощью различных кистей разного размера аккуратно создайте облака. Если вы не чувствуете в себе художественных талантов, вы всегда можете найти фотографию хорошего размера и вставить ее, ретушируя с помощью мазков кисти.
Используйте корректирующие слои и слои с наложением цвета, расположенные над слоем неба, чтобы просматривать изменения, не затрагивая рабочий слой.

Шаг 10
Я нарисовал далекие горы на фоне неба, чтобы придать картине больше глубины. Это просто плоские цветовые силуэты с бликами, добавленными к краям.
Как только вы закончите рисовать небо, перейдите в Фильтр (Filter) — Шум (Noise) — Добавить шум (Add Noise) и добавьте немного гауссовского шума, чтобы он соответствовал текстуре оригинальной картины с городом.

Шаг 11
Пора добавить еще несколько фотографических текстур в наш ландшафт. Для рисования текстур мы будем использовать инструмент Штамп (Clone Stamp).
(Clone Stamp).
Выберите слой «Правая гора» и выберите инструмент Штамп (Clone Stamp), отключите галочку Выравнивание (Aligned). Удерживайте Alt, чтобы видоизменить курсор в перекрестье, и выберите область горы на оригинальном изображении, обозначенной красным кружком. Начните рисовать текстуру над эскизом. Для скал я использовал образцы текстур с обрыва на оригинале, обозначенные синим кружком.
(Clone Stamp), отключите галочку Выравнивание (Aligned). Удерживайте Alt, чтобы видоизменить курсор в перекрестье, и выберите область горы на оригинальном изображении, обозначенной красным кружком. Начните рисовать текстуру над эскизом. Для скал я использовал образцы текстур с обрыва на оригинале, обозначенные синим кружком.
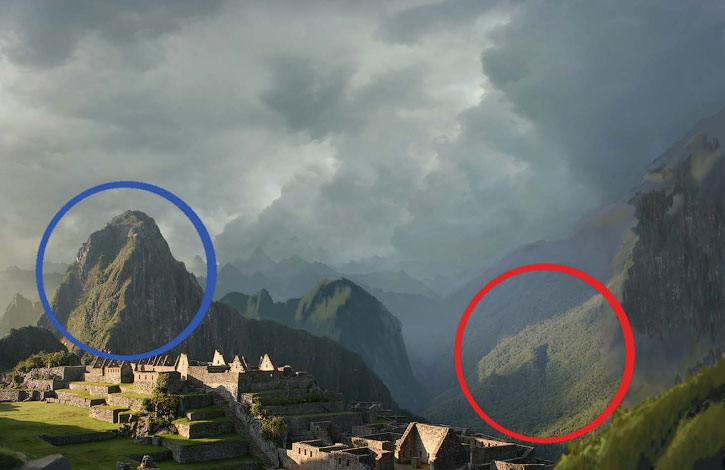
Шаг 12
Вот, на что это стало похоже, когда закончили работать над слоем «Правая гора». Я немного изменил форму горы на оригинале и добавил немного мазков кисти, чтобы получить на скалах немного синевы. Для двух гор переднего плана нам потребуются более крупные и более подробные текстуры скалы и растительности, которые мы будем использовать из другой крупномасштабной фотографии горы позади Мачу-Пикчу.

Шаг 13
Нам понадобятся еще несколько элементов горы, поэтому загрузите это изображение горы с iStock.
Перетащите новую фотографию в работу, выше всех других слоев. Перейдите в меню: Изображение(Image) — Коррекция (Adjustments) Цветовой баланс (Color Balance) (Ctrl + B) и установите баланс цвета со следующими настройками: голубой (cyan) 30, зеленый (green) 25, синий (blue) 65.
Затем перейдите в меню: Изображение (Image) — Коррекция (Adjustments) Яркость/контраст(Brightness/Contrast). Установите яркость (brightness) на -30 и контраст (contrast) на -25.
Выберите слой «Левая передняя гора» и Инструмент Штамп (Clone Stamp). Используйте область, обозначенную красным прямоугольником на новой фотографии, в качестве вашей палитры текстур, и нарисуйте текстуры над своим эскизом, изменяя давление пера.
(Clone Stamp). Используйте область, обозначенную красным прямоугольником на новой фотографии, в качестве вашей палитры текстур, и нарисуйте текстуры над своим эскизом, изменяя давление пера.

Шаг 14
Закончив с текстурированием на слое «Левая передняя гора», выберите слой с изображением горы, который мы вставили в работу последним. Затем перейдите в меню: Изображение (Image) — Коррекция (Adjustments) Яркость/контраст (Brightness/Contrast) (Ctrl + B) и установите баланс среднего тона: красный (red) +10, желтый (yellow) -10. Выберите слой «Правая передняя гора» и прорисуйте текстуры, используя освещенную солнцем часть горы в качестве палитры, чтобы отобразить блики.
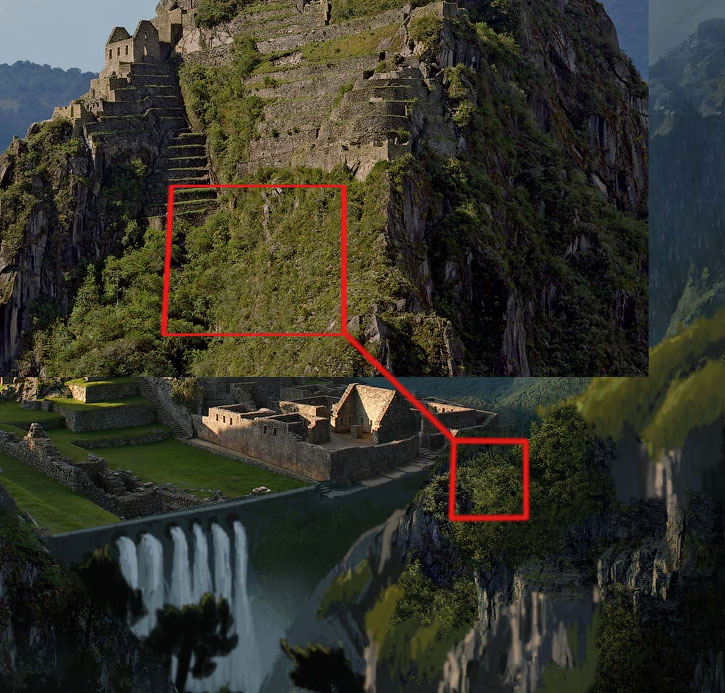
Шаг 15
Для предпоследнего шага выберите слой «Средний» и, используя Инструмент Штамп (Clone Stamp), клонируйте части каменных текстур на вашей оригинальной фотографии, над краем обрыва, где будет водопад. Покрасьте водопад маленькой кистью, затем используйте большую мягкую кисть с низкой непрозрачностью со светло-синим / серым цветом, чтобы создать туманную атмосферу водяного пара на дне.
(Clone Stamp), клонируйте части каменных текстур на вашей оригинальной фотографии, над краем обрыва, где будет водопад. Покрасьте водопад маленькой кистью, затем используйте большую мягкую кисть с низкой непрозрачностью со светло-синим / серым цветом, чтобы создать туманную атмосферу водяного пара на дне.
Покройте более близкие руины растительностью и добавьте несколько деревьев. Создайте деревья, рисуя кистью стволы и ветки, затем выберите область с растительностью на изображении и клонируйте ее по веткам деревьев, чтобы создать листья. Наконец, удалите слой с фотографией горы.

Шаг 16
Теперь, нам нужно перестроить разрушенный город и восстановить его прежнюю славу! Для пирамиды я использовал инструмент Прямолинейное лассо (Polygonal Lasso) для выделения крупного здания. Затем я копировал и изменял его четыре раза и накладывал слои друг над другом.
(Polygonal Lasso) для выделения крупного здания. Затем я копировал и изменял его четыре раза и накладывал слои друг над другом.
Вам нужно будет сделать большую работу по ретушированию с помощью Инструмента Восстанавливающая кисть (Healing Brush), Инструмента Штамп
(Healing Brush), Инструмента Штамп (Clone Stamp) и кистей для того, чтобы снова сделать город пригодным для жизни. В качестве последнего шага вы можете добавить несколько корректирующих слоев поверх изображения, а также использовать различные режимы наложения слоев, чтобы установить общее настроение.
(Clone Stamp) и кистей для того, чтобы снова сделать город пригодным для жизни. В качестве последнего шага вы можете добавить несколько корректирующих слоев поверх изображения, а также использовать различные режимы наложения слоев, чтобы установить общее настроение.

Любуемся на итоговый результат.

Автор: Sarel Theron
