Сегодня вы узнаете, как создать романтическую фотоманипуляцию с влюбленной парой с помощью Adobe Photoshop. Сначала мы поработаем с изображением станции, удалим людей, а затем создадим небо. После этого мы создадим световые эффекты, а затем добавим пару. Наконец, закончим работу с помощью корректирующих слоев и подберем нужный контраст.

Скачать архив с материалами к уроку
Шаг 1
Откройте изображение станции в Photoshop. Выберите File > Open (Файл > Открыть) и откройте его.

Шаг 2
Перейдите в Layer > New Layer (Слои > Новый слой), чтобы создать новый слой, а затем используйте инструмент Clone Stamp Tool (Штамп) (S), чтобы удалить людей со станции, поскольку они мешают нашей романтической сцене.
(Штамп) (S), чтобы удалить людей со станции, поскольку они мешают нашей романтической сцене.

Шаг 3
Перейдите в Layer > NewAdjustmentLayer > Curves (Слои > Новый корректирующий слой > Кривые) и затемните станцию. Поскольку я знаю, что мы создаем закат, то, очевидно, что нам нужно убрать свет.
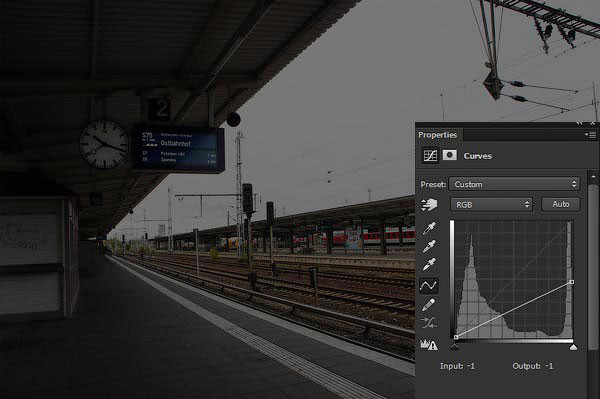
Шаг 4. Создаем небо
Небо над станцией выглядит серо и однотонно. На нем нет никаких облаков и цветов. Мы будем использовать два изображения с небом для создания нового.
Сначала поместите изображение «небо 1» в основной документ.

Для правильного смешивания изображения «небо 1» со станцией нам нужно выделить небо на изображении станции. Для этого вы можете использовать инструмент PenTool (Перо) (P). Просто сделайте выделение краев станции и активируйте выделение, а затем добавьте слой-маску на слой с «небом 1», кликнув на второй значок внизу панели слоев. Это позволит скрыть ненужную часть неба.
(Перо) (P). Просто сделайте выделение краев станции и активируйте выделение, а затем добавьте слой-маску на слой с «небом 1», кликнув на второй значок внизу панели слоев. Это позволит скрыть ненужную часть неба.
Вы можете увидеть результат на изображении ниже.

Теперь просто измените режим наложения «небо 1» на Multiply (Умножение).

Шаг 5
Точно так же я разместил изображение «небо 2» в работу.

Поместив его, скрыл его под слой-маской с помощью выделения, а затем просто изменил режим наложения на HardLight (Жесткий цвет), чтобы смешать его со слоем «небо 1».

Шаг 6
Мы закончили работу с небом, и пришло время внести небольшую корректировку. Во-первых, я увеличил контраст с помощью корректирующего слоя Curves (Кривые). Я создаю этот слой и размещаю поверх всех слоев.

Шаг 7
Во-вторых, я использовал корректирующий слой ColorBalance (Цветовой баланс), чтобы добавить цвета к сцене, которые я хотел. Добавление цветов на начальном этапе закладывает основу финальных цветов. Иногда я добавляю цвет только для эксперимента, например, как цвет будет выглядеть на данном этапе, и как всегда, если мне не нравится цвет, то на заключительном этапе я могу изменить его в соответствии с тем, как я хочу его видеть.
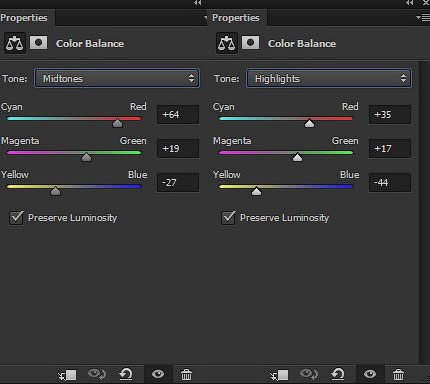
Окраска также зависит от настроения, которого вы собираетесь достичь, в моем случае я хочу достичь настроения заката, поэтому я добавил желтые тона к композиции.

Теперь взгляните на панель слоев:

Шаг 8. Создаем солнечный эффект
Для добавления эффекта солнечного света в композицию мы будем использовать блики. Откройте архив с бликами и выберите «optical flare 26». Поместите его в левую сторону станции, как показано ниже.

Измените режим наложения на LinearDodge (Линейный осветлитель), чтобы получить эффект солнечного света. Помните, что режим наложения LinearDodge (Линейный осветлитель) не избавит вас от всех краев и частей блика, вам нужно будет удалить их вручную, используя слой-маску.

Шаг 9
Создайте корректирующий слой Hue/Saturation (Цветовой тон/Насыщенность) и используйте его как ClippingMask (Обтравочную маску), чтобы изменить цвет блика от синего до красного.

Шаг 10
Я использовал корректирующий слой Levels (Уровни) для блика.

Я удалил эффект от корректирующего слоя Levels (Уровни) в левом нижнем углу, чтобы сохранить контрастность.

Шаг 11
Создайте новый слой и залейте его черным цветом (нажмите клавишу D на клавиатуре, затем нажмите комбинацию клавиш ALT + BACKSPACE, чтобы залить слой черным цветом). Теперь измените режим наложения на ColorDodge (Осветление основы). Используйте мягкую круглую кисть белого цвета и покрасьте в той области, которая показана на рисунке ниже.

Создайте еще один слой и установите его режим наложения на Color (Цветность). Установите цвет переднего плана на # b84c12, а затем используйте мягкую круглую кисть и прорисуйте в той области изображения, где отсутствует желтый цвет. В основном, я рисовал с правой стороны и на платформе.

Шаг 12. Добавляем пару
Добавьте пару в основной документ и переверните их по горизонтали, выбрав Edit > Transform > Flip Horizontal (Редактирование > Трансформирование > Отразить по горизонтали). Вы можете увидеть, как я добавил их в работу, точно так же вам нужно будет сделать.

Шаг 13
Как только я удалил фон, я начал работать над цветом. У них нет таких цветов, как мы видим в нашей композиции. Чтобы это исправить, я использовал корректирующий слой ColorBalance (Цветовой баланс).
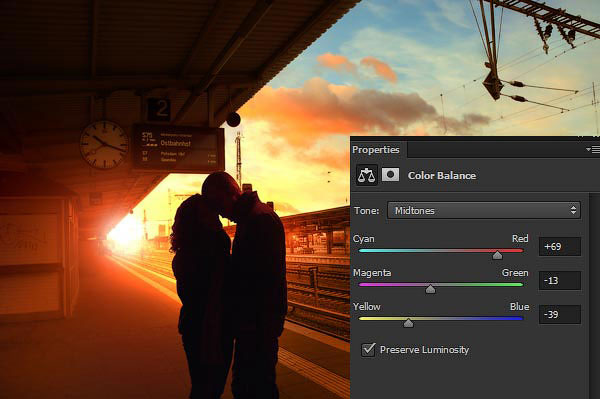
Шаг 14
Создайте новый слой и примените его как обтравочную маску. Измените режим наложения на Color(Цветность) и выберите насыщенный оранжевый цвет (я выбрал # 3e0d0c), а затем закрасьте пару.

Шаг 15
Создайте новый слой, залейте его черным цветом и измените режим наложения на ColorDodge(Осветление основы), также примените этот слой как обтравочную маску. Я нарисовал блики на паре, как это было в шаге 11.

Шаг 16
На новом слое я добавил света, используя цвет # 5a311a, но на этот раз я не использовал слой как обтравочную маску.
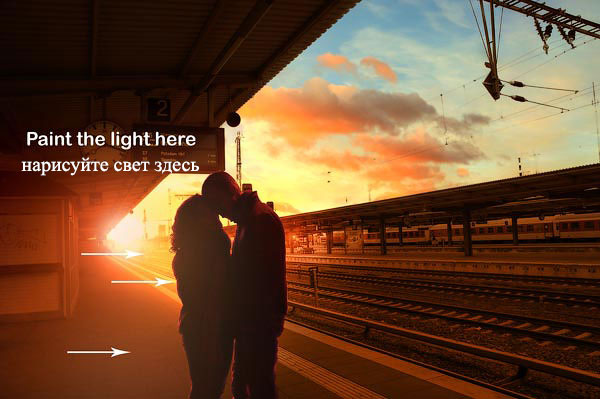
Я изменил режим наложения на ColorDodge (Осветление основы).

Вот так выглядит панель со слоями:

Шаг 17. Заключительная корректировка
Создайте корректирующий слой Curves (Кривые) поверх всех слоев и уменьшите яркость композиции.
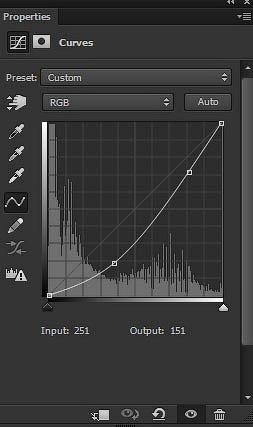
Результат:

Шаг 18
Я дорисовал некоторые основные моменты на правой стороне станции (см. две желтые линии платформы справа от пары), поскольку я думаю, что этой области как раз хватало. Я использовал ту же технику, описанную на шаге 11.

Я использовал кисти с птицами, чтобы нарисовать птиц на небе.

Шаг 19
Для финальной корректировки цвета я использовал корректирующий слой ColorLookup (Поиск цвета). Тем самым я добавлю комбинацию зеленых и синих тонов в композицию.

Эффект ColorLookup (Поиск цвета):

Шаг 20
Я обнаружил, что что-то не так с контрастом в работе. Казалось, что контраст не сбалансирован. Вы тоже можете проверить, сбалансирован ли контраст в ваших работах или нет, просто просмотрев на свою работу в черно-белом режиме. После просмотра на новом слое, используя цвет # 4d1d04, я прорисовал им над той областью, где я заметил сильный контраст. Назовите этот слой «contrast correct».
Вы можете увидеть, что я закрасил почти по все изображение.

Я уменьшил Opacity (непрозрачность) данного слоя до 34%.

Шаг 21
Я также заметил, что провода над станцией частично исчезли, это связано со слоями неба. Мы должны нарисовать провода с помощью инструмента BrushTool (Кисть) (B). Задайте размер кисти 1 пиксель, а затем используя черный цвет, нарисуйте провода. Просто увеличьте композицию, затем сделайте небольшой шаг кисти, откуда вы хотите добавить провод, затем удерживайте клавишу shift, и примените кисть там, где вы хотите закончить провод.
(Кисть) (B). Задайте размер кисти 1 пиксель, а затем используя черный цвет, нарисуйте провода. Просто увеличьте композицию, затем сделайте небольшой шаг кисти, откуда вы хотите добавить провод, затем удерживайте клавишу shift, и примените кисть там, где вы хотите закончить провод.
Вот окончательный результат:

Автор урока: www.psdstack.com
