В сегодняшнем уроке начинающие пользователи Фотошоп узнают как настроить кисть, сохранить её настройки, а также как с помощью кисти добавить эффект пыли, которая светится в лучах солнца.

Вы можете подумать, зачем вообще нужно добавлять пыль (или как их ещё называют, частички) на фото? Но если у вас есть фотография, на которой источник освещения (например, солнце) позади модели, то немного пыльцы добавит атмосферу и волшебство вашему изображению! Тем более, создать её совершенно не сложно!
Шаг 1
Итак, сначала найдите фотографию с подсветкой или просто подходящую фотографию, а затем откройте её в Photoshop. Я собираюсь добавить пыльцу вокруг и перед объектом. Для этого мы создадим пользовательскую кисть.

Нам нужно создать новый документ, чтобы сделать это, нажмите File > New (Файл > Создать) или сочетание клавиш «Ctrl + N» на клавиатуре. Мы установим размер 600 пикселей на 600 пикселей и разрешение 72 пикселя/дюйм.

Шаг 2
Следующее, что мы собираемся сделать, это создать случайные частицы пыльцы. Выберите небольшую кисть и нарисуйте несколько небольших случайных точек на расстоянии друг от друга. Они не должны быть идеально ровными, ведь мы делаем пыльцу. Частицы пыльцы весьма хаотичны! Они должны выглядеть как случайные точки и штрихи.
Примечание: Пробуйте использовать кисть с разным диаметром, непрозрачностью, и рисуйте частички разного размера.
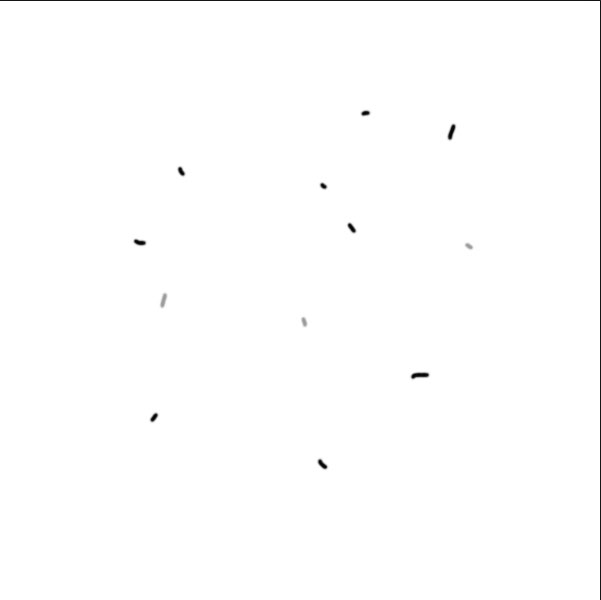
Шаг 3
Когда вы закончите, перейдите в меню Edit > Define brush preset (Редактирование > Определить кисть). Затем дайте кисти называние «Пыльца» или любое другое, и нажмите «ОК». Первая часть сделана!
Мы создали пользовательскую кисть, но она пока не выглядит как пыльца. Если вы примените её на изображение, то она будет выглядеть примерно так:
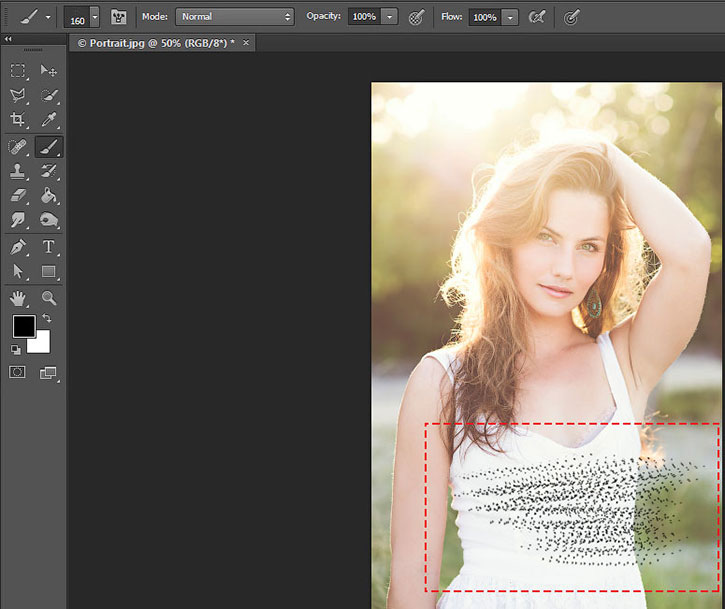
Шаг 4
Пока что наша пыльца нереальна, и нам необходимо разобраться с этим! Чтобы исправить это, перейдите в Window > Brush (Окно > Кисти). Это откроет меню кистей.
Первое, что мы собираемся сделать, это настроить динамику формы кисти.
Передвиньте параметр SizeJitter (колебание размера) вправо до 100%, это сделает некоторые частицы меньше, чем другие.
(AngleJitter) Колебание угла заставит частицы выглядеть более хаотичными, поэтому также измените этот параметр до 100%.
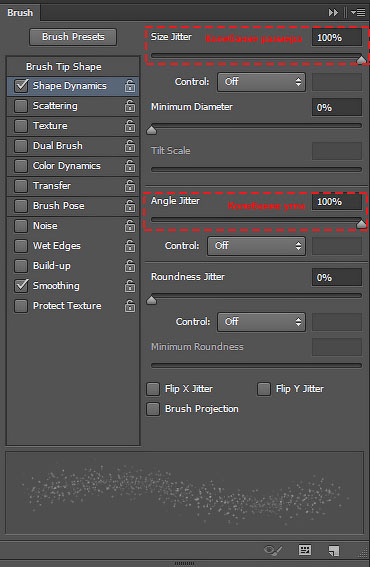
Переместимся пунктом ниже и настроим Scattering (рассеивание). Это заставит частицы рассеяться и выглядеть еще более хаотичными и органичными. Как только вы это сделаете, вы можете закрыть окно с настройками.
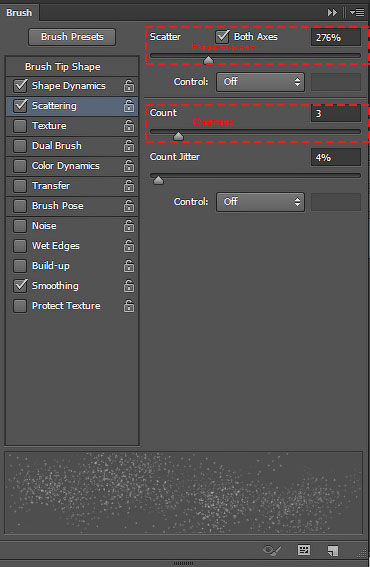
Шаг 5
Теперь мы настроили кисть и можем применить её к нашей фотографии. Создайте новый слой Layer >Newlayer (Слой > Новый слой). Цвет пыльцы зависит от цвета окружающей среды. Нажмите клавишу B, чтобы выбрать инструмент Brush (Кисть). Удерживая клавишу ALT, вы можете выбрать цвет, который вам нравится из самого изображения. Я собираюсь выбрать цвет солнечных лучей, потому что это самая яркая часть фотографии, и свет исходит именно оттуда. А затем я собираюсь нарисовать пыльцу на нашей фотографии!

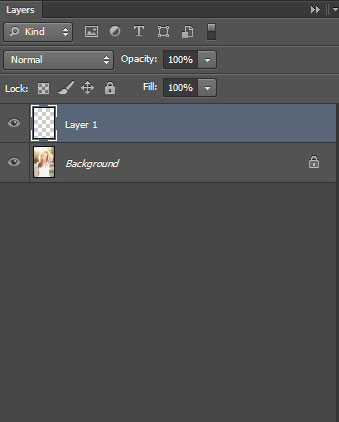
Шаг 6
Прежде чем мы удалим пыльцу в местах, где получилось не очень аккуратно, давайте сохраним эту кисть с нашими параметрами, чтобы можно было её использовать в будущем. Для этого вернитесь в меню кисти, нажмите на маленькую иконку в верхнем правом углу и выберите New Brush Preset(Новый набор параметров кисти). Затем придумайте имя и нажмите «ОК». Теперь у вас есть новая кисть, которую можно найти в самом конце списка уже установленных кистей. Вы можете её использовать в любое время!
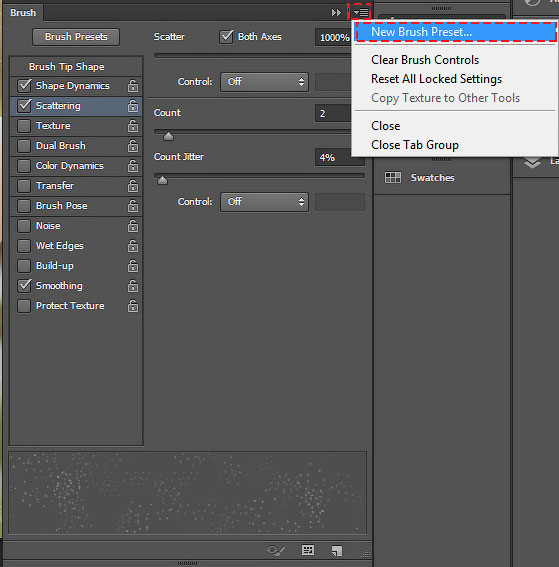
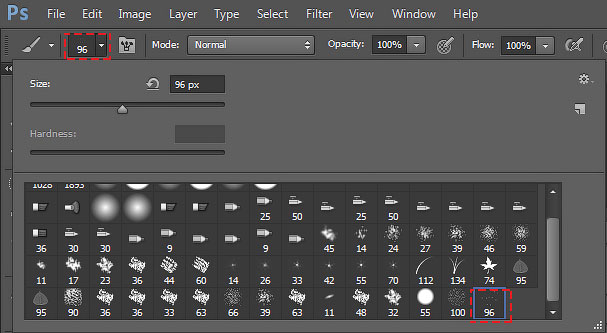
Шаг 7
Теперь давайте вернемся и закончим нашу фотографию. Давайте добавим маску слоя, нажав Layer > Layer Mask (Слой > Слой-маска). Затем нажмите B, чтобы выбрать инструмент Brush (Кисть). Выберите обычную кисть, убедитесь, что цвет переднего плана установлен на черный, и закрасьте области, в которых пыльца вам не нравится. Также не забудьте установить Opacity (непрозрачность) кисти между 20-40%, это позволит пыльце медленно исчезать и выглядеть естественно.

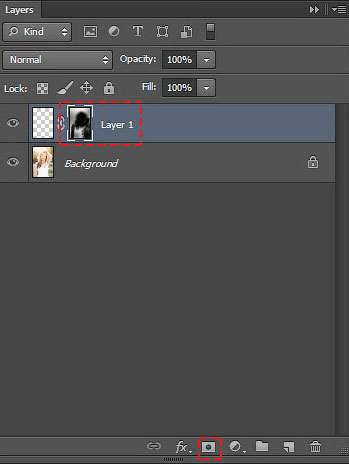

Вот и всё! Мы создали пыльцу с помощью Adobe Photoshop. Вот что мы сделали: открыли нашу фотографию в Photoshop; создали пользовательскую кисть, внесли некоторые корректировки и применили их к нашей фотографии. Как вы можете заметить, всё это делается довольно легко и относительно быстро. Я рекомендую вам попробовать и убедиться в этом самостоятельно. Добавление пыльцы действительно создаёт волшебную атмосферу на вашей фотографии!
Автор: J.
Источник: www.infoparrot.com Переводчик: Сабчук Ангелина
