
В этом уроке я покажу вам, как превратить фотографию в иллюстрацию в стиле комиксов в Photoshop при помощи фильтров и текстур.
Скачать архив с материалами к уроку
1. Как создать фон с лучами
Шаг 1
Создайте новый документ в Photoshop размером 850 на 645 пикселей. Вы, конечно, можете выбрать любой размер, какой захотите, но вам придется регулировать настройки пропорционально.
Создайте новый слой, назвав его Sunburst Background (Фон с лучами). Возьмите инструмент Gradient (Градиент) (G) и выберите следующие цвета для градиента: #777777 и #c5c5c5.
(Градиент) (G) и выберите следующие цвета для градиента: #777777 и #c5c5c5.
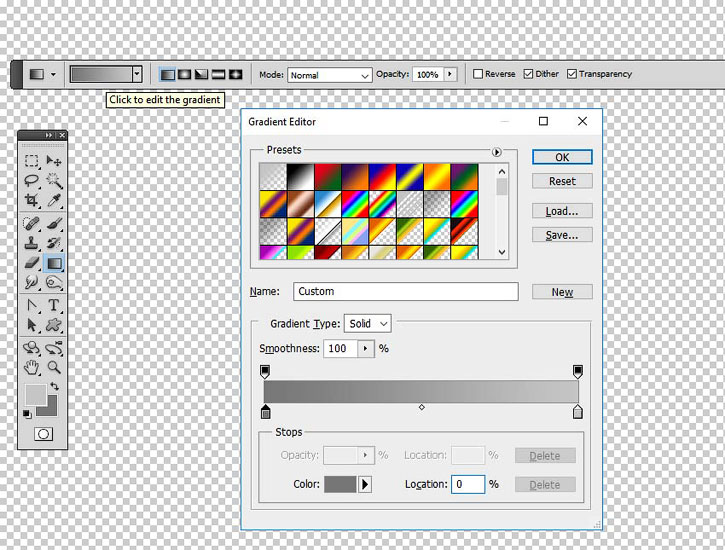
Шаг 2
Зажав клавишу Shift, проведите вертикальную линию, начиная с верхней части холста, c оттенками линейного градиента от начала до конца по прямой линии.
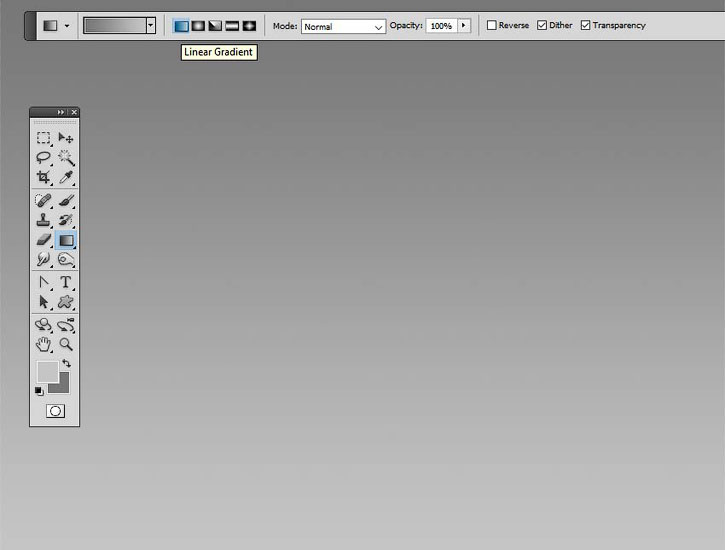
Шаг 3
Нажмите Filter > Distort > Wave (Фильтр > Искажение > Волна) и измените настройки, как показано на скриншоте для создания вертикальных линий,

Примечание переводчика: Настройки фильтра на скриншоте: Число генераторов: 5; Длина волны: Мин.: 28, Макс.: 29; Амплитуда: Мин.: 998, Макс.: 999; Масштаб: Гориз.: 100%, Верт.: 100%
Шаг 4
Проверьте, чтобы первая линия была светло-серой, а последняя — темно-серой. Если это не так, нажмите Control-Т, чтобы это исправить.
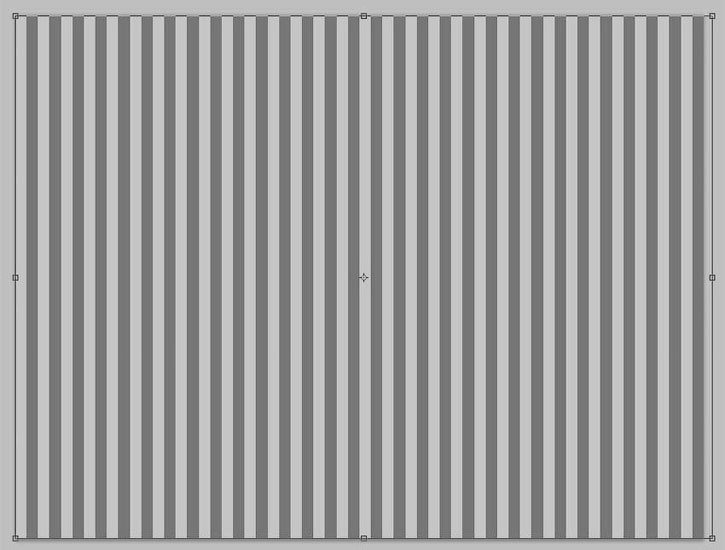
Шаг 5
Очень важно нажать Image > Trim (Изображение > Тримминг) и выставить настройки со скриншота, иначе предыдущий шаг окажется бесполезным.
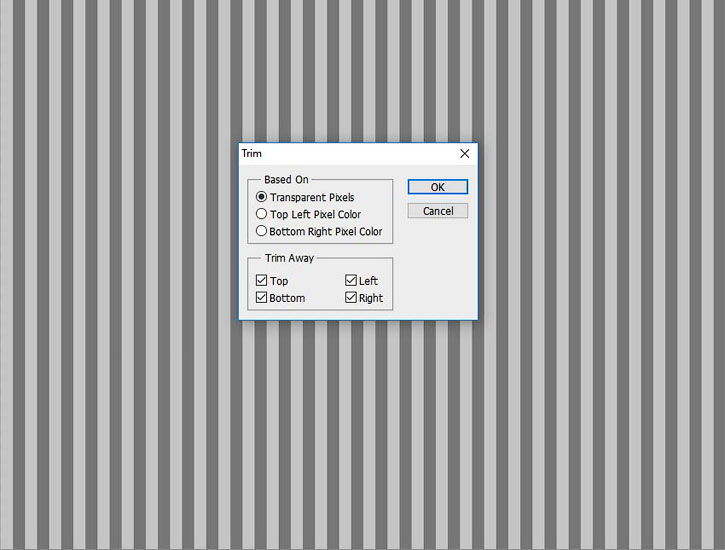
Примечание переводчика: Настройки на скриншоте: На основе: Прозрачных пикселов; Обрезка: Сверху, Снизу, Слева, Справа
Шаг 6
Нажмите Filter > Distort > Polar Coordinates (Фильтр > Искажение > Полярные Координаты) (примечание переводчика: опция Прямоугольные в полярные), чтобы создать лучи.

Шаг 7
Нажмите Layer > New Adjustment Layer > Gradient Map (Слои > Новый корректирующий слой > Карта градиента), чтобы добавить фону цвет. Вы можете выбрать любые цвета на свой вкус. Я использовал #003876 (Позиция 23%) и #00b5e9 (Позиция 100%).
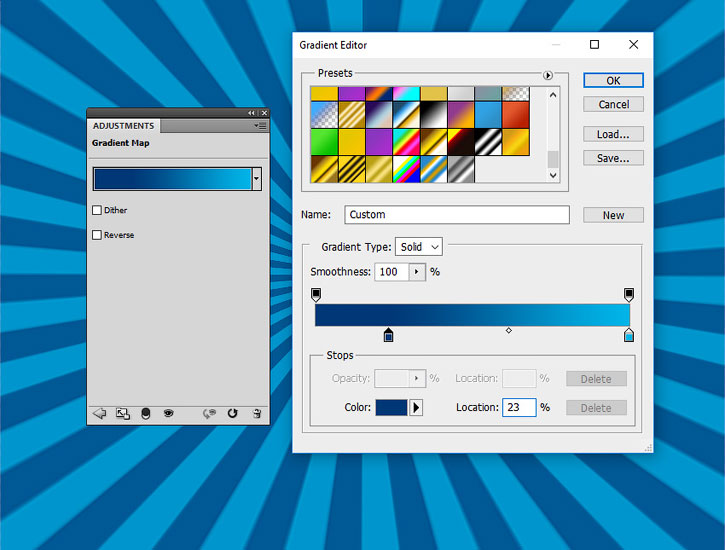
2. Как убрать фон
Шаг 1
На новом слое, добавьте фото пары и при помощи инструмента Lasso (Лассо) выделите пару.
(Лассо) выделите пару.

Уроки, которые вам помогут освоить инструмент Лассо:
Шаг 2
Нажмите Shift-Control-I, чтобы инвертировать выделенную область. Нажмите Delete, чтобы удалить фон.

3. Как повысить контрастность фотографии
Шаг 1
Добавьте корректирующий слой Brightness/Contrast (Яркость/Контраст), чтобы повысить контрастность фотографии.
Кликните по третьей кнопке слева, чтобы этот корректирующий слой обрезался по предыдущему.
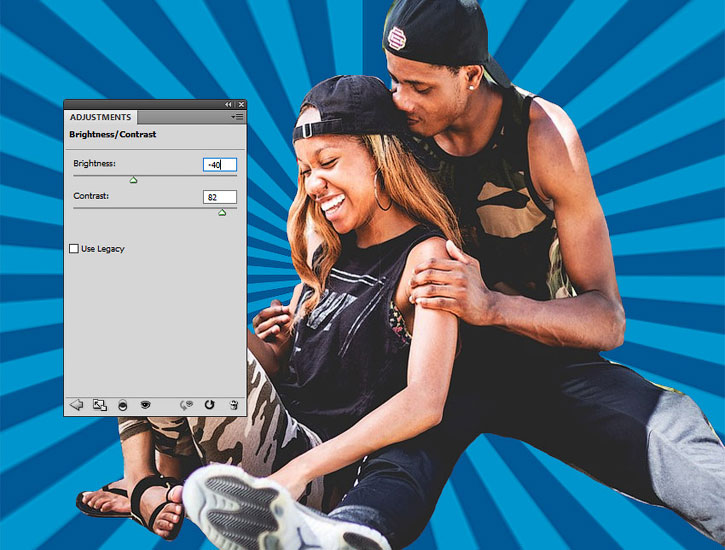
Шаг 2
Добавьте второй корректирующий слой Brightness/Contrast (Яркость/Контраст), чтобы повысить контраст некоторых частей фотографии.
Кликните по третьей кнопке слева, чтобы этот корректирующий слой обрезался по предыдущему.

Шаг 3
Кликните на слой-маске корректирующего слоя Brightness/Contrast (Яркость/Контраст) и нажмите Control-I, чтобы инвертировать белый цвет.
Выберите инструмент Brush  (Кисть) и при помощи мягкой круглой кисти рисуйте поверх некоторых областей, чтобы добавить больше контраста. Рисуйте белым цветом.
(Кисть) и при помощи мягкой круглой кисти рисуйте поверх некоторых областей, чтобы добавить больше контраста. Рисуйте белым цветом.
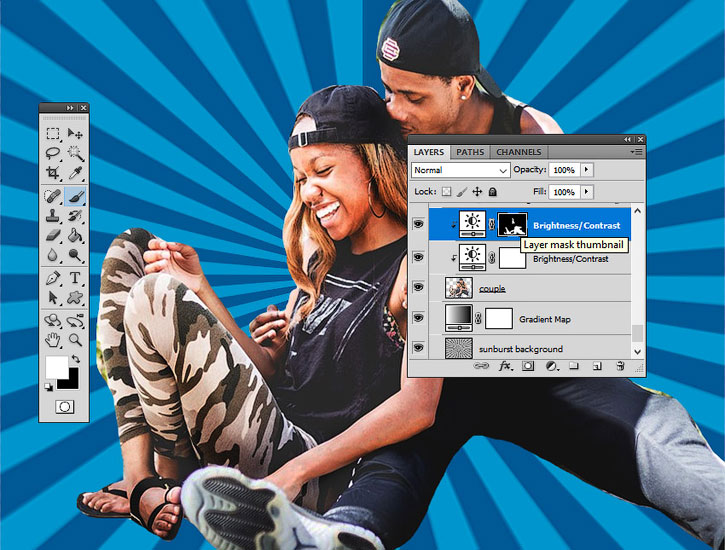
Области, на которых я рисовал белым на слой-маске.

4. Как сделать фотографию более сочной
Нажмите Layer > New Adjustment Layer > Vibrance (Слои > Новый корректирующий слой > Сочность). Повысьте Vibrance (Сочность) до 100, а Saturation (Насыщенность) до 4.
Кликните по третьей кнопке слева, чтобы этот корректирующий слой обрезался по предыдущему.
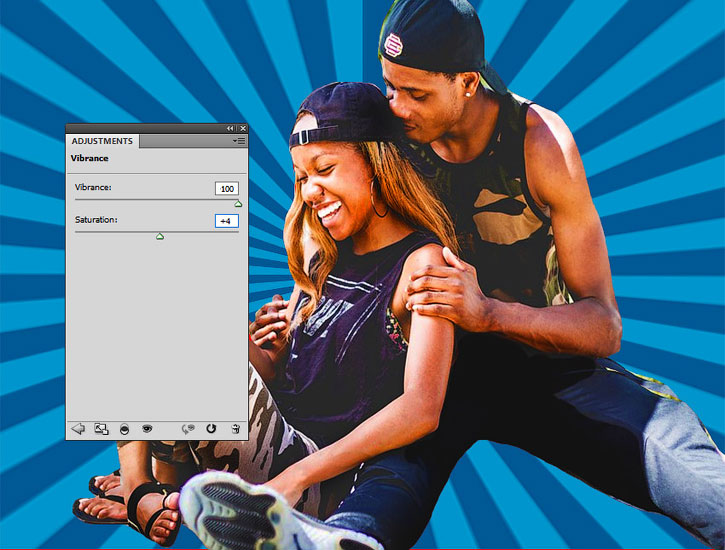
5. Используем фильтр Очерченные Края
Шаг 1
Нажмите Control-J, чтобы продублировать слой с парой. Назовите этот слой Comics Effect (Эффект комикса).
Нажмите Filters > Artistic > Poster Edges (Фильтр > Имитация > Очерченные края) и выставьте следующие параметры:
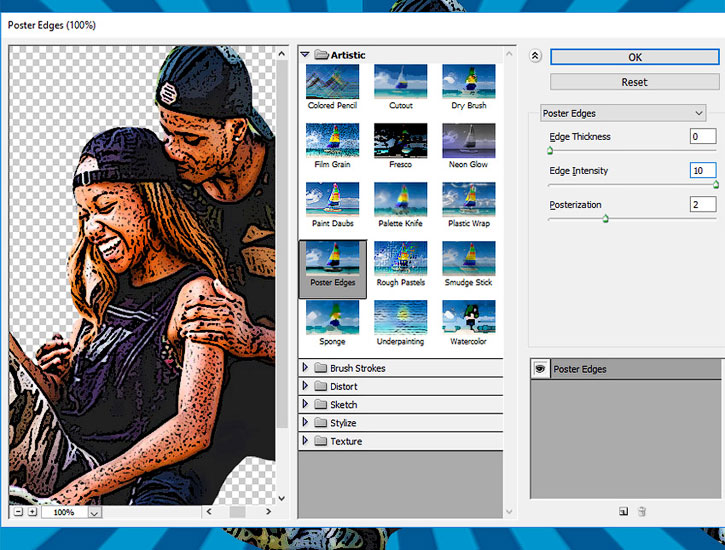
Примечание переводчика: Настройки фильтра на скриншоте: Толщина края: 0; Интенсивность: 10; Постеризация: 2
Шаг 2
Добавьте стиль слоя Stroke (Обводка) к слою Comics Effect (Эффект комикса), чтобы создать черную обводку и по краям.
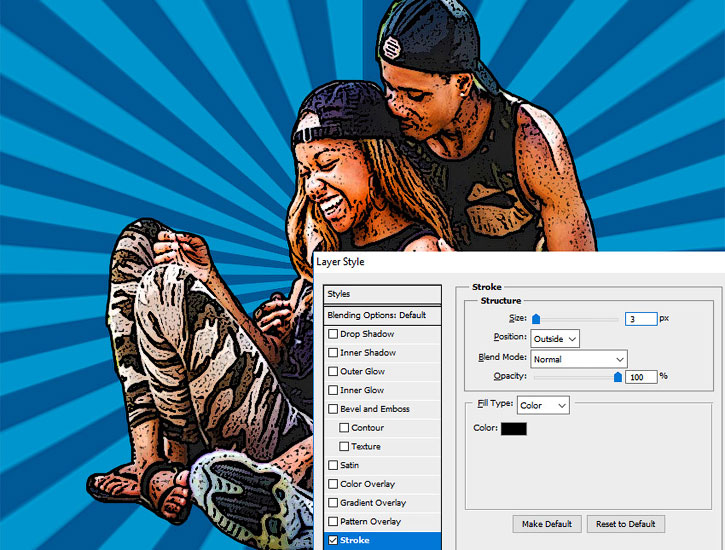
Шаг 3
Создайте новый слой и назовите его Color (Цвет). Кликните правой кнопкой мыши по слою и выберите Create Clipping Mask (Создать обтравочную маску). Измените режим наложения на Color Dodge (Осветление основы).
При помощи инструмента Кисть рисуйте поверх майки девушки цветом #9a60c3. То же самое сделайте с майкой парня, только цветом #e06f00.
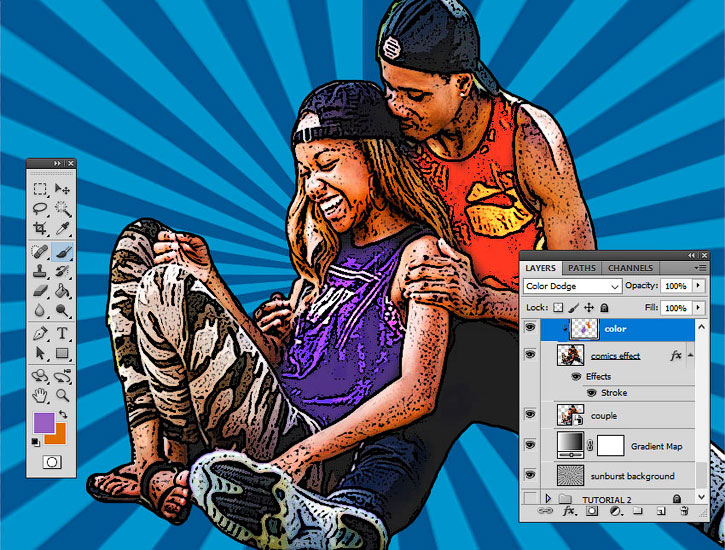
6. Используем фильтр Ксерокопия
Шаг 1
Нажмите Control-J, чтобы продублировать слой с парой. Переместите этот слой поверх слоя Comics Effect (Эффект комикса). Назовите его Outline Effect (Эффект обводки). Измените режим наложения на Multiply (Умножение).
Измените основной цвет на #000000, а фоновый — на #ffffff.
Нажмите Filters > Sketch > Photocopy (Фильтр > Эскиз > Ксерокопия) и измените настройки на следующие:
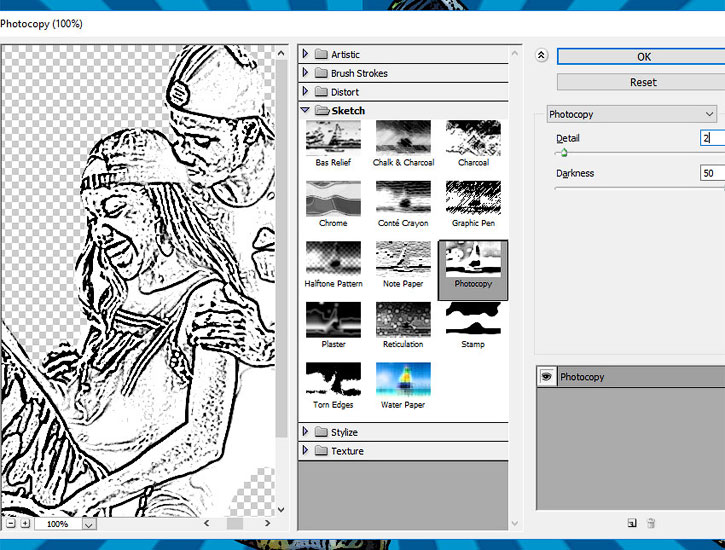
Примечание переводчика: Настройки фильтра на скриншоте: Детализация: 2; Затемненность: 50
Шаг 2
Нажмите Filter > Stylize > Diffuse (Фильтр > Стилизация > Диффузия), чтобы смягчить эффект (примечание переводчика: опция Анизотропный). Если линий слишком много, то вы можете убрать некоторые из них при помощи инструмента Eraser (Ластик).
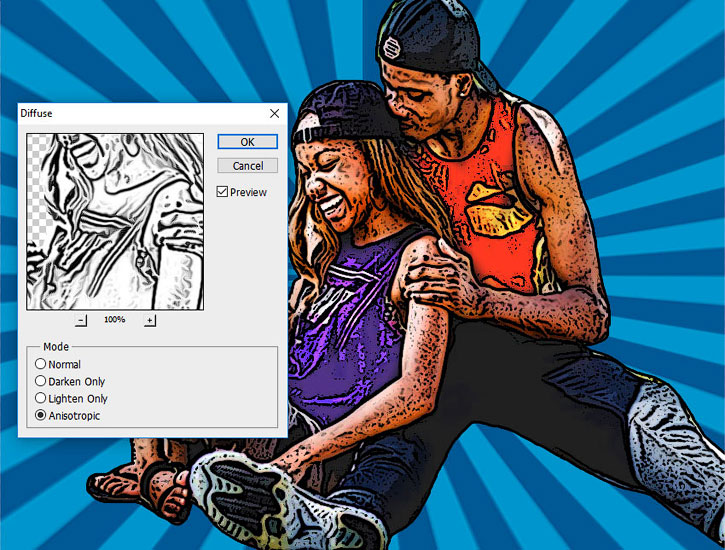
7. Создаём полутоновую текстуру
Шаг 1
Создайте новый слой под названием Halftone Texture (Полутоновая Текстура) и заполните его цветом #ffffff. Нажмите Filter > Noise > Add Noise (Фильтр > Шум > Добавить шум) (примечание переводчика: настройки: Эффект: 100%; Распределение: Равномерно; Монохромный).
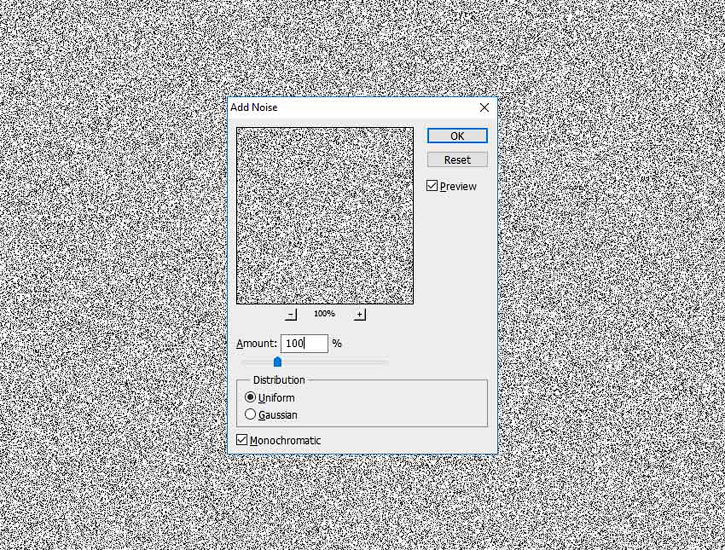
Шаг 2
Нажмите Filter > Pixelate > Color Halftone (Фильтр > Стилизация > Цветовые полутона) и измените настройки на следующие:
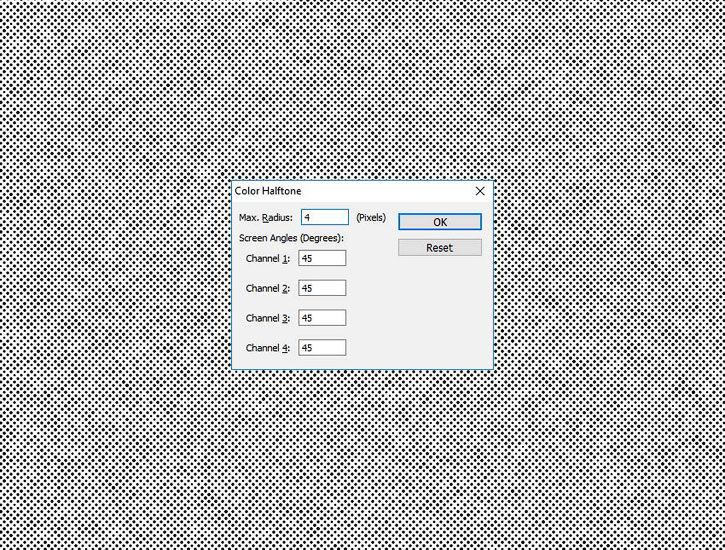
Примечание переводчика: Настройки фильтра на скриншоте: Макс. радиус: 4 пикселя; Угол наклона растров (в градусах): Канал 1: 45, Канал 2: 45, Канал 3: 45, Канал 4: 45)
Шаг 3
Измените режим наложения слоя Halftone Texture (Полутоновая Текстура) на Multiply (Умножение), а его Opacity (непрозрачность) на 66%.
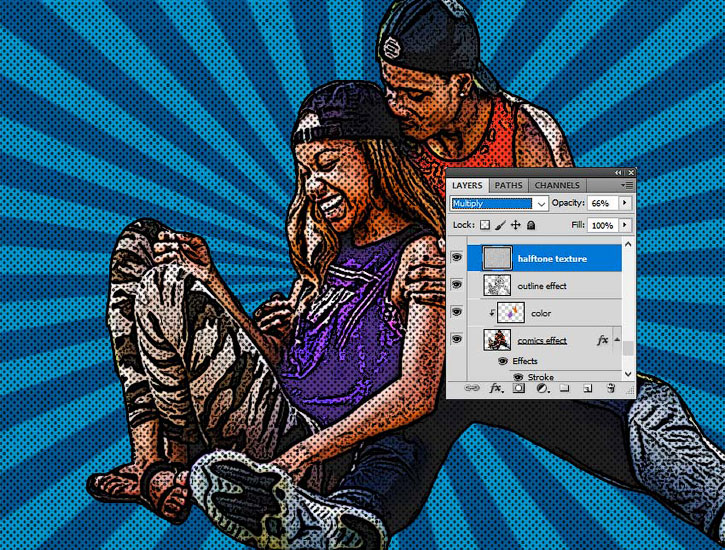
Шаг 4
Добавьте корректирующий слой Brightness/Contrast (Яркость/Контраст), чтобы осветлить изображение и сделать его ярче. Если вы хотите получить сочные и насыщенные цвета, вы также можете добавить коррекцию Vibrance (Сочность).
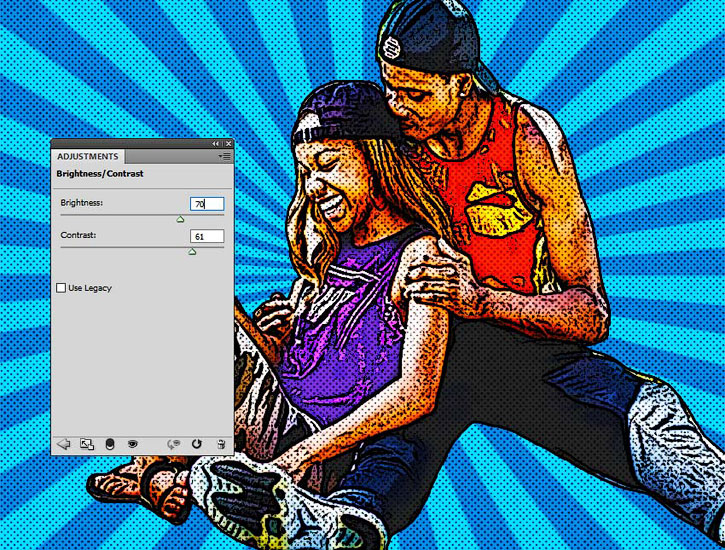
8. Создаём речевые пузыри
Шаг 1
Воспользуйтесь инструментом Ellipse Tool  (Эллипс), чтобы создать округлые фигуры, как показано ниже. Для них выберите цвет #ffffff.
(Эллипс), чтобы создать округлые фигуры, как показано ниже. Для них выберите цвет #ffffff.
Чтобы добавлять фигуры на одном слое, убедитесь, что вы нажали кнопку Add to shape area (Объединить фигуры) после создания первой.

Шаг 2
Существует много разных речевых пузырей. Например, тот, что справа, изображает мысли.
Давайте создадим другой речевой пузырь. Воспользуйтесь инструментом Pen (Перо) для создания треугольной фигуры. Еще раз убедитесь, что выбрана опция Add to shape area (Объединить фигуры).
(Перо) для создания треугольной фигуры. Еще раз убедитесь, что выбрана опция Add to shape area (Объединить фигуры).
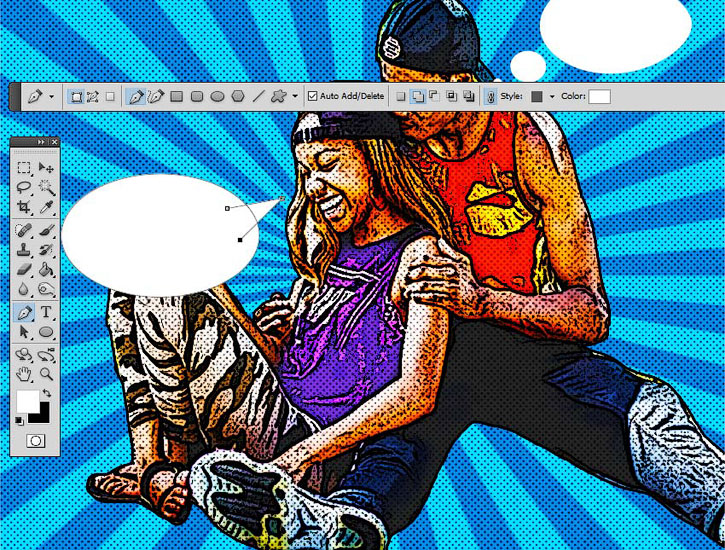
Шаг 3
Добавьте стиль слоя Stroke (Обводка) к пузырям цвета #000000.
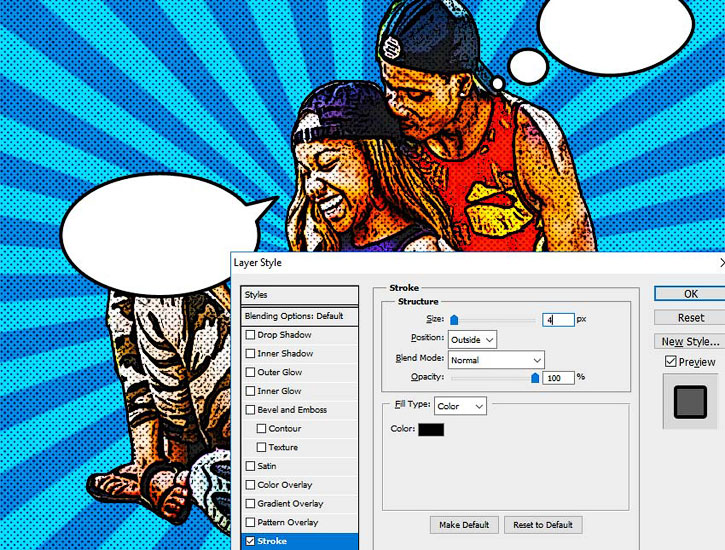
Шаг 4
Добавьте текст внутрь речевых пузырей при помощи шрифта из комиксов. Я воспользовался шрифтом BD Cartoon Shout.
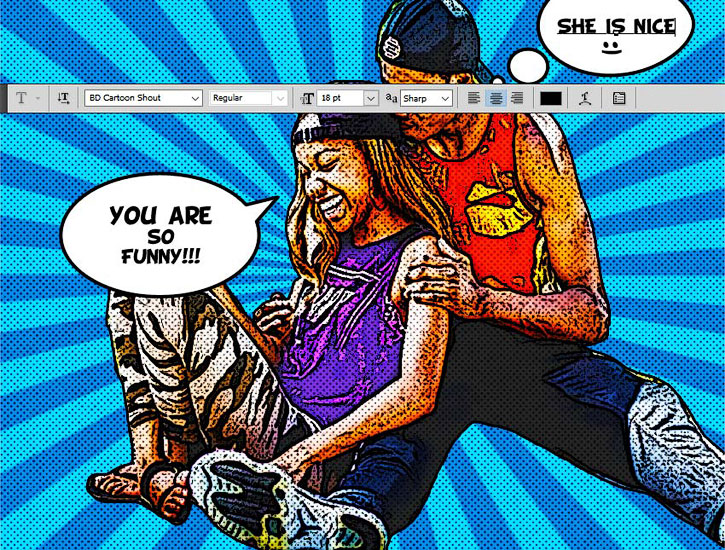
Примечание переводчика: Текст в пузырях: у девушки: Ты такой смешной!!!; у парня: Она милая 🙂
Шаг 5
Снова воспользуйтесь инструментом Pen (Перо), чтобы нарисовать новую фигуру. Измените цвет фона на #ffeb27, а для обводки — #000000.
(Перо), чтобы нарисовать новую фигуру. Измените цвет фона на #ffeb27, а для обводки — #000000.
Добавьте текст цветов #000000 и #dd1735.

9. Добавляем гранжевый эффект
Чтобы создать оранжевый эффект, я воспользуюсь текстурой старой бумаги. Измените режим наложения на Overlay (Перекрытие).
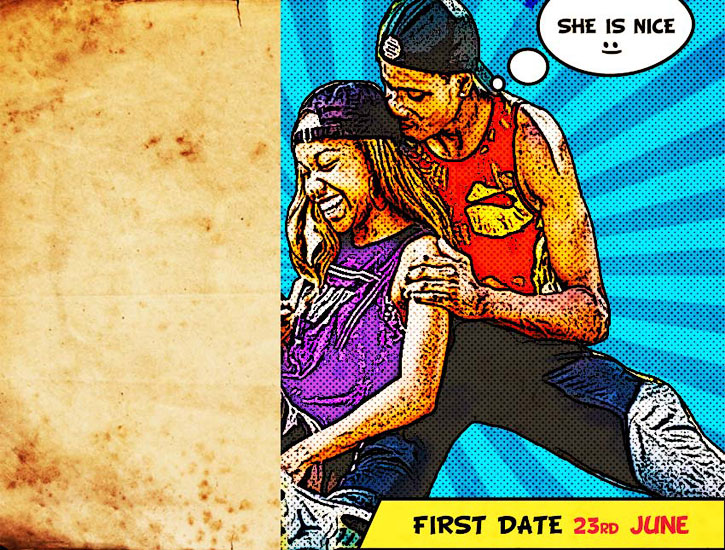
Добавьте корректирующий слой Levels (Уровни) к этому слою. Воспользуйтесь обтравочной маской, чтобы отрегулировать эффект на свой вкус.

10. Добавляем рамку
Нажмите Shift-Control-Alt-E, чтобы сделать копию всех слоев. Добавьте стиль слоя Stroke (Обводка), чтобы создать эффект рамки. Воспользуйтесь цветом #000000 (примечание переводчика: Размер: 6 пикселей; Положение: Внутри; Режим наложения: Нормальный; Непрозрачность: 100%; Тип обводки: Цвет; Цвет: #000000).
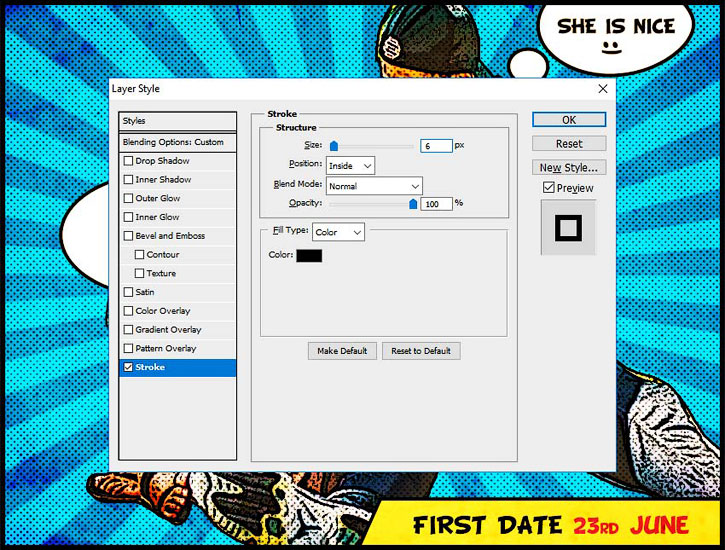
Поздравляю! Все Готово!
В этом уроке вы узнали, как создать эффект комикса в Photoshop с нуля при помощи фильтров и текстур. Я надеюсь, что вам понравился этот урок.
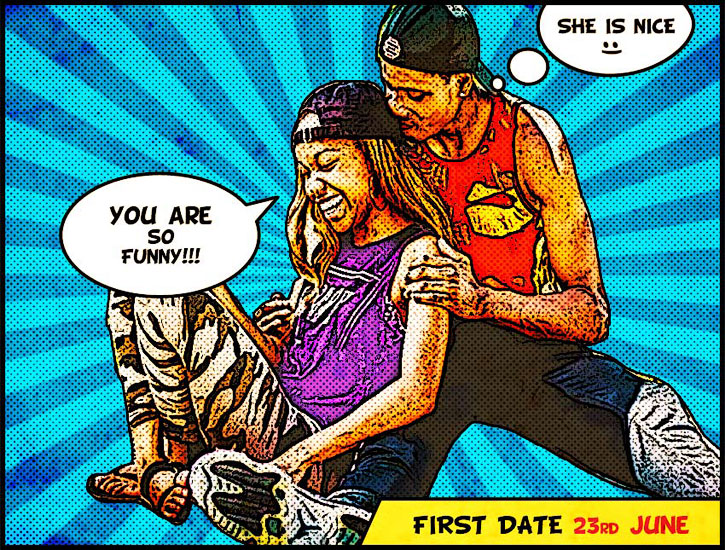
Автор: John Negotia
