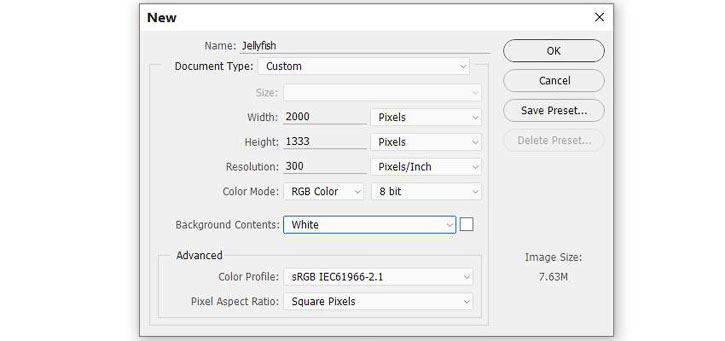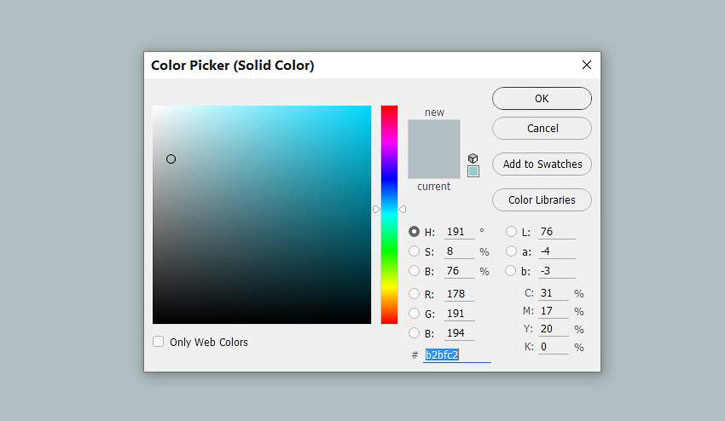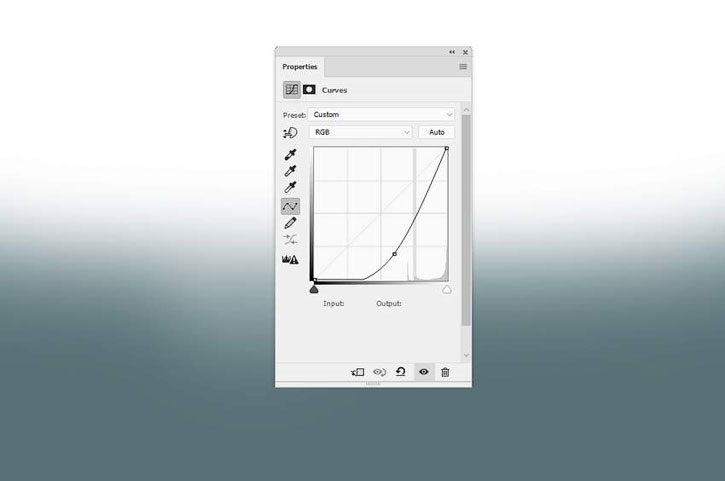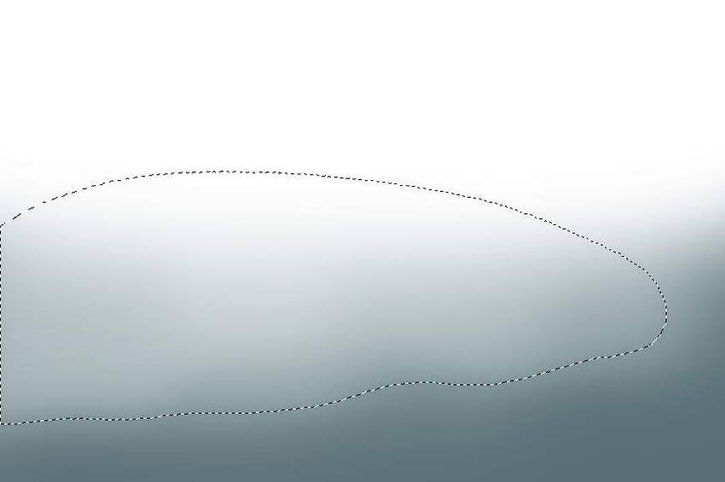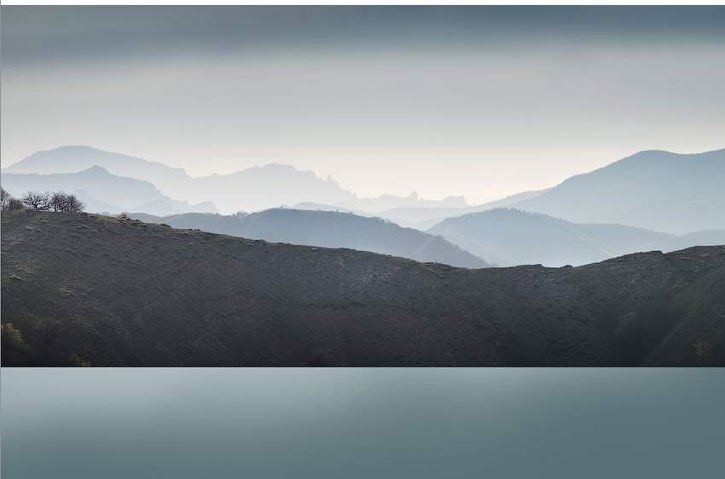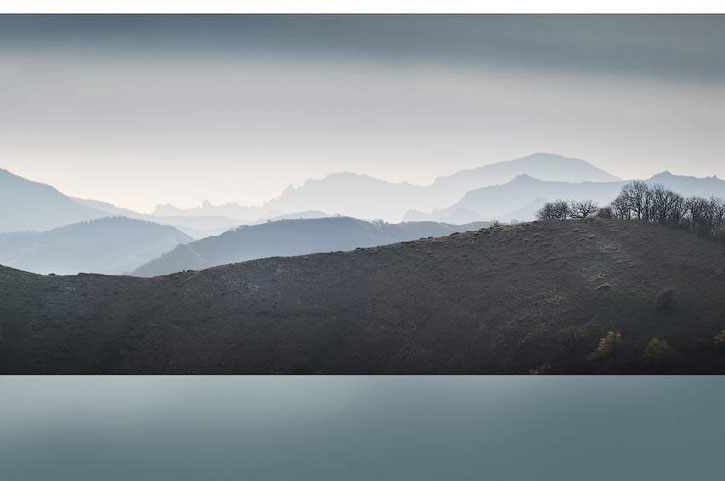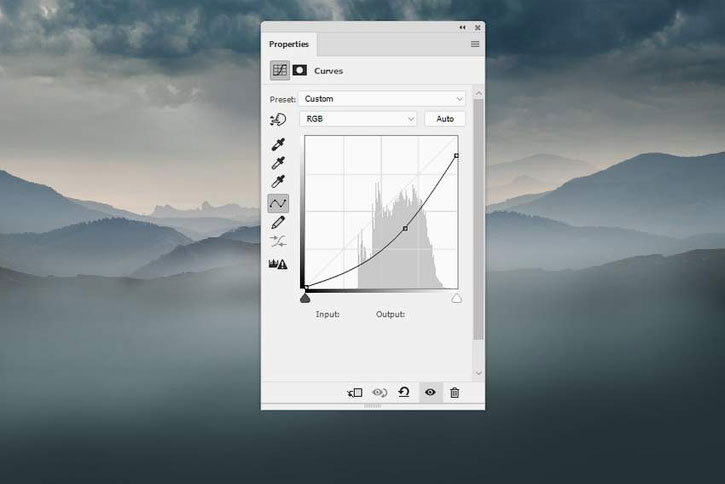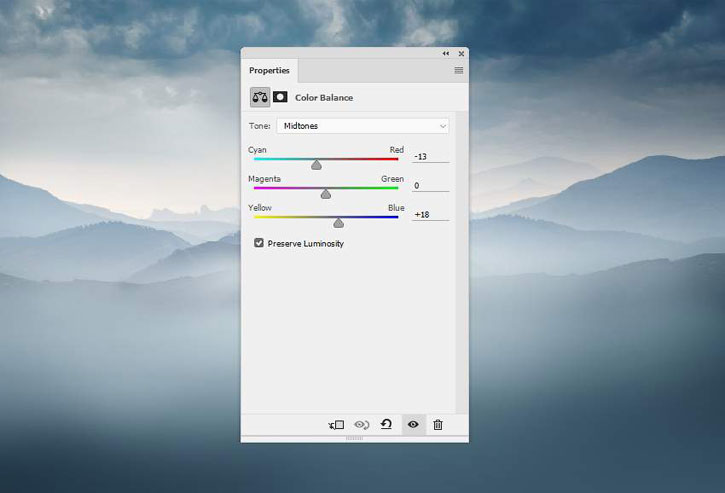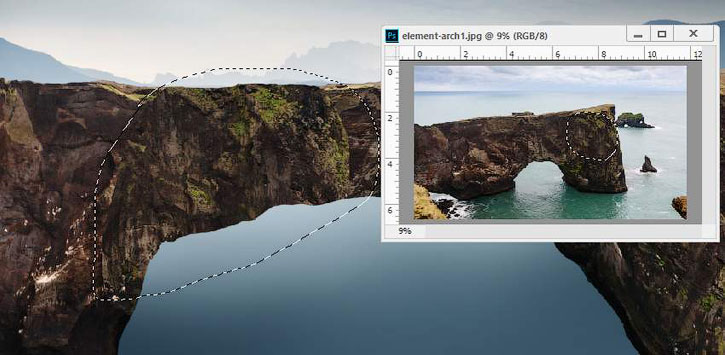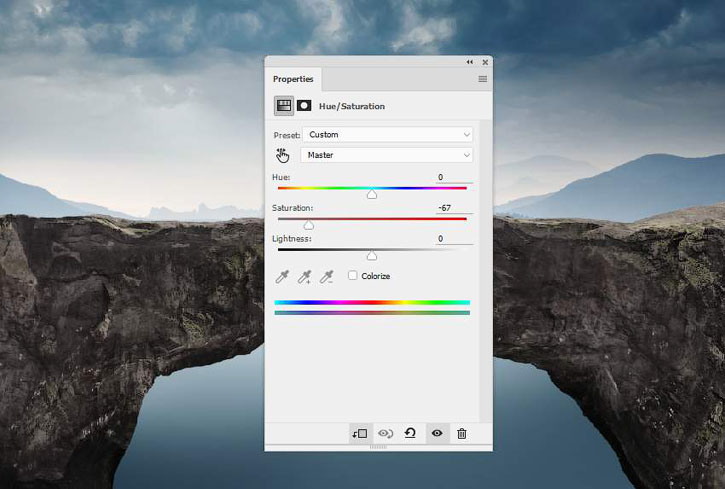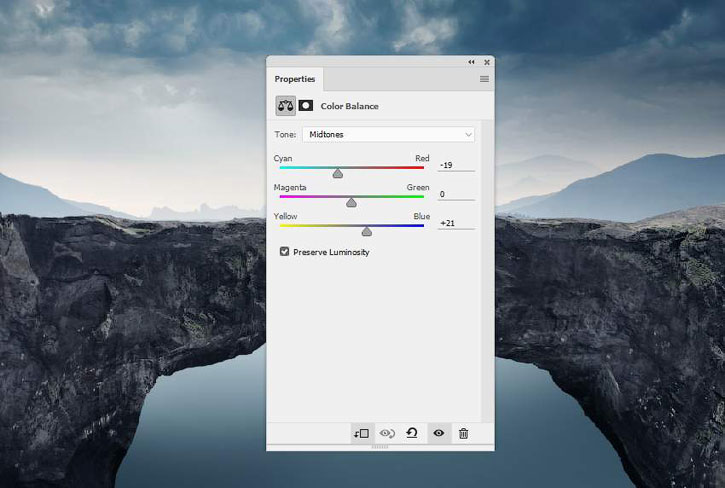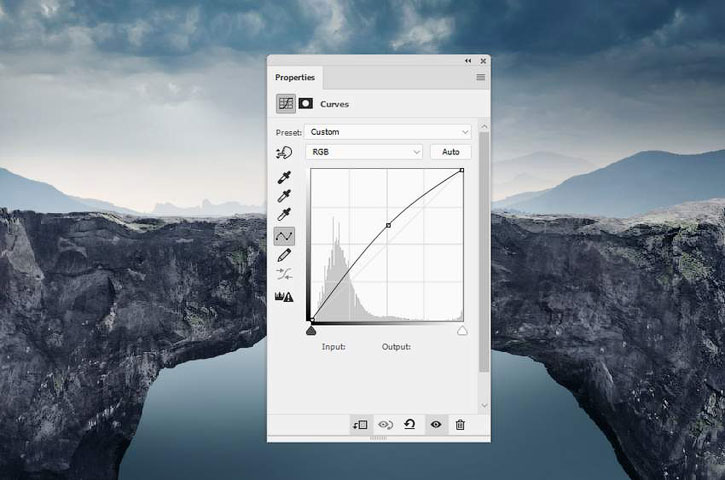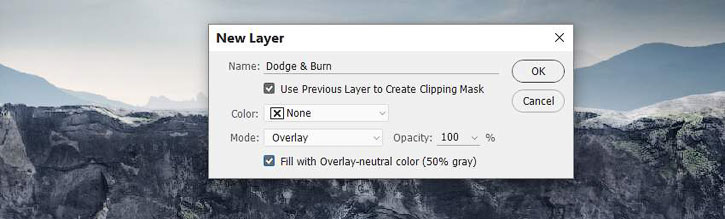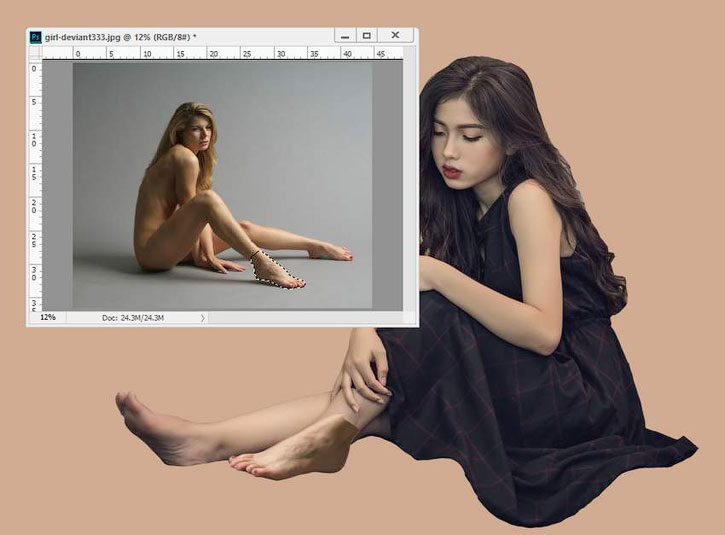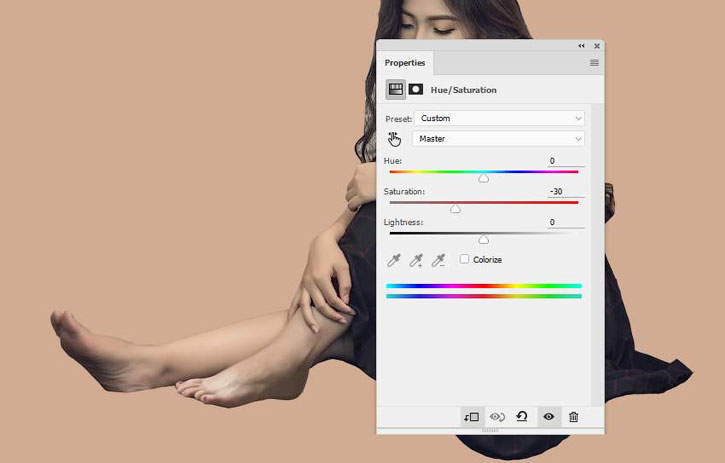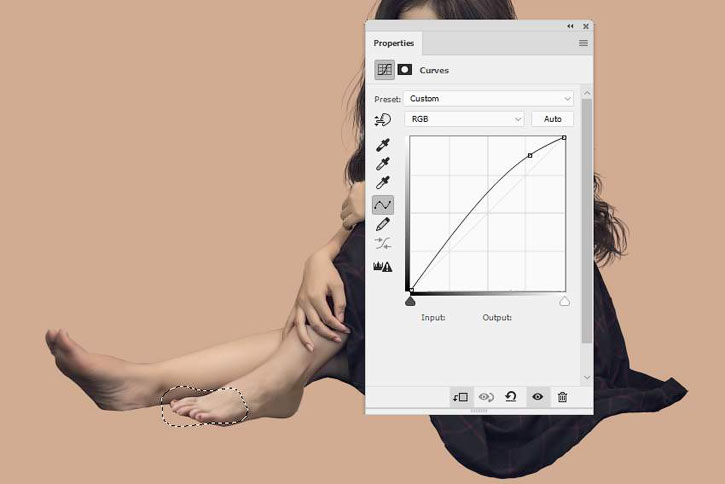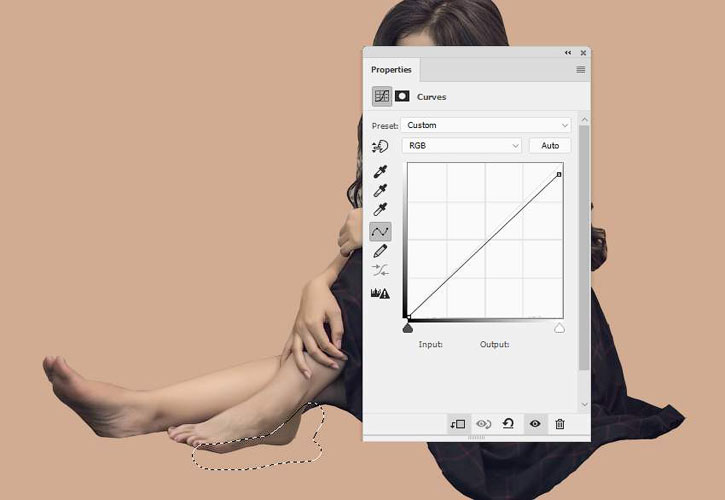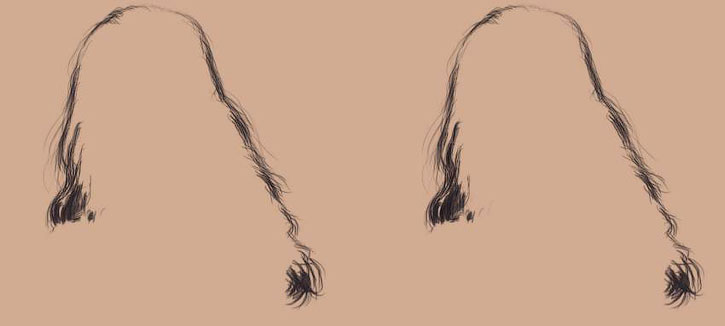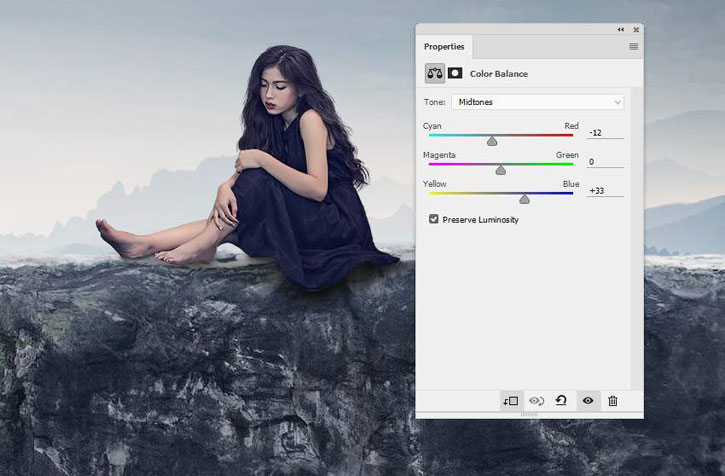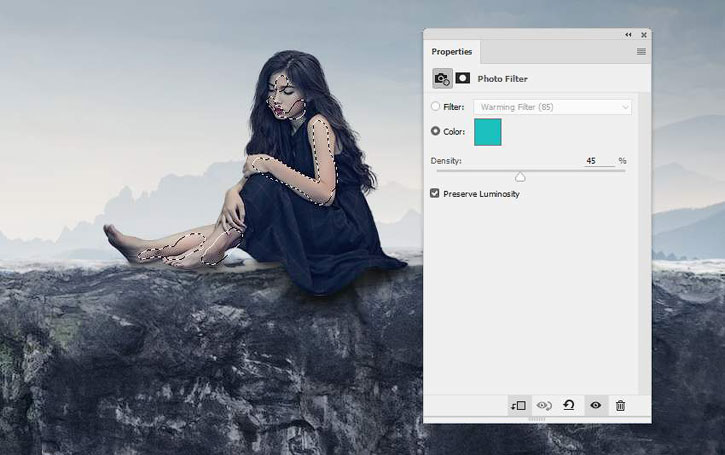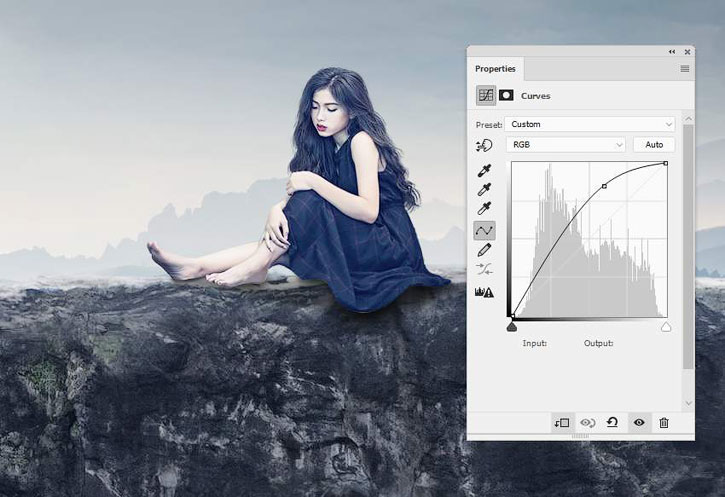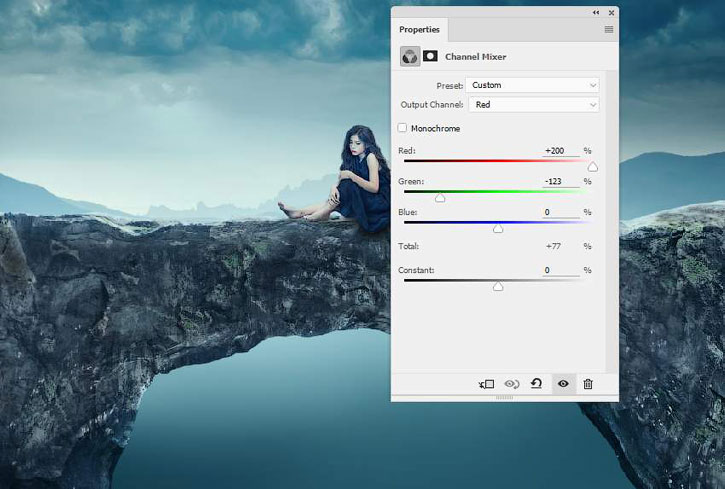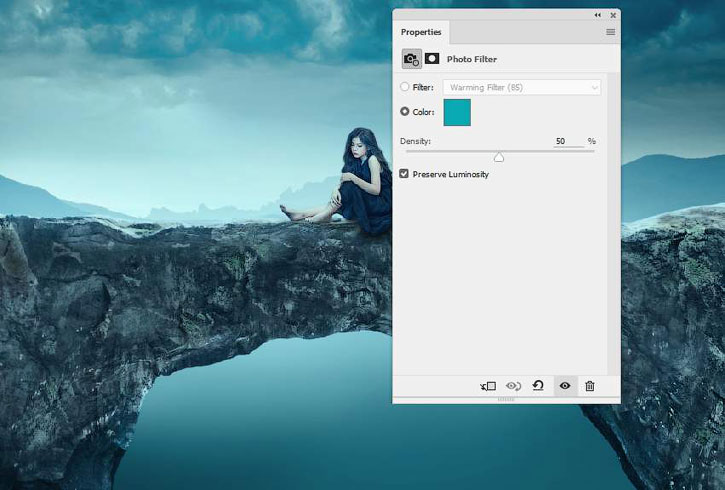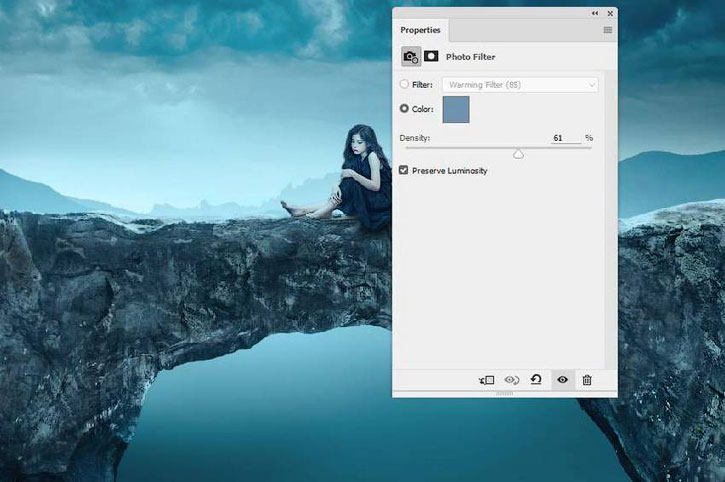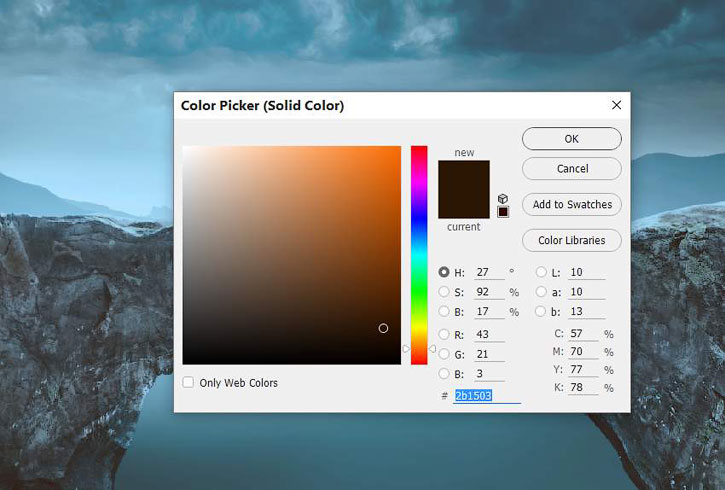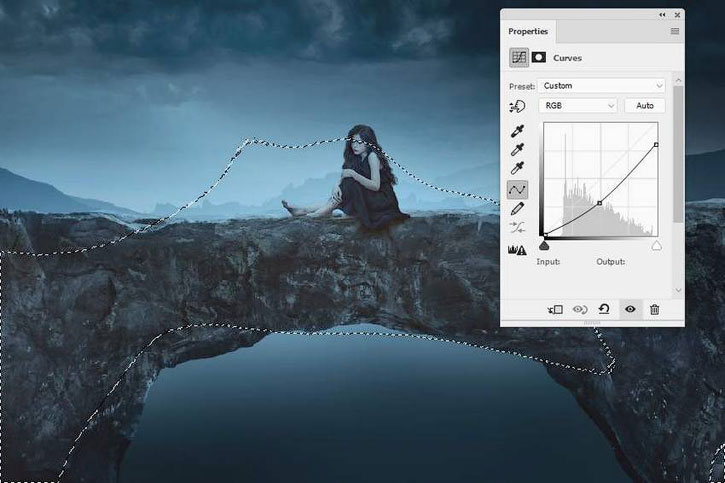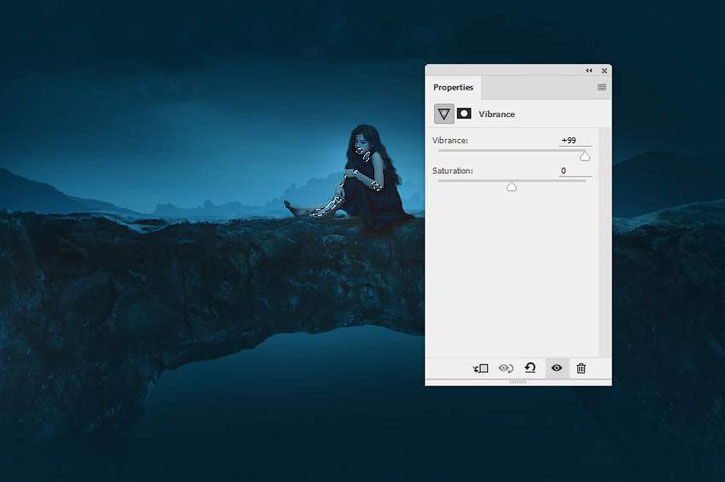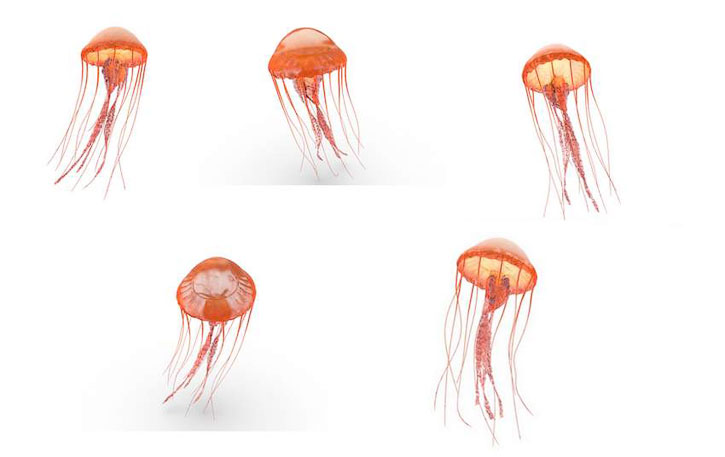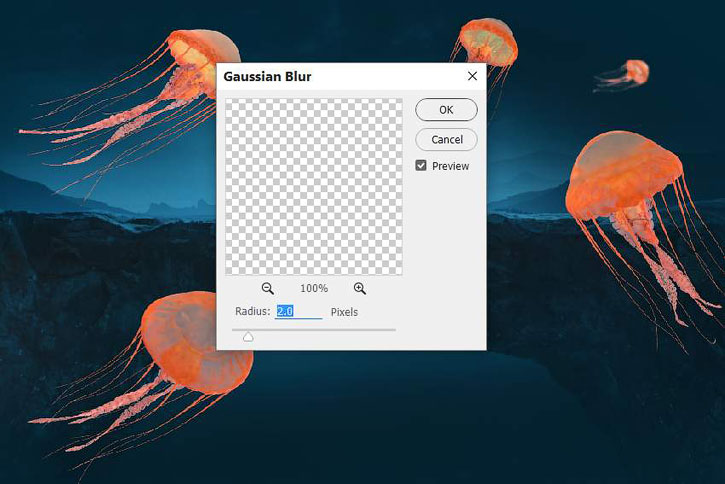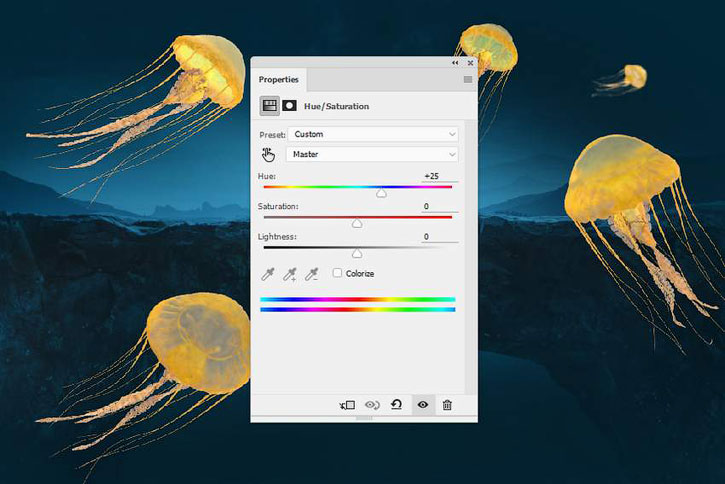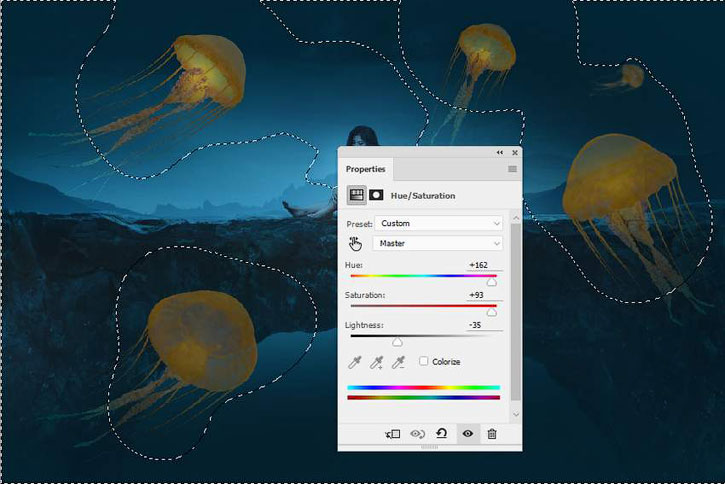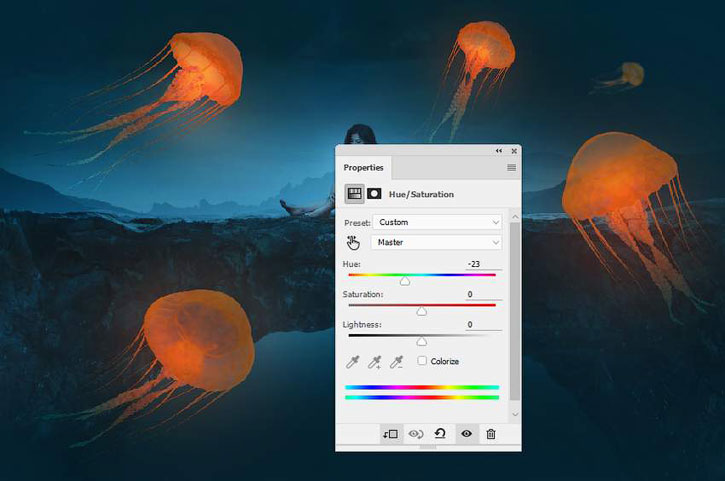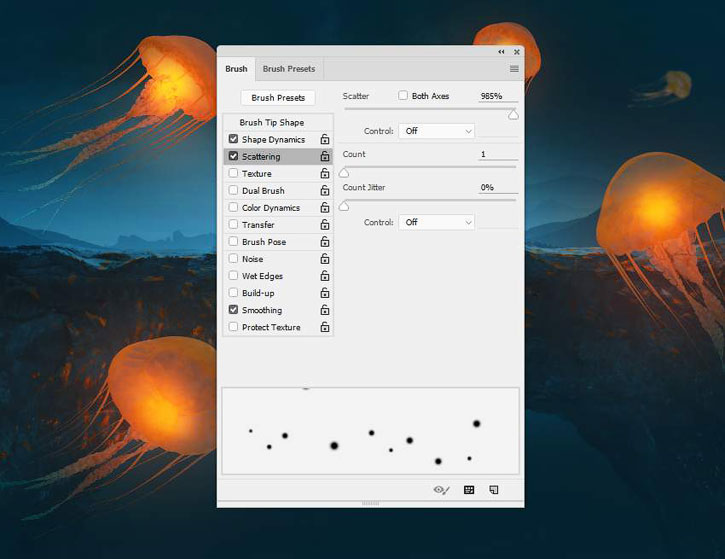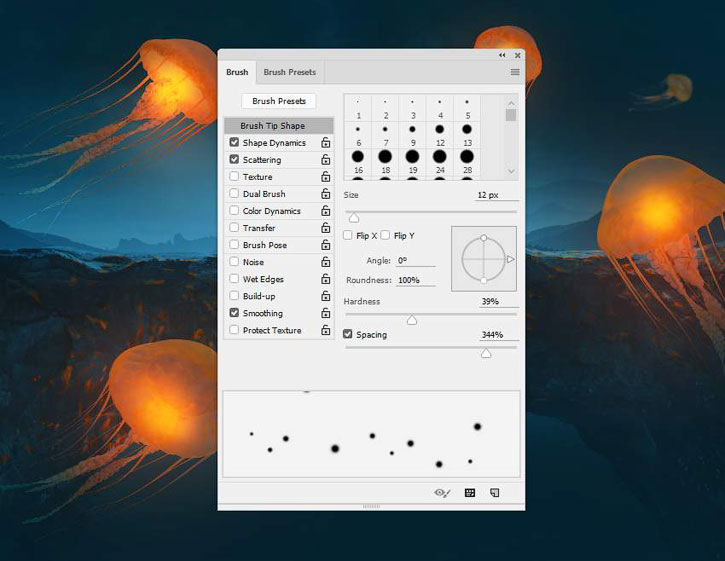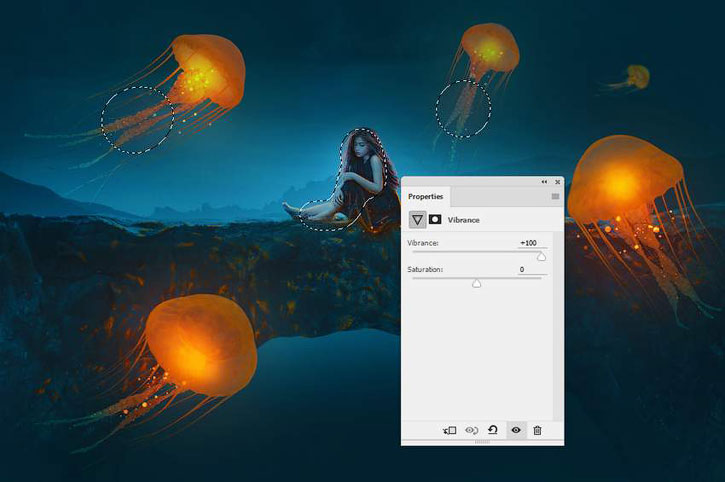В этом уроке я покажу вам, как создать фантастическую композицию с девушкой, наблюдающей за летающими медузами.
В начале мы создадим основу, используя несколько стоковых картинок. После этого добавим каменную арку, отретушируем модель и объединим все вместе с помощью корректирующих слоев, масок и кистей. Затем вставим медуз, нарисуем освещение и искры. В конце мы подкорректируем насыщенность с помощью корректирующего слоя Vibrance (Сочность).
Скачать архив с материалами к уроку
Примечание: Автор использовал платные материалы. В архиве вы найдёте альтернативный вариант изображений для выполнения урока
1. Создаем основу композиции
Шаг 1
Создаем новый документ размером 2000 х 1333 пикселей (Ctrl+N) со следующими настройками:
Шаг 2
Переходим Layer – New Fill Layer – Solid Color (Слой – Новый слой-заливка – Цвет) и выбираем цвет #b2bfc2.
Шаг 3
Выбираем маску корректирующего слоя и активируем инструмент Brush Tool  (B) (Кисть). Выбираем мягкую круглую кисточку черного цвета и удаляем верхнюю половину слоя с заливкой.
(B) (Кисть). Выбираем мягкую круглую кисточку черного цвета и удаляем верхнюю половину слоя с заливкой.
Шаг 4
Добавляем корректирующий слой Layer – New Adjustment Layer – Curves (Слой – Новый корректирующий слой – Кривые), чтобы затемнить нижнюю часть цветовой заливки. Мягкой черной кистью (В) редактируем маску корректирующего слоя и удаляем затемнение в левой части заливки.
Шаг 5
Открываем фото с горами и с помощью Move Tool (V) (Перемещение) перемещаем его на рабочий документ. Размещаем горы в верхней половине документа.
(V) (Перемещение) перемещаем его на рабочий документ. Размещаем горы в верхней половине документа.
В нижней части панели слоев нажимаем на вторую кнопку слева, чтобы добавить маску на слой. Мягкой черной кисточкой (В) удаляем жесткие края на верхней и нижней границах гор, чтобы объединить их с фоновой заливкой.
Шаг 6
Снова вставляем картинку с горами на документ и отражаем ее по горизонтали Edit – Transform – Flip Horizontal (Редактирование – Трансформирование – Отразить по горизонтали). Добавляем маску и мягкой черной кистью удаляем верхнюю и правую границы фото. Оставляем только левую часть картинки.
Шаг 7
В верхней части документа размещаем фото с небом и с помощью маски удаляем нижнюю границу, оставив только облака.
Шаг 8
Выше всех слоев добавляем корректирующий слой Curves (Кривые) и уменьшаем яркость картинки. Редактируем маску слоя и удаляем эффект слева и в центре. Наша задача – создать мягкое освещение в центре композиции.
Шаг 9
Создаем корректирующий слой Color Balance (Цветовой баланс) и добавляем синеватую тонировку. Настраиваем Midtones (Средние тона):
2. Добавляем арку
Шаг 1
Вырезаем каменную арку и размещаем ее в нижней части полотна. С помощью свободной трансформации (Ctrl+T) слегка поворачиваем ее.
Шаг 2
Переходим Edit – Puppet Warp (Редактирование – Марионеточная деформация). Ставим на сетке ключевые точки и с их помощью поднимаем нижнюю часть арки выше, чтобы увеличить ширину прохода.
Шаг 3
Добавляем маску на слой с аркой и жесткой кистью (В) черного цвета удаляем мелкие детали на нижней части, чтобы камень выглядел более аккуратно.
Шаг 4
После деформирования некоторые детали немного растянулись. Чтобы это исправить, мы берем Lasso Tool (L) (Лассо), выделяем часть горы на оригинальном фото и перемещаем выделенный фрагмент на рабочий документ. Размещаем слой с фрагментом сразу над слоем с аркой и трансформируем его в обтравочную маску (Ctrl+Alt+G).
(L) (Лассо), выделяем часть горы на оригинальном фото и перемещаем выделенный фрагмент на рабочий документ. Размещаем слой с фрагментом сразу над слоем с аркой и трансформируем его в обтравочную маску (Ctrl+Alt+G).
Добавляем маску на этот слой и мягкой черной кистью (В) объединяем фрагмент с аркой, перекрыв проблемные участки.
Шаг 5
Вырезаем больше кусков скалы с оригинального фото и перекрываем ими все растянутые детали на арке. Не забывайте трансформировать все слои с фрагментами в обтравочные маски (Ctrl+Alt+G).
Шаг 6
Чтобы обесцветить арку, применяем к ней в режиме обтравочной маски корректирующий слой Hue/Saturation (Цветовой тон/Насыщенность). Уменьшаем Saturation (Насыщенность) до -67:
Шаг 7
Далее добавляем корректирующий слой Color Balance (Цветовой баланс) и настраиваем параметры Midtones (Средние тона):
Шаг 8
С помощью корректирующего слоя Curves (Кривые) слегка осветляем каменную арку.
Шаг 9
Создаем еще один слой Curves (Кривые) и сильнее осветляем арку. Мягкой черной кистью редактируем маску последнего корректирующего слоя и удаляем эффект в затененных участках, чтобы они не были слишком яркими. Ниже вы можете увидеть отдельно скриншот маски и готовый результат.
Шаг 10
Создаем новый слой (Ctrl+Shift+N), переключаем его режим наложения на Overlay(Перекрытие) с непрозрачностью 100% и заливаем его 50%-ым серым цветом (для этого в окне создания слоя ставим специальную галочку):
Активируем Dodge /Burn Tool
/Burn Tool (O) (Осветлитель/Затемнитель), на верхней панели устанавливаем Range (Диапазон) на Midtones (Средние тона) и Exposure(Воздействие) – на 10-20%. С помощью этих инструментов дорабатываем светотени на серой заливке, чтобы добавить больше деталей на арке. Ниже показан результат в режиме наложения Normal (Нормальный) и Overlay (Перекрытие):
(O) (Осветлитель/Затемнитель), на верхней панели устанавливаем Range (Диапазон) на Midtones (Средние тона) и Exposure(Воздействие) – на 10-20%. С помощью этих инструментов дорабатываем светотени на серой заливке, чтобы добавить больше деталей на арке. Ниже показан результат в режиме наложения Normal (Нормальный) и Overlay (Перекрытие):
3. Ретушируем модель
Шаг 1
Открываем фото с моделью и вырезаем ее. Между оригинальным слоем и вырезанным добавляем новый слой и заливаем его любым светлым оттенком (я выбрала #d1ac92).
Шаг 2
Левая нога у девушки обрезана, и это нужно исправить. Открываем фото с женщиной из дополнительных материалов. Вырезаем правую стопу и перемещаем ее на фото с моделью. После этого отражаем стопу по горизонтали.
Добавляем маску на слой с ногой и мягкой кистью (В) черного цвета дорабатываем края, чтобы объединить стопу с ногой модели.
Шаг 3
Выше слоя со стопой добавляем корректирующий слой Hue/Saturation (Цветовой тон/Насыщенность) (трансформируем его в обтравочную маску) и немного обесцвечиваем ногу.
Шаг 4
Выше добавляем новый слой и мягкой кистью (цвет #d1ac92 и непрозрачность 25-30%) затемняем стопу в области пальцев.
Шаг 5
Добавляем корректирующий слой Curves (Кривые), чтобы немного затемнить затененный участок стопы. Редактируем маску корректирующего слоя и удаляем эффект на конце стопы, чтобы в этом месте сохранить яркость.
Шаг 6
Добавляем еще один слой Curves (Кривые) и уменьшаем яркость передней части стопы. В нижней части стопы удаляем действие эффекта.
Шаг 7
Создаем новый слой и маленькой кистью (цвета #30272c и #151013) дорисовываем волосы.
Шаг 8
Скрываем оригинальный слой с моделью и слой с цветовой заливкой. Жмем Ctrl+Shift+Alt+E, чтобы объединить видимые слои с моделью, стопой и волосами. Перемещаем получившийся слой на рабочий документ и размещаем его в центре над аркой.
Шаг 9
Под моделью создаем новый слой и мягкой кистью (В) (цвет #0b0c0d и непрозрачность 30-40%) рисуем тень под телом девушки.
Шаг 10
К модели применяем Puppet Warp (Марионеточная деформация) и немного растягиваем нижнюю часть платья вниз.
Шаг 11
Добавляем маску на слой с моделью и удаляем мелкие детали сзади на платье.
Шаг 12
Создаем корректирующий слой Color Balance (Цветовой баланс) и добавляем легкую синеватую тонировку на модели.
Шаг 13
Создаем корректирующий слой Photo Filter (Фото-фильтр) и выбираем для него цвет #1cc1bf. Мягкой черной кистью (В) редактируем маску корректирующего слоя, чтобы восстановить красные/желтые пятна на коже модели.
Шаг 14
С помощью корректирующего слоя Curves (Кривые) осветляем модель, особенно контур тела, так как на него падает фоновое освещение.
Мягкой черной кистью редактируем маску корректирующего слоя и удаляем эффект в затененных участках.
Шаг 15
Добавляем новый слой (Ctrl+Shift+N), переключаем его режим наложения на Overlay(Перекрытие) и заливаем 50%-ым серым цветом. С помощью Dodge /Burn Tool
/Burn Tool (O) (Осветлитель/Затемнитель) дорабатываем светотени модели и детализируем платье.
(O) (Осветлитель/Затемнитель) дорабатываем светотени модели и детализируем платье.
4. Базовая цветокоррекция
Шаг 1
В самом верху панели слоев добавляем корректирующий слой Channel Mixer(Микширование каналов) и настраиваем канал Red (Красный). Уменьшаем Opacity (непрозрачность) этого слоя до 50%:
Шаг 2
Добавляем корректирующий слой Photo Filter (Фото-фильтр) и выбираем для него цвет #08a9b3.
Шаг 3
Добавляем еще один слой Photo Filter (Фото-фильтр) и выбираем для него цвет #6f95b0.
Шаг 4
Создаем новую заливку Layer – New Fill Layer – Solid Color (Слой – Новый слой-заливка – Цвет) и выбираем для него цвет #2b1503. Переключаем режим наложения этого слоя на Exclusion (Исключение) с непрозрачностью 100%.
Шаг 5
Добавляем корректирующий слой Color Lookup (Поиск цвета) и в настройках устанавливаем 3DLUT File (Файл 3DLUT) на FoggyNight.3DL. Уменьшаем Opacity(непрозрачность) этого слоя до 50% и мягкой черной кисточкой (В) удаляем эффект в левой и центральной областях документа.
Шаг 6
Добавляем корректирующий слой Curves (Кривые) и уменьшаем яркость и контрастность. Удаляем действие эффекта на центральной и левой частях арки.
Шаг 7
Добавляем еще один корректирующий слой Curves (Кривые) и также уменьшаем яркость и контрастность. Мягкой черной кистью с низкой непрозрачностью (примерно 10%) удаляем эффект вокруг модели, чтобы восстановить яркость в этом месте.
Шаг 8
Создаем новый слой Solid Color (Цвет) и выбираем для него цвет #062635. Мягкой черной кистью удаляем эффект вокруг модели. Этим действием мы уменьшим видимость фона, чтобы придать работе более мрачную и загадочную атмосферу.
Шаг 9
С помощью корректирующего слоя Vibrance (Сочность) добавляем насыщенность. На коже модели, особенно, губах, руках и ногах, удаляем действие эффекта, чтобы они не были слишком синие.
5. Добавляем медуз
Шаг 1
Открываем файл с медузой. Подбираем подходящие ракурсы и скачиваем изображения. Размещаем медуз по всей композиции. Ниже можете увидеть ракурсы, которые я выбрала для данной работы.
Шаг 2
Выбираем слой с самой маленькой медузой и применяем к ней фильтр Filter – Blur – Gaussian Blur (Фильтр – Размытие – Размытие по Гауссу) с радиусом размытия 2 пикселя.
Шаг 3
На панели слоев с зажатой клавише Ctrl выбираем все слои с медузами и жмем Ctrl+G, чтобы сгруппировать их. Переключаем режим наложения группы на Normal(Нормальный) с непрозрачностью 100%. К группе применяем корректирующий слой Hue/Saturation (Цветовой тон/Насыщенность). Устанавливаем Hue (Цветовой тон) на +25:
Шаг 4
С помощью корректирующего слоя Curves (Кривые) затемняем медуз. Редактируем маску слоя и удаляем эффект на хвостах медуз в верхней части документа.
Шаг 5
Создаем еще один слой Curves (Кривые) и затемняем хвосты медуз в нижней части документа. На остальных медузах удаляем эффект корректирующего слоя.
Шаг 6
Добавляем корректирующий слой Hue/Saturation (Цветовой тон/Насыщенность), чтобы добавить на хвостах медуз голубоватую тонировку. В верхней части тел медуз удаляем эффект, чтобы сохранить темно-желтый оттенок.
6. Добавляем световые эффекты и искры
Шаг 1
Выше всех предыдущих слоев добавляем новый слой и мягкой кистью цветом #f89869 ставим пятна на крупных медузах. Переключаем режим наложения этого слоя на Linear Dodge (Линейный осветлитель) с непрозрачностью 10%.
Шаг 2
Дублируем (Ctrl+J) этот слой и переключаем его режим наложения на Overlay(Перекрытие) с непрозрачностью 100%.
Шаг 3
Выше добавляем корректирующий слой Hue/Saturation (Цветовой тон/Насыщенность) (в режиме обтравочной маски (Ctrl+Alt+G)) и настраиваем Hue (Цветовой тон) так, чтобы желтый цвет стал оранжево-красным.
Шаг 4
Создаем новый слой и то же кистью рисуем свечение внутри медуз. Переключаем режим наложения слоя на Overlay (Перекрытие) с непрозрачностью 100%, затем дублируем (Ctrl+J) его, чтобы сделать эффект ярче.
Шаг 5
Далее мы нарисуем красноватое отражение медуз на арке. Под группой с медузами создаем новый слой. Маленькой мягкой кистью цветом #ffcb88 короткими мазками рисуем блики в области медуз, летающих возле арки. Также добавляем блики в нижней части модели. После этого переключаем режим наложения на Color (Цветность) с непрозрачностью 100%.
Шаг 6
Над группой с медузами добавляем новый слой и маленькой кистью цветом #f1805e рисуем волоски на прическе модели.
Шаг 7
Мягкой кистью цветом #f8b369 рисуем больше бликов по контуру модели, на ногах, руках и платье. Переключаем режим наложения слоя на Hard Light (Жесткий свет) с непрозрачностью 100%.
Шаг 8
Добавляем новый слой, переключаем его режим наложения на Overlay (Перекрытие) и заливаем 50%-ым серым цветом. С помощью Dodge Tool (O) (Осветлитель) увеличиваем яркость красного свечения на арке и модели.
(O) (Осветлитель) увеличиваем яркость красного свечения на арке и модели.
Шаг 9
Создаем новый слой и устанавливаем цвет переднего плана на #f8b369. Жмем клавишу F5 и настраиваем кисточку, как показано ниже:
Этой кисточкой мы рисуем искры под шляпками медуз и на платье модели. Группируем (Ctrl+G) слои с искрами и переключаем режим наложения группы на ColorDodge (Осветление основы) с непрозрачностью 100%.
Чтобы настроить интенсивность искр, можете воспользоваться маской.
7. Финальная коррекция
Шаг 1
Добавляем новый слой и мягкой кистью (цвет #054c5f и непрозрачность 25-30%) уменьшаем видимость медуз в области неба, чтобы подчеркнуть мягкую и загадочную атмосферу этого места.
Шаг 2
В качестве финального штриха мы добавляем корректирующий слой Vibrance(Сочность). С помощью маски удаляем эффект на коже модели и хвостах медуз, которые находятся в области неба.
Поздравляю, мы закончили!
Надеюсь, вам понравился урок, и вы узнали что-то новое. Не стесняйтесь делиться своими результатами и оставлять комментарии ниже.
Автор: Jenny Источник: design.tutsplus.com Переводчик: Daewon