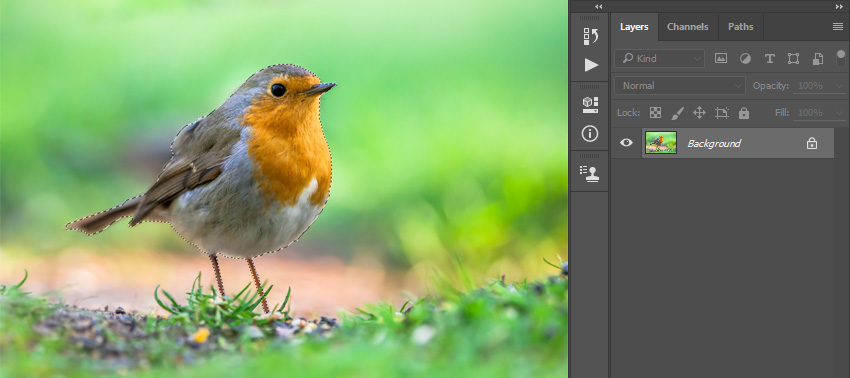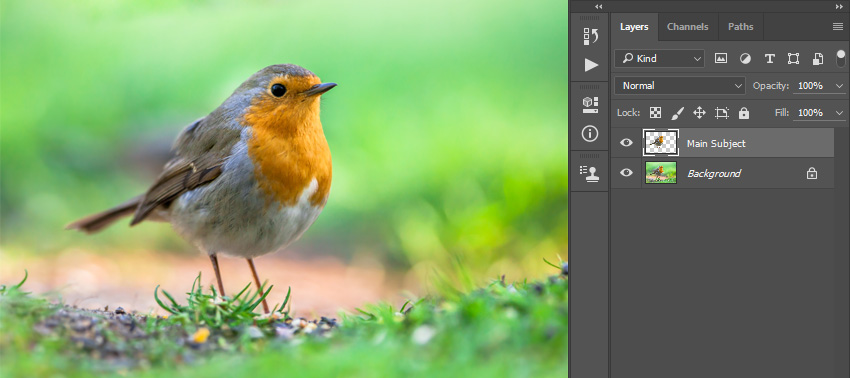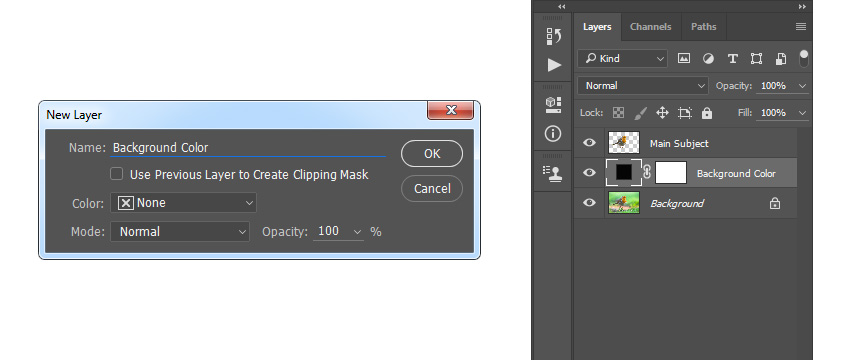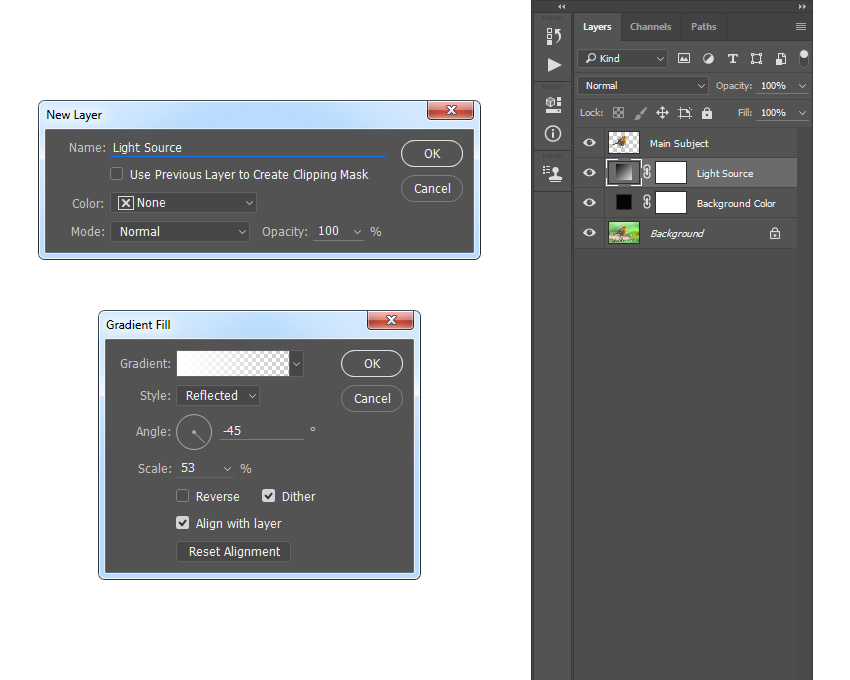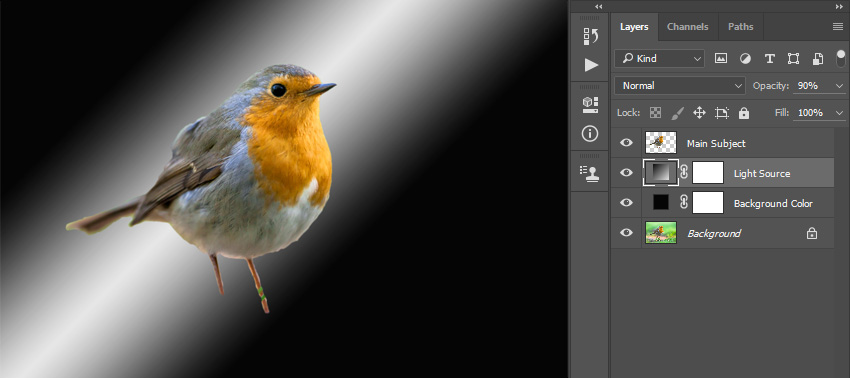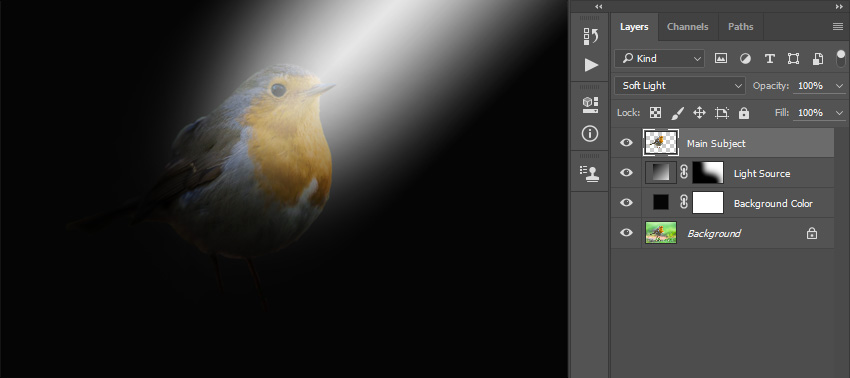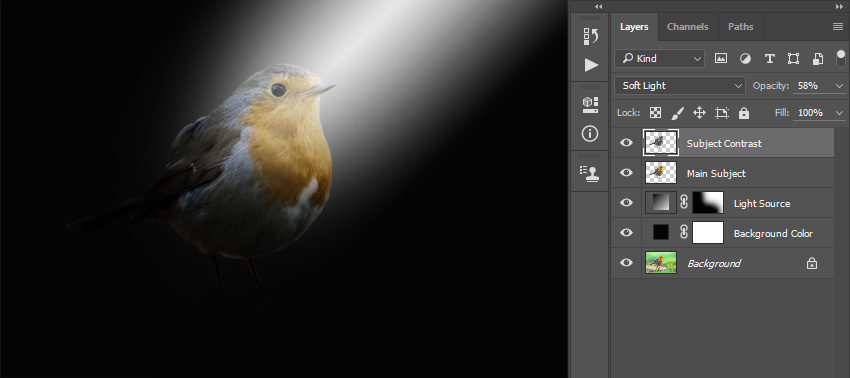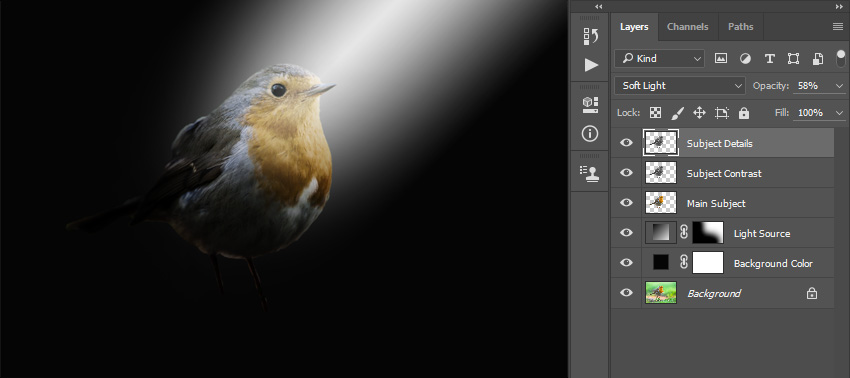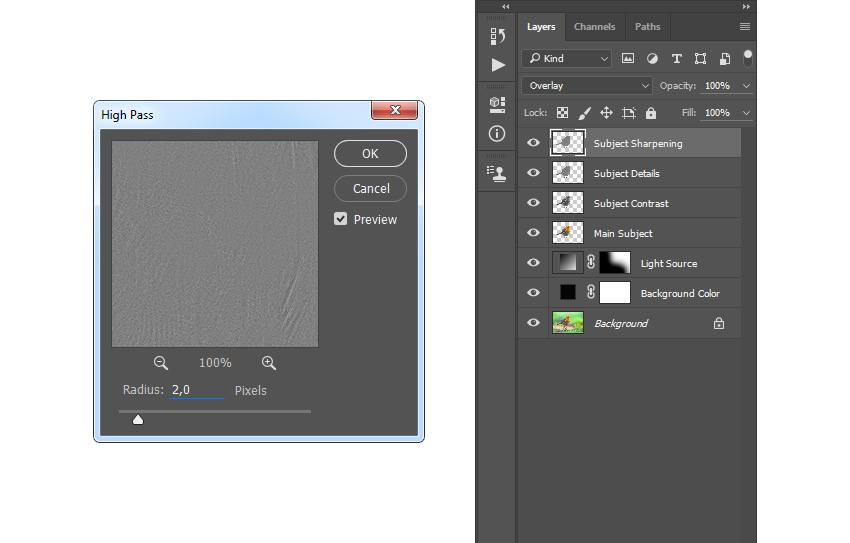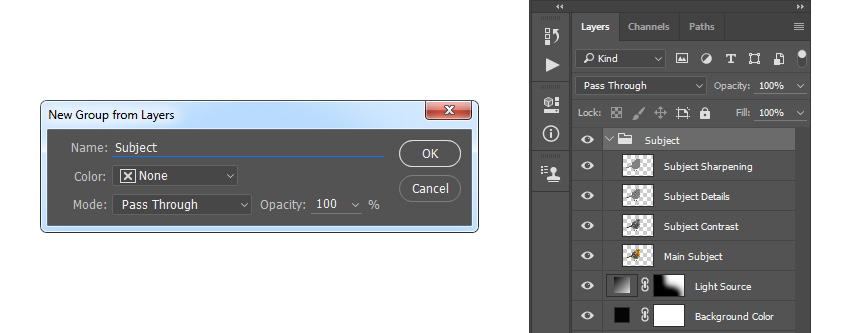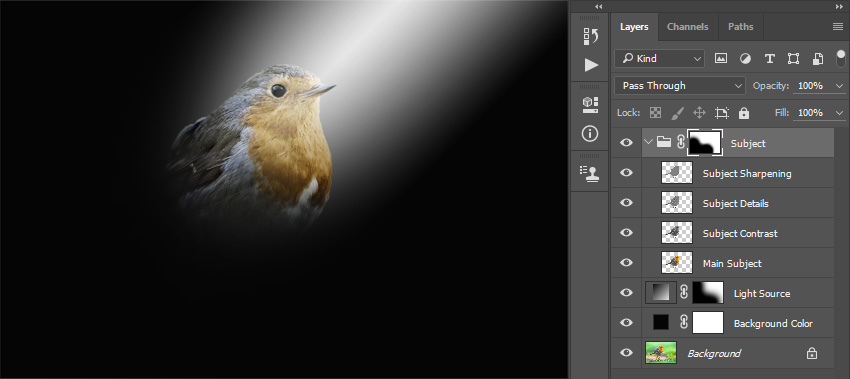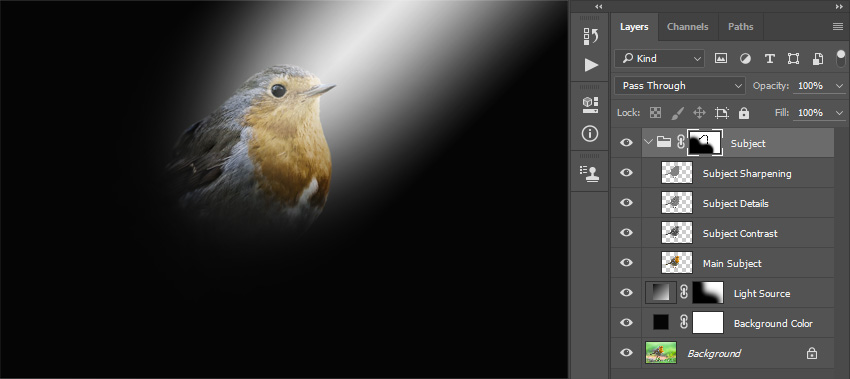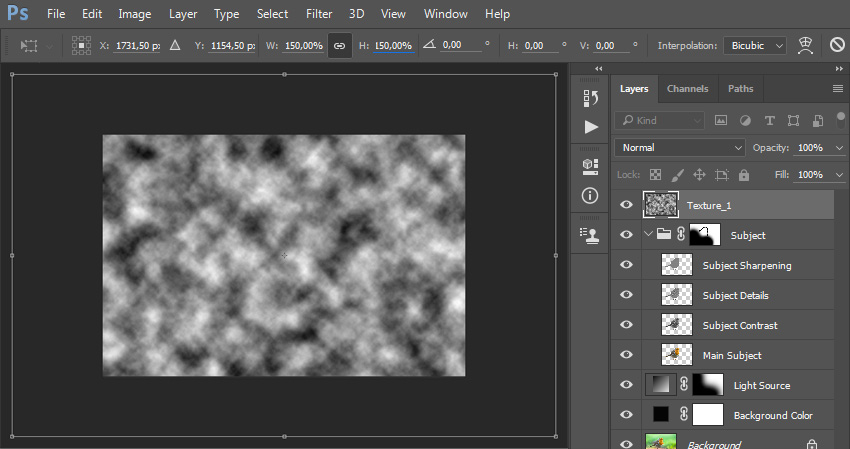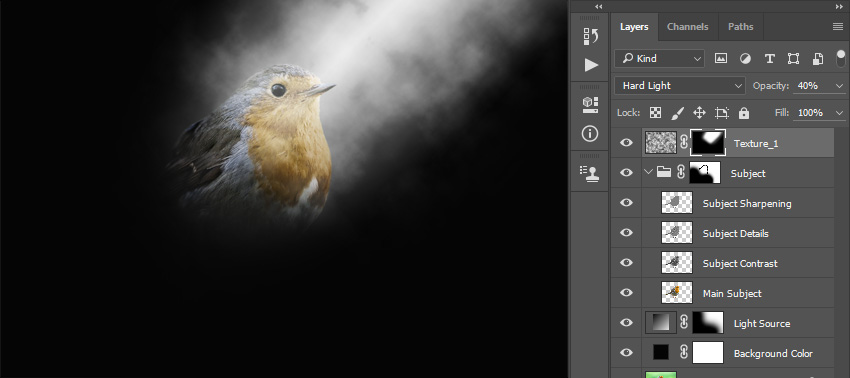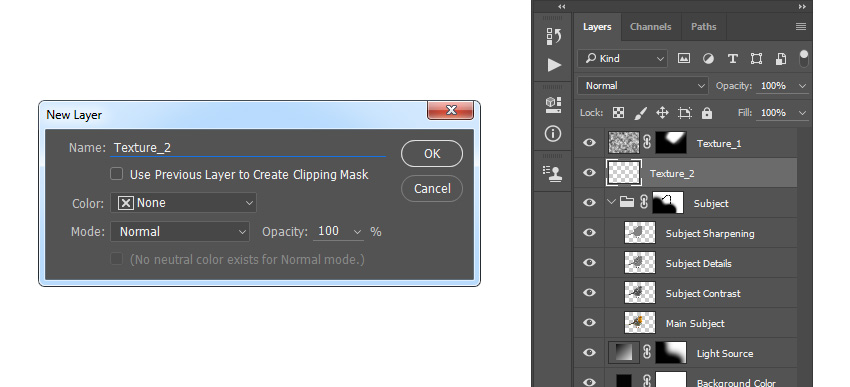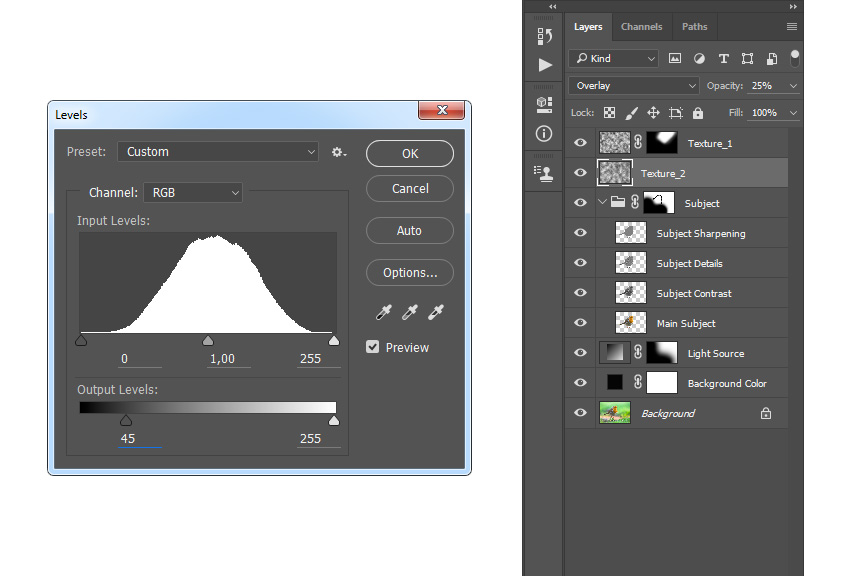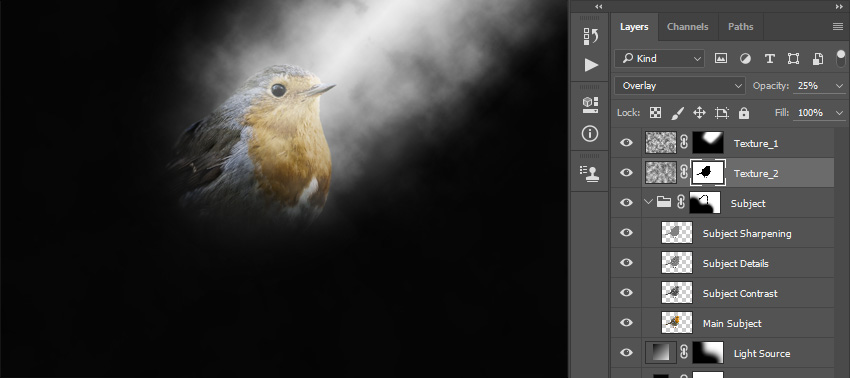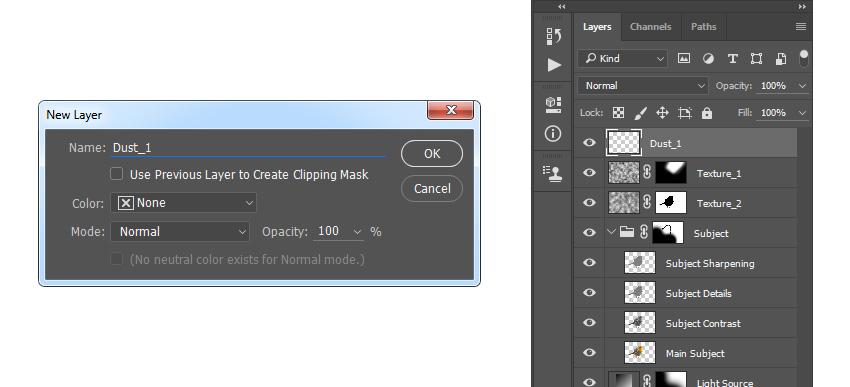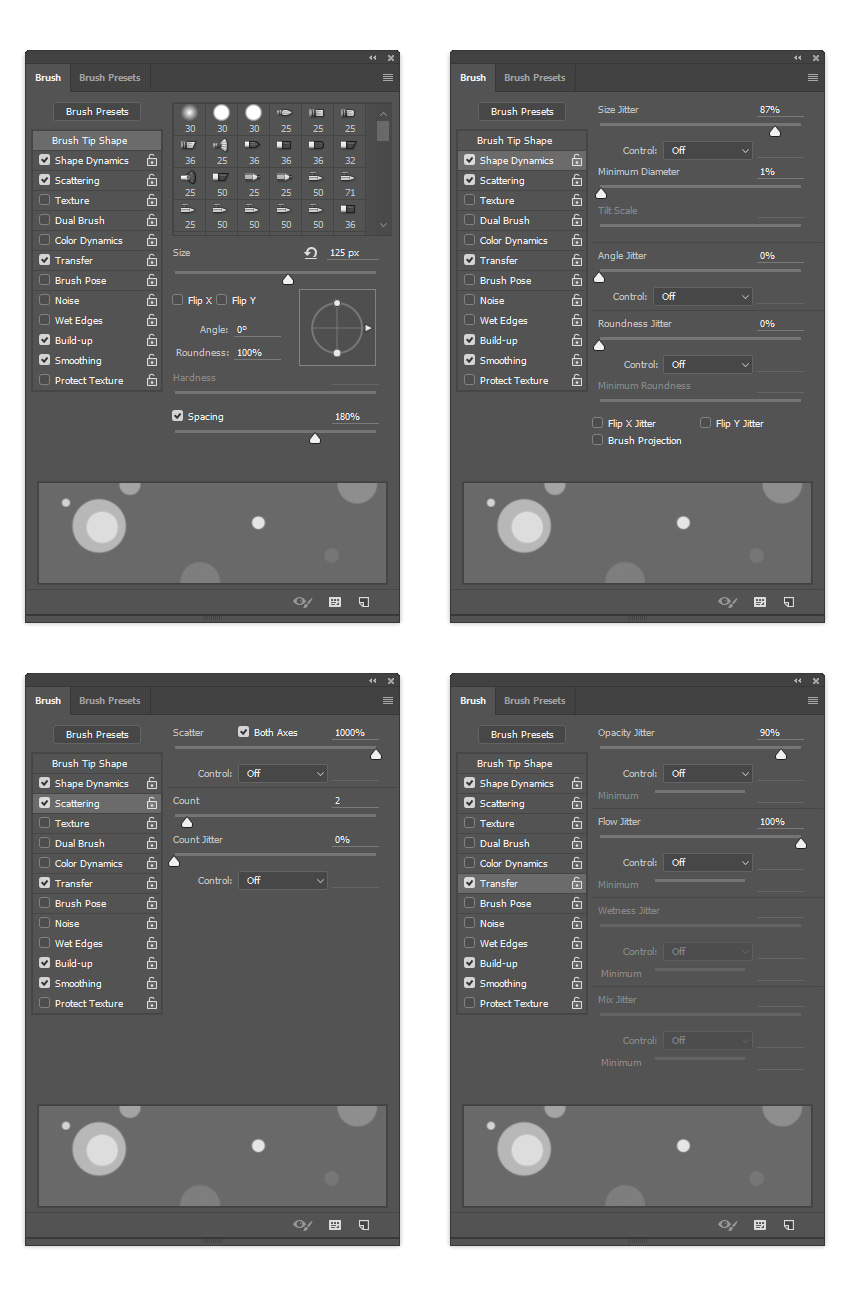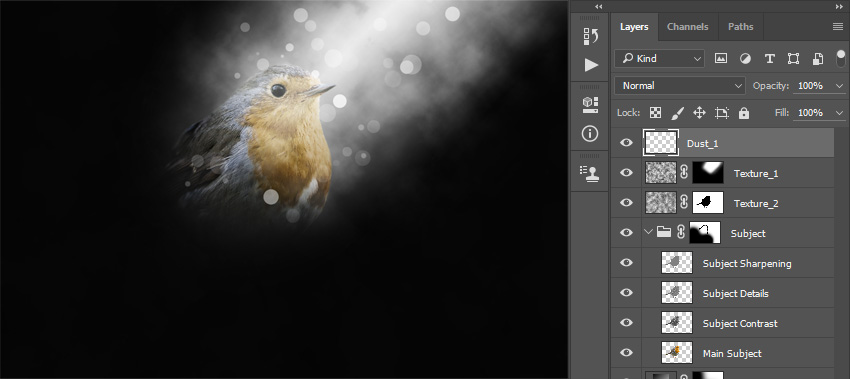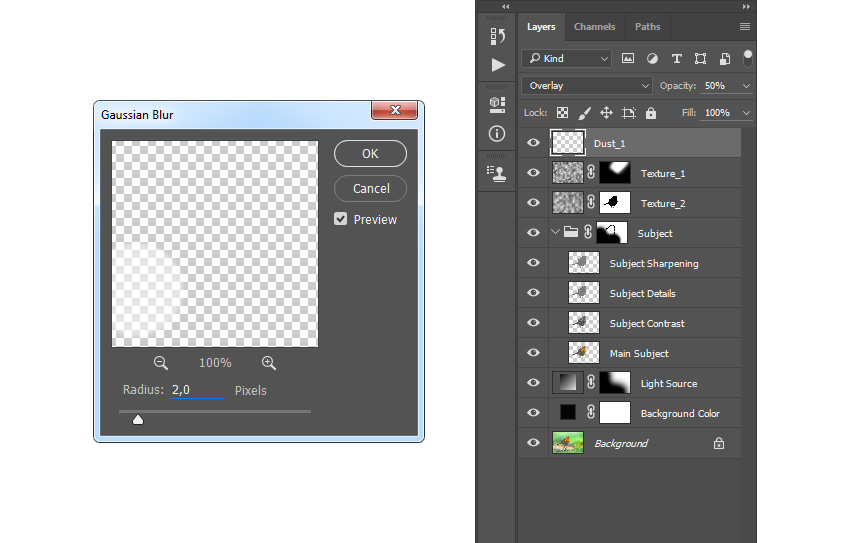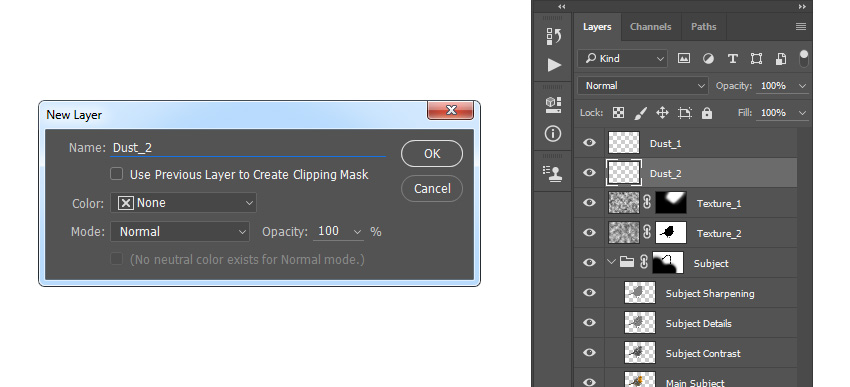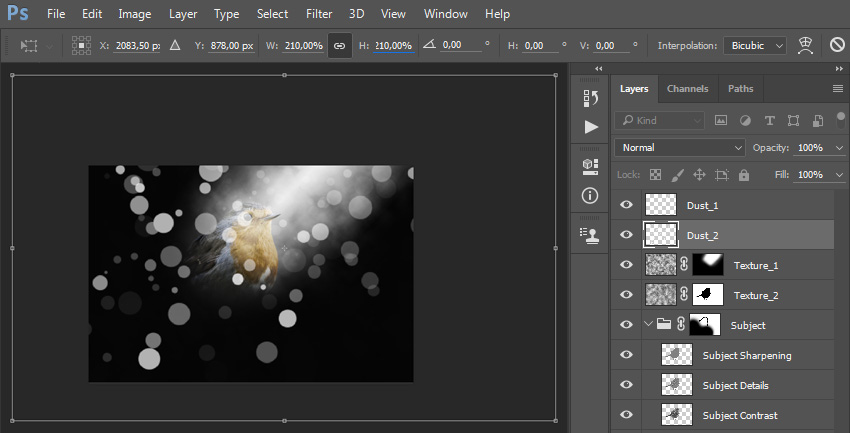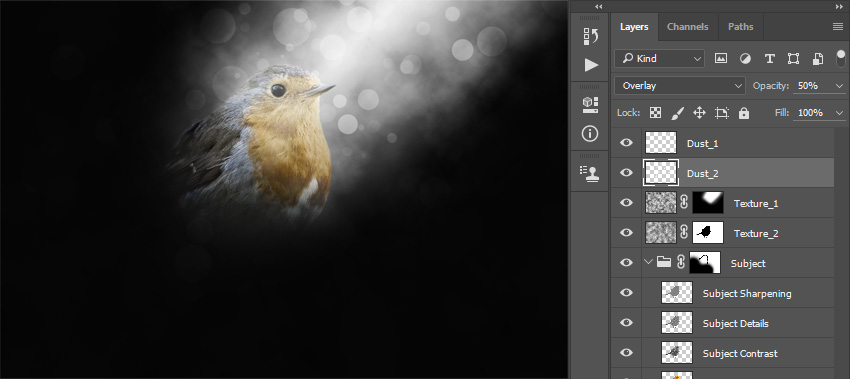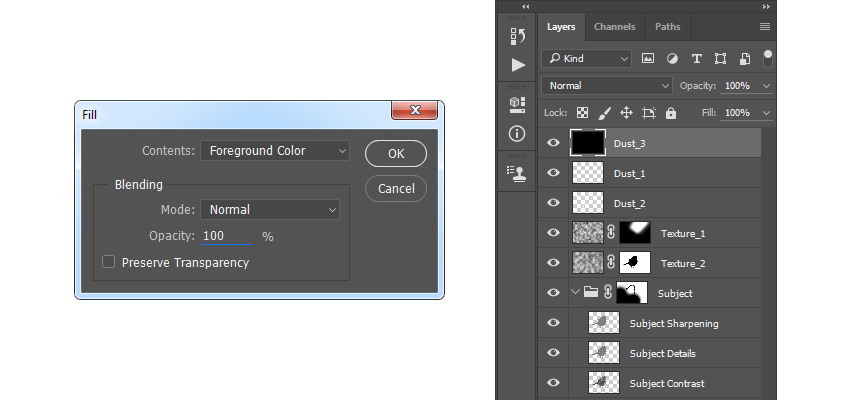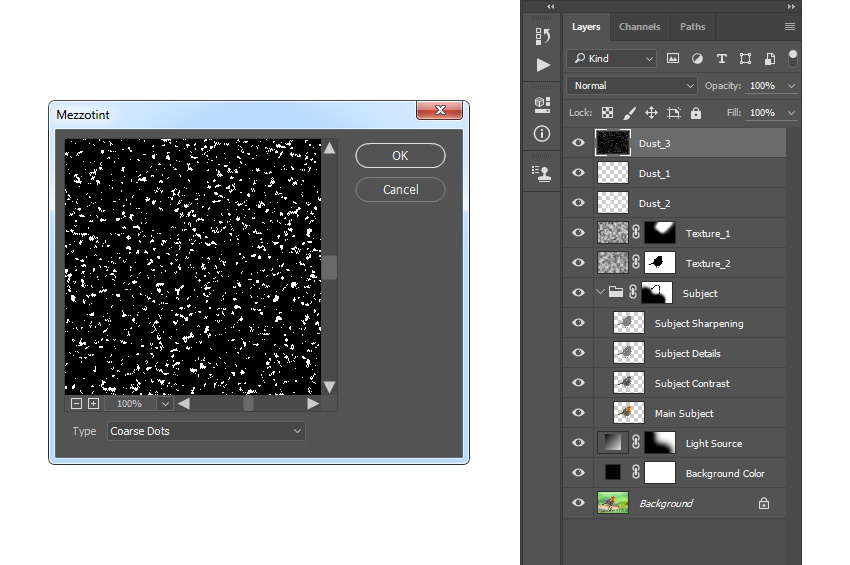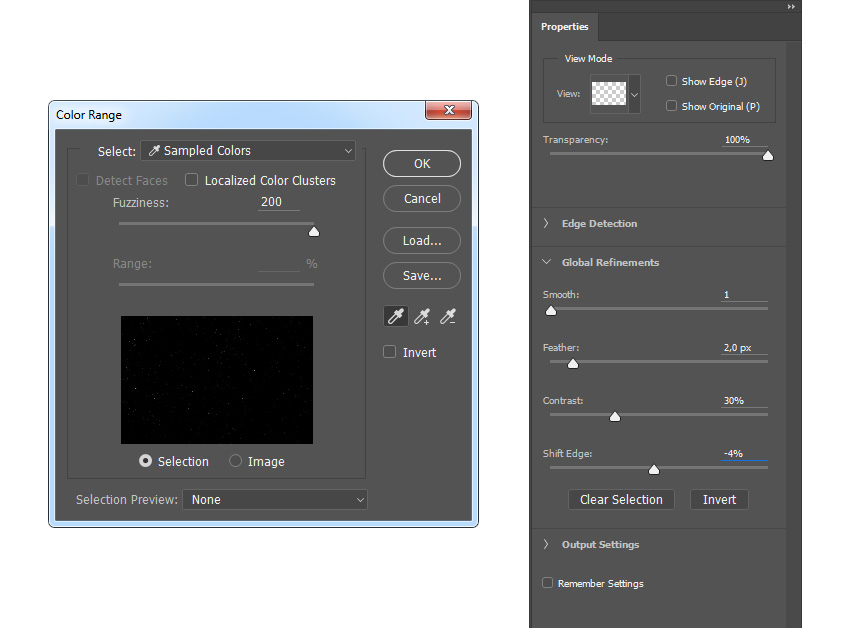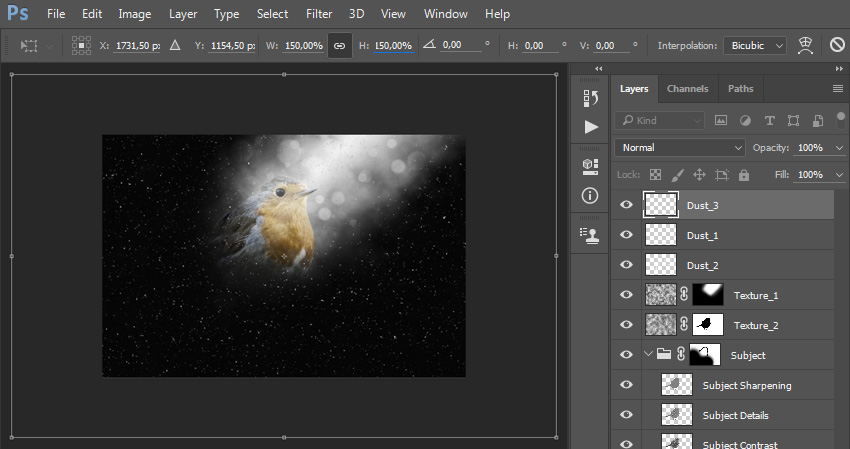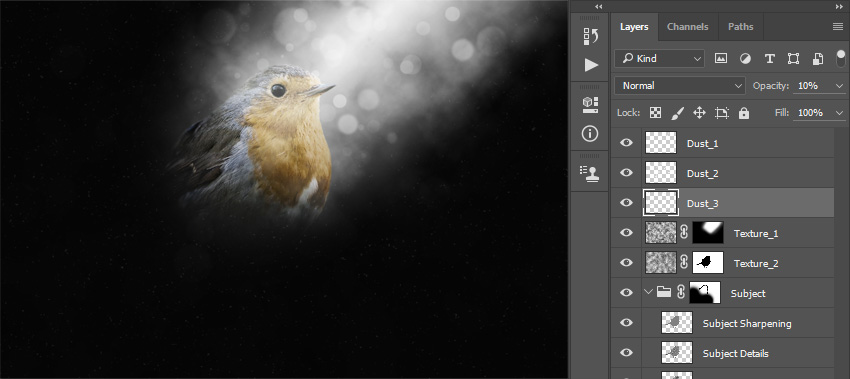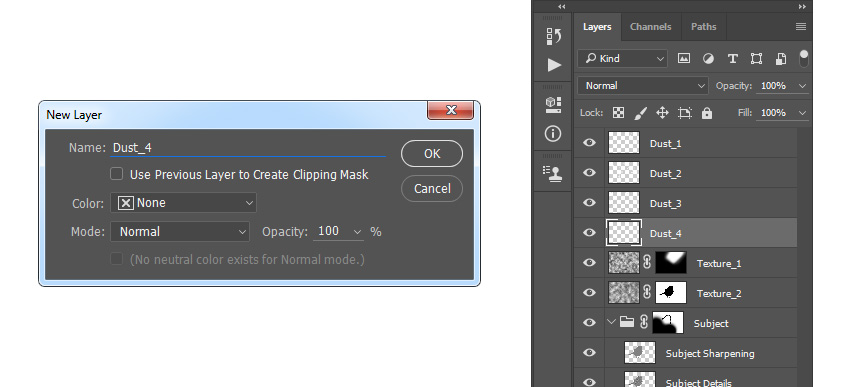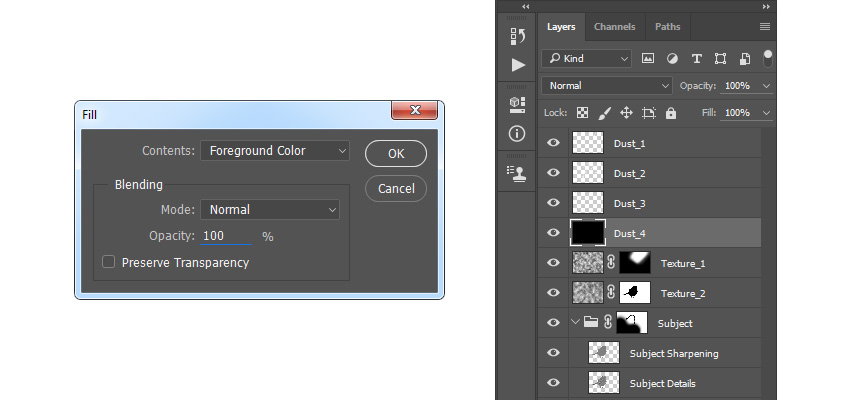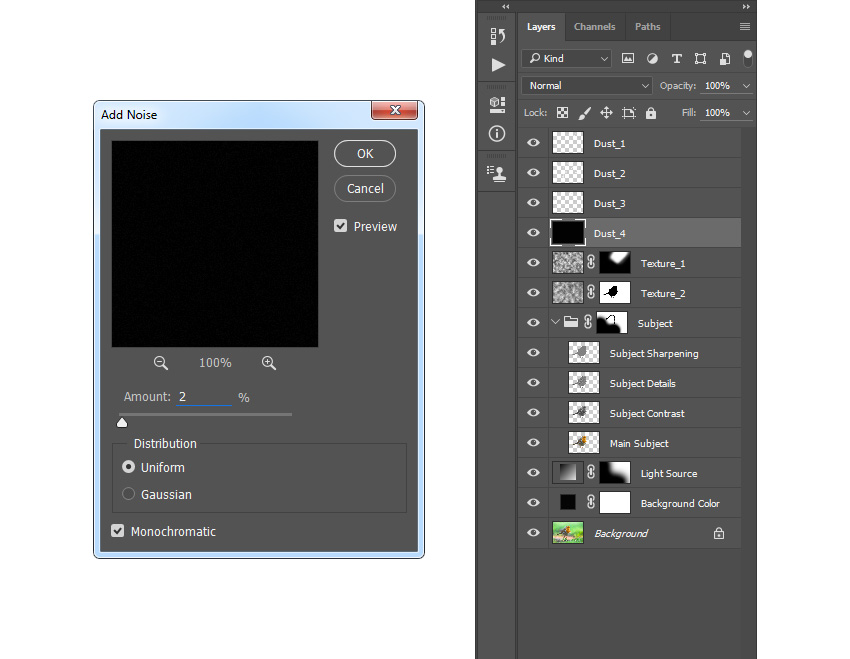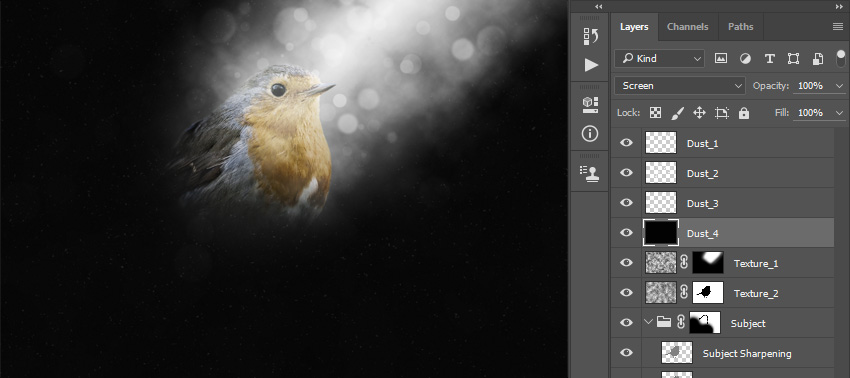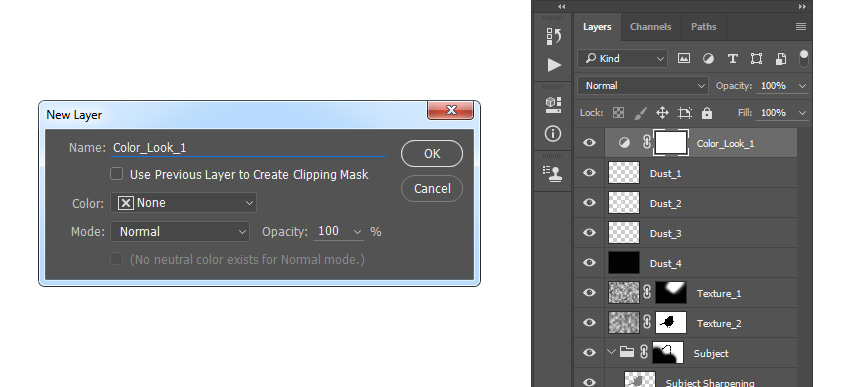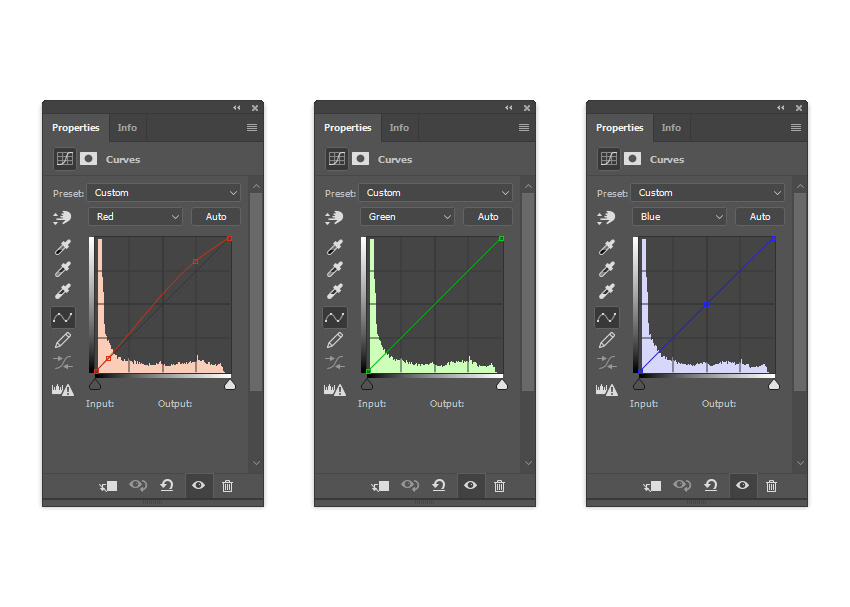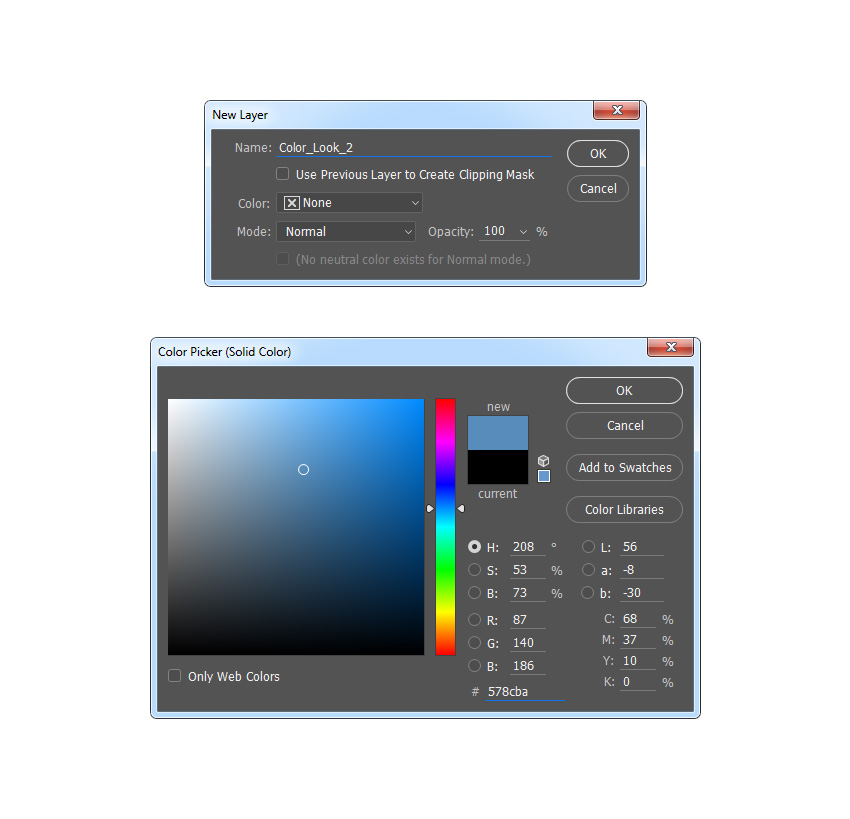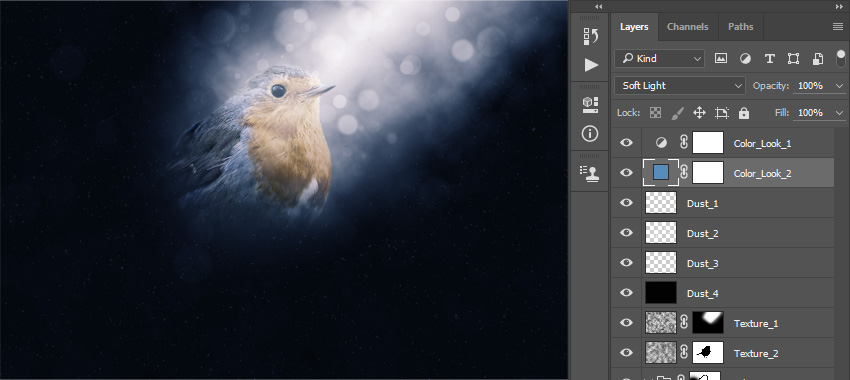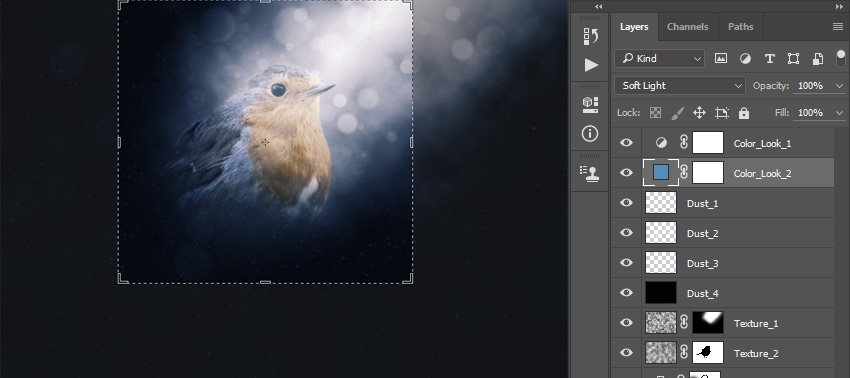В это уроке вы узнаете, как создать яркий волшебный фотоэффект. Я постараюсь объяснить все максимально подробно, чтобы даже новички, впервые открывшие Photoshop, могли получить не менее потрясающий результат.
Скачать архив с материалами к уроку
Примечание: Автор использовал платные материалы. В архиве вы найдёте альтернативный вариант изображений для выполнения урока.
1.Настраиваем документ
Для начала открываем фото, с которым будем работать. Для этого переходим File – Open (Файл – Открыть), находим картинку и нажимаем кнопку Открыть. Перед продолжением давайте проверим несколько параметров документа:
- Фото должно быть в цветовом режиме RGB, 8 bits/channel (бит/канал). Чтобы это проверить, переходим Image – Mode (Изображение – Режим).
- Чтобы финальный результат получился качественный, размер документа должен быть в пределах 1500-4000 пикселей в ширину/высоту. Чтобы это проверить, переходим Image – Image Size (Изображение – Размер изображения).
- Фото должно быть фоновым слоем. Если это не так, переходим Layer – New – Background from Layer (Слой – Новый – Слой из заднего плана).
2. Вырезаем объект
Шаг 1
В этом разделе мы выделим объект, с которым будем работать, и скопируем его на отдельный слой. Берем инструмент Quick Selection Tool (W) (Быстрое выделение) и выделяем фон. С помощью клавиш Shift/Alt можно добавлять/удалять области выделения. Закончив с выделением, нажимаем Ctrl+Shift+I, чтобы его инвертировать.
(W) (Быстрое выделение) и выделяем фон. С помощью клавиш Shift/Alt можно добавлять/удалять области выделения. Закончив с выделением, нажимаем Ctrl+Shift+I, чтобы его инвертировать.
Шаг 2
Теперь жмем Ctrl+J, чтобы скопировать выделенную область на новый слой, который мы называем «Основной объект».
3. Добавляем освещение
Шаг 1
В этом разделе мы будем добавлять эффекты освещения. Выбираем слой «Background» («Фон») и переходим Layer – New Fill Layer – Solid Color (Слой – Новый слой-заливка – Цвет), чтобы создать слой со сплошной цветовой заливкой. Выбираем цвет #050505 и называем слой «Фоновый цвет».
Шаг 2
Теперь переходим Layer – New Fill Layer – Gradient (Слой – Новый слой-заливка – Градиент), чтобы создать градиентный слой. Называем его «Источник света» и настраиваем градиент:
Шаг 3
Уменьшаем непрозрачность градиентного слоя до 90%. Затем дважды кликаем по его миниатюре на панели слоев и с помощью инструмента Move Tool (V) (Перемещение) двигаем градиент по документу, чтобы подобрать наиболее удачное расположение, как показано ниже:
(V) (Перемещение) двигаем градиент по документу, чтобы подобрать наиболее удачное расположение, как показано ниже:
Шаг 4
Кликаем по маске слоя на панели слоев, берем Brush Tool (B) (Кисть), выбираем мягкую кисточку и черным цветом закрашиваем часть градиента, как показано ниже.
(B) (Кисть), выбираем мягкую кисточку и черным цветом закрашиваем часть градиента, как показано ниже.
4. Объединяем птицу с фоном
Шаг 1
Выбираем слой «Основной объект» и меняем его режим наложения на Soft Light(Мягкий свет).
Шаг 2
Теперь жмем Ctrl+J, чтобы дублировать слой с птицей, и называем копию «Контрастность объекта».
Шаг 3
Жмем Ctrl+Shift+U, чтобы обесцветить этот слой, затем уменьшаем его непрозрачность до 58%.
Шаг 4
Снова жмем Ctrl+J, чтобы дублировать текущий слой, после этого называем копию «Детали объекта».
Шаг 5
Меняем непрозрачность слоя «Детали объекта» на 100%. Затем переходим Filter – Other – High Pass (Фильтр – Другое – Цветовой контраст) и устанавливаем Radius(Радиус) на 35 пикселей, как показано ниже:
Шаг 6
Выбираем слой «Контрастность объекта» и жмем Ctrl+J, чтобы дублировать его. После этого перемещаем копию в самый верх панели слоев и называем «Резкость объекта».
Шаг 7
Меняем режим смешивания этого слоя на Overlay (Перекрытие) с непрозрачностью 100%. Затем переходим Filter – Other – High Pass (Фильтр – Другое – Цветовой контраст) и устанавливаем Radius (Радиус) на 2 пикселя, как показано ниже:
Шаг 8
Теперь зажимаем клавишу Shift и кликаем по слою «Основной объект», чтобы выделить все слои с птицей. Далее переходим Layer – New – Group from Layers (Слой – Новый – Группа из слоев), чтобы сгруппировать выбранные слои, и называем группу «Объект».
Шаг 9
Переходим Layer – Layer Mask – Reveal All (Слой – Слой-маска – Показать все), чтобы добавить пустую маску. Затем берем Brush Tool (B) (Кисть), выбираем мягкую кисточку и черным цветом проводим по маске, чтобы скрыть нижнюю часть птицы:
Шаг 10
Теперь берем маленькую мягкую кисточку и проводим по границам птицы, чтобы сильнее сгладить переход между фоном.
5. Создаем текстуры
Шаг 1
В этом разделе мы создадим несколько текстур. Переходим Layer – New – Layer (Слои – Новый – Слой), чтобы создать новый слой, который называем «Текстура 1».
Шаг 2
Жмем клавишу D, чтобы сбросить цвета на стандартные, и переходим Filter – Render – Clouds (Фильтр – Рендеринг – Облака). Затем жмем Ctrl+T и на верхней панели устанавливаем ширину и высоту на 150%, как показано ниже:
Шаг 3
Меняем режим смешивания этого слоя на Hard Light (Жесткий свет) и уменьшаем непрозрачность до 40%. Затем добавляем Image – Adjustments – Levels (Изображение – Коррекция – Уровни) и настраиваем:
Шаг 4
Переходим Layer – Layer Mask – Hide All (Слой – Слой-маска – Скрыть все), чтобы добавить полностью черную маску, скрывающую содержимое слоя. Далее берем мягкую кисть (В) и белым цветом проводим по птице и белому градиенту.
Шаг 5
Создаем новый слой Layer – New – Layer (Слой – Новый – Слой) и называем его «Текстура 2». Затем перемещаем его под слой «Текстура 1».
Шаг 6
Жмем клавишу D, чтобы сбросить цвета на стандартные, и переходим Filter – Render – Clouds (Фильтр – Рендеринг – Облака). Затем жмем Ctrl+T и на верхней панели устанавливаем ширину и высоту на 200%, как показано ниже:
Шаг 7
Меняем режим смешивания этого слоя на Overlay (Перекрытие) и уменьшаем непрозрачность до 25%. Затем добавляем Image – Adjustments – Levels (Изображение – Коррекция – Уровни) и настраиваем:
Шаг 8
Зажимаем клавишу Ctrl и кликаем по миниатюре слоя «Основной объект» на панели слоев, чтобы загрузить его выделение. Затем переходим Layer – Layer Mask – HideSelection (Слой – Слой-маска – Скрыть выделение), чтобы добавить маску, которая скроет выделенную область слоя.
6. Создаем эффект пыли
Шаг 1
В этом разделе мы научимся создавать эффект пыли. Выбираем слой «Текстура 1», создаем новый слой Layer – New – Layer (Слой – Новый – Слой) и называем его «Пыль 1».
Шаг 2
Берем жесткую кисть (В) и на панели Window – Brush (Окно – Кисть) настраиваем ее:
Шаг 3
Устанавливаем цвет переднего плана на #ffffff (белый) и проводим по лучу света, чтобы добавить эффект боке, как показано ниже:
Шаг 4
Меняем режим смешивания этого слоя на Overlay (Перекрытие) и уменьшаем непрозрачность до 50%. Затем применяем фильтр Filter – Blur – Gaussian Blur (Фильтр – Размытие – Размытие по Гауссу) и устанавливаем Radius (Радиус) на 2 пикселя.
Шаг 5
Выбираем слой «Текстура 1», создаем новый слой Layer – New – Layer (Слои – Новый – Слой) и называем его «Пыль 2».
Шаг 6
Берем Brush Tool (B) (Кисть) и еще раз проводим по источнику света. Для этого используем такую же кисть с такими же настройками, как в прошлый раз.
(B) (Кисть) и еще раз проводим по источнику света. Для этого используем такую же кисть с такими же настройками, как в прошлый раз.
Шаг 7
Жмем Ctrl+T и на верхней панели устанавливаем ширину и высоту на 210%.
Шаг 8
Меняем режим смешивания слоя на Overlay (Перекрытие) с непрозрачностью 50%. Затем с помощью Move Tool (V) (Перемещение) двигаем слой по документу и выбираем наиболее удачное размещение.
(V) (Перемещение) двигаем слой по документу и выбираем наиболее удачное размещение.
Шаг 9
Переходим Filter – Blur – Gaussian Blur (Фильтр – Размытие – Размытие по Гауссу) и устанавливаем Radius (Радиус) на 7 пикселей, как показано ниже:
Шаг 10
Выбираем слой «Пыль 1», создаем новый слой Layer – New – Layer (Слои – Новый – Слой) и называем его «Пыль 3».
Шаг 11
Устанавливаем цвет переднего плана на #000000, переходим Edit – Fill(Редактирование – Выполнить заливку). В открывшемся окне устанавливаем Contents(Содержимое) на Foreground Color (Основной цвет), Mode (Режим) – на Normal(Нормальный) и Opacity (Непрозрачность) – на 100%, как показано ниже:
Шаг 12
Переходим Filter – Pixelate – Mezzotint (Фильтр – Оформление – Меццо-тинто). Устанавливаем Type (Тип) на Coarse Dots (Пятна), как показано ниже:
Шаг 13
Переходим Select – Color Range (Выделение – Цветовой диапазон). Используя пипетку, кликаем по белому цвету на фото и устанавливаем Fuzziness (Разброс) на 200. Затем нажимаем ОК, переходим Select – Select and Mask (Выделение – Выделение и маска) и применяем следующие настройки:
Прим. переводчика: в ранних версиях Photoshop инструмент Select and Mask (Выделение и маска) назывался Refine Edge (Уточнить край).
Шаг 14
Переходим Layer – Layer Mask – Reveal Selection (Слой – Слой-маска – Показать выделение), чтобы добавить маску по форме выделенной области слоя. После этого кликаем правой кнопкой мышки по маске и выбираем Apply Layer Mask (Применить слой-маску). Далее жмем Ctrl+T и устанавливаем ширину и высоту на 150%.
(Применить слой-маску). Далее жмем Ctrl+T и устанавливаем ширину и высоту на 150%.
Шаг 15
Уменьшаем непрозрачность этого слоя до 10% и на панели слоев перемещаем его под слой «Пыль 2».
Шаг 16
Выбираем слой «Текстура 1», создаем новый слой Layer – New – Layer (Слои – Новый – Слой) и называем его «Пыль 4».
Шаг 17
Устанавливаем цвет переднего плана на #000000 (черный), переходим Edit – Fill(Редактирование – Выполнить заливку). В открывшемся окне устанавливаем Contents(Содержимое) на Foreground Color (Основной цвет), Mode (Режим) – на Normal(Нормальный) и Opacity (Непрозрачность) – на 100%, как показано ниже:
Шаг 18
Теперь переходим Filter – Noise – Add Noise (Фильтр – Шум – Добавить шум). Устанавливаем Amount (Эффект) на 2%, Distribution (Распределение) – на Uniform(Равномерная) и ставим галочку напротив Monochromatic (Монохромный).
Шаг 19
Переключаем режим смешивания этого слоя на Screen (Осветление).
7. Добавляем цветную тонировку
Шаг 1
В этом разделе мы добавим приятную цветовую тонировку. Выбираем слой «Пыль 1», добавляем корректирующий слой Layer – New Adjustment Layer – Curves (Слой – Новый корректирующий слой – Кривые) и называем его «Тонировка 1».
Шаг 2
Дважды кликаем по миниатюре корректирующего слоя на панели слоев, чтобы открыть панель Properties (Свойства), и настраиваем его, как показано ниже:
Шаг 3
Выбираем слой «Пыль 1», переходим Layer – New Fill Layer – Solid Color (Слои – Новый слой-заливка – Цвет), называем слой «Тонировка 2» и устанавливаем его цвет на #578cba.
Шаг 4
Переключаем режим смешивания на Soft Light (Мягкий свет).
8. Обрезаем документ
В этом разделе мы отрежем лишние части документа, чтобы избавиться от пустых областей. Берем инструмент Crop Tool (С) (Кадрирование) и настраиваем область обрезки, как показано ниже:
(С) (Кадрирование) и настраиваем область обрезки, как показано ниже:
Поздравляю, вы добрались до конца урока! Надеюсь, у вас все получилось. Вот так выглядит финальный результат:
Если вы хотите создать более интересный эффект при помощи всего лишь нескольких кликов мышью, обратите внимание на экшен автора Dust Storm. (платно)
Чтобы воспользоваться им, вам необходимо всего лишь залить объект нужным цветом и нажать кнопку запуска экшена. Вся работа будет выполнена автоматически, и вы получите многослойный результат, который можно свободно настраивать. В наборе включено 8 различных направлений источника света, а также особый эффект для создания снежной бури. Кроме того, в экшене на выбор предоставлено 50 цветовых тонировок.
Автор: Marko Kožokar