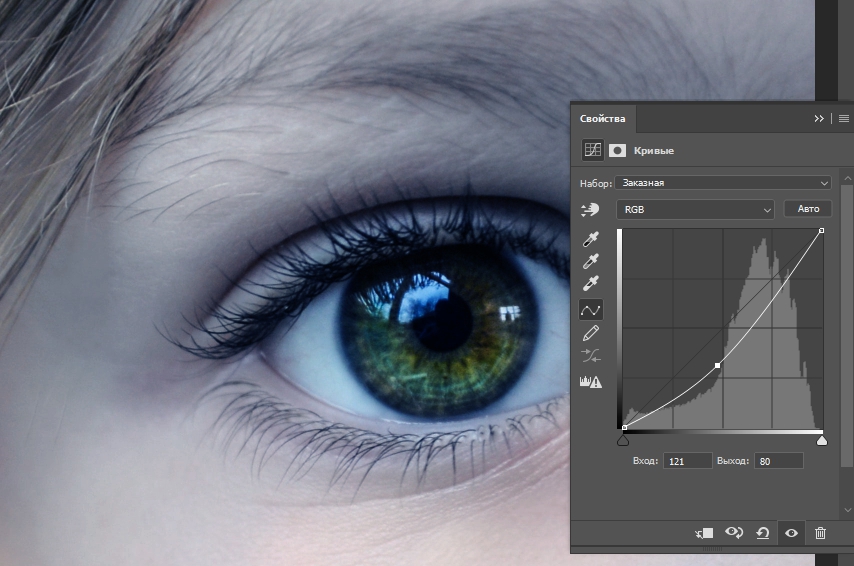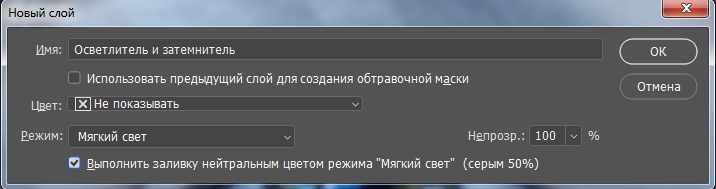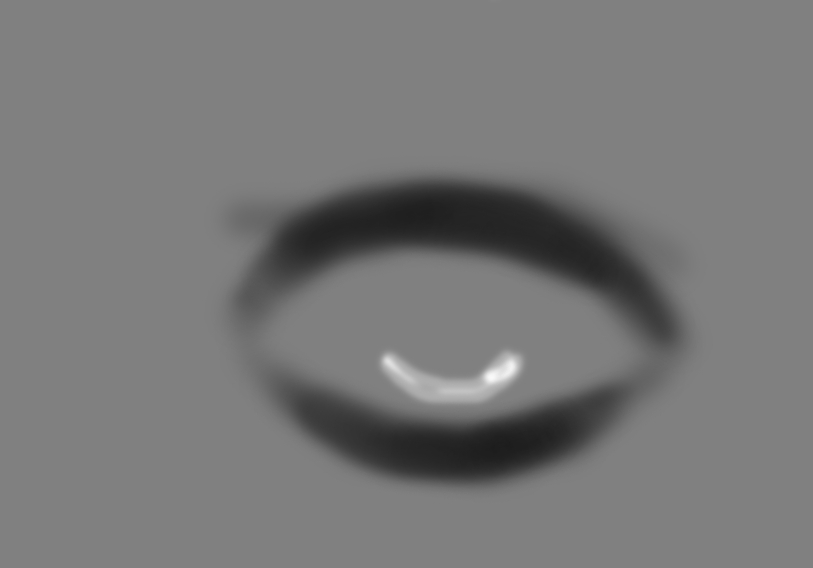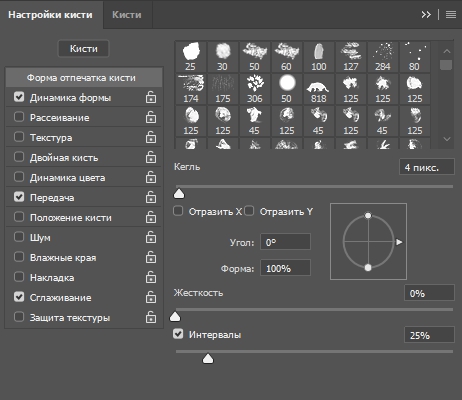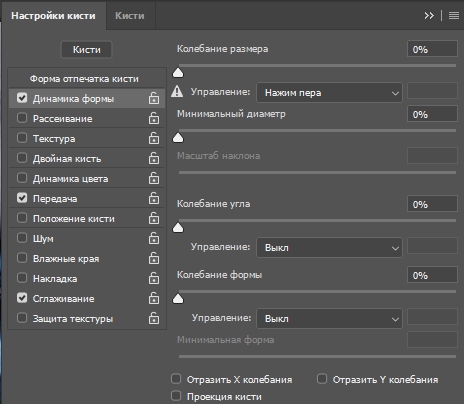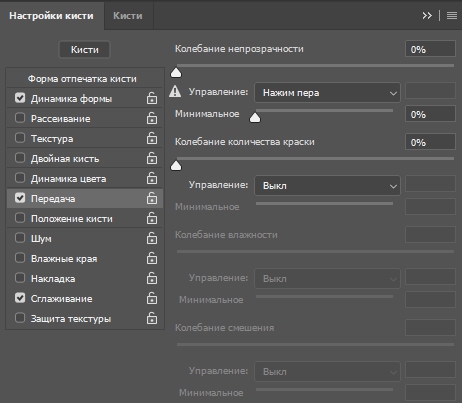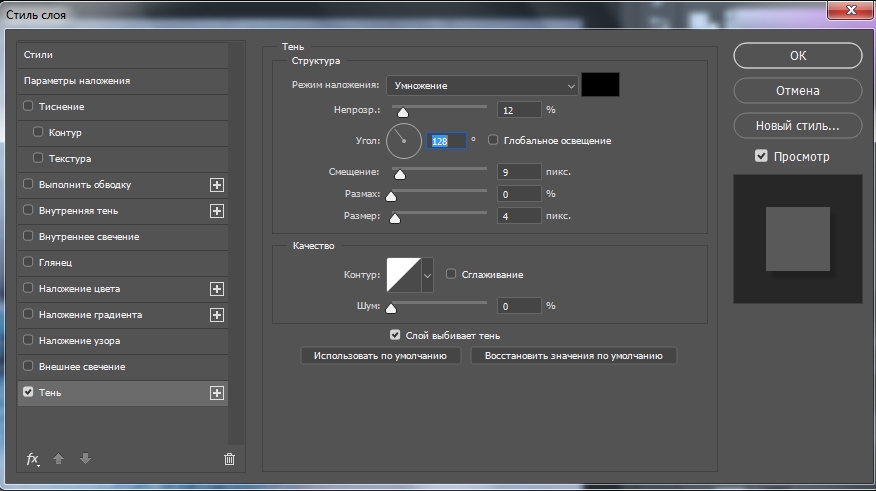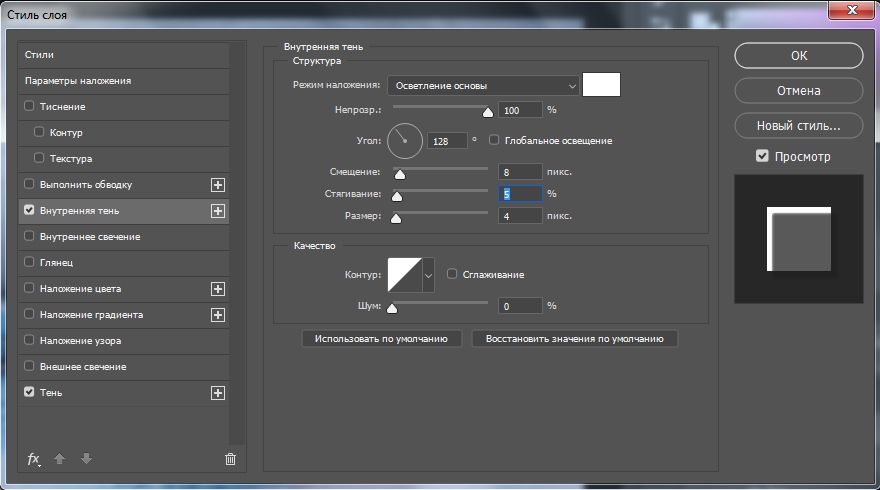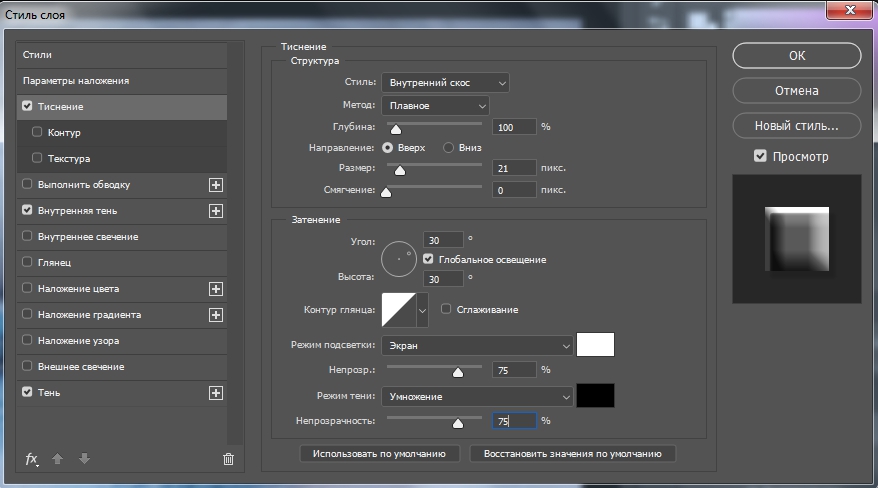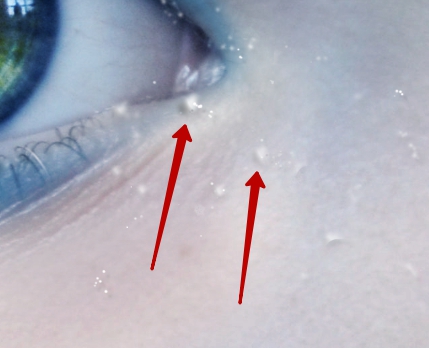В этом уроке я покажу вам, как придать обычному изображению с глазом морозный эффект с помощью простой техники рисунка и стилей слоя. Итак, давайте приступим!
Итоговый результат:
1. Подготавливаем изображение
Шаг 1
Откройте исходное изображение с глазом в программе Photoshop. С помощью инструмента Кадрирование (Crop Tool (C)), удалите нижнюю часть изображения с глазом, т.к. нам нужно сфокусироваться только на глазе.
(Crop Tool (C)), удалите нижнюю часть изображения с глазом, т.к. нам нужно сфокусироваться только на глазе.
2. Корректируем кожу
Шаг 1
Добавьте корректирующий слой Цветовой тон / Насыщенность (Hue/Saturation), чтобы немного уменьшить насыщенность цвета кожи. Идём Слой – Новый корректирующий слой – Цветовой тон / Насыщенность (Layer – New Adjustment Layer – Hue/Saturation).
Шаг 2
Далее, добавьте корректирующий слой Цветовой Баланс (Color Balance), чтобы придать коже бледный эффект (у нас же зима, правильно?)
Шаг 3
Добавьте корректирующий слой Кривые (Curves), чтобы немного затемнить изображение. Перейдите на маску корректирующего слоя Кривые (Curves) и с помощью мягкой чёрной кисти скройте коррекцию в средней части изображения, оставив коррекцию видимой только на краях.
Шаг 4
Создайте новый слой, поменяйте режим наложения на Мягкий свет (Soft Light), непрозрачность (opacity) слоя 100%, а также поставьте галочку в окошке Выполнить заливку серым 50% (fill with 50% gray):
Выберите инструмент Осветлитель  / Затемнитель
/ Затемнитель  (Dodge and Burn Tool (O)), в настройках данного инструмента установите Диапазон (Range) на Средние тона(Midtones), Экспонирование (Exposure) примерно на 20-25%, чтобы затемнить область вокруг глаза и добавить яркость на радужку глаза. Вы можете увидеть мой результат обработки кистью при режиме Обычные (Normal) и заключительный результат при режиме Мягкий свет (Soft Light).
(Dodge and Burn Tool (O)), в настройках данного инструмента установите Диапазон (Range) на Средние тона(Midtones), Экспонирование (Exposure) примерно на 20-25%, чтобы затемнить область вокруг глаза и добавить яркость на радужку глаза. Вы можете увидеть мой результат обработки кистью при режиме Обычные (Normal) и заключительный результат при режиме Мягкий свет (Soft Light).
3. Добавляем макияж и меняем оттенок глаз
Шаг 1
Пришло время добавить немножко макияжа. Создайте новый слой и с помощью мягкой кисти, цвет кисти #3f7895, прокрасьте вокруг глаз. Поменяйте режим наложения для данного слоя на Перекрытие (Overlay), непрозрачность (opacity) слоя 100%, а затем с помощью слой-маски скройте эффект на нежелательных участках, в частности, в области глазного яблока.
Шаг 2
Создайте новый слой, поменяйте цвет кисти на #3a5575. Прокрасьте радужную оболочку, не задевая зрачок. Поменяйте режим наложения для данного слоя на Перекрытие (Overlay), непрозрачность слоя 100%:
4. Рисуем снег и льдинки
Шаг 1
Мы подошли к наиболее интересной части урока. Создайте новый слой поверх всех остальных слоёв. Поменяйте цвет кисти на #f0edf1, нажмите клавишу (F5), чтобы поменять настройки данной кисти:
Нарисуйте снег поверх ресниц, чтобы создать морозный эффект. В данном случае, лучше всего использовать планшет, чтобы добавиться реалистичного результата. Можно также использовать для этого инструмент Перо (Pen(P)). Нет необходимости покрывать все ресницы снегом, т.к. это будет выглядеть нереалистично.
Шаг 2
Создайте новый слой, используйте ту же самую кисть, единственное – увеличьте размер кисти. Нарисуйте частицы снега, а также льдинки, застывшие на верхних ресницах и бровях. Варьируйте настройки кисти Нажим пера (pen pressure) во время работы кистью, чтобы частицы снега не выглядели одинаково.
Шаг 3
Создайте новый слой, используйте ту же самую кисть. Произвольно нарисуйте небольшие частички снега рядом с уголком глаза.
5. Придаем реалистичность снегу
Шаг 1
Снежный эффект выглядит плоско, поэтому дважды щёлкните по данному слою, чтобы применить стили слоя. Выберите угол источника света, который подходил бы под освещение на вашем изображении. Свет на изображении поступает сверху слева, поэтому здесь устанавливаем угол на 128:
Примечание переводчика: автор применяет стили слоя к слою, который вы создали в п.4 шаге 3.
Результат должен быть, как на скриншоте ниже.
Шаг 2
Далее, к этому слою, добавьте слой-маску и с помощью мягкой кисти ослабьте эффект, чтобы он выглядел более нежным:
Шаг 3
Чтобы добавить световые блики на застывшие частички снега, используйте мягкую кисть очень маленького размера (примерно 2-3 px). Прокрасьте кистью поверх частичек снега в соответствии с расположением источника света. Поменяйте режим наложения для слоя с бликами на Осветление основы (Color Dodge), непрозрачность (opacity) слоя 100%.
И на этом всё! Надеюсь, что вам понравился этот урок. Удачи, не стесняйтесь выкладывать свои работы! До новых встреч!
Итоговый результат: