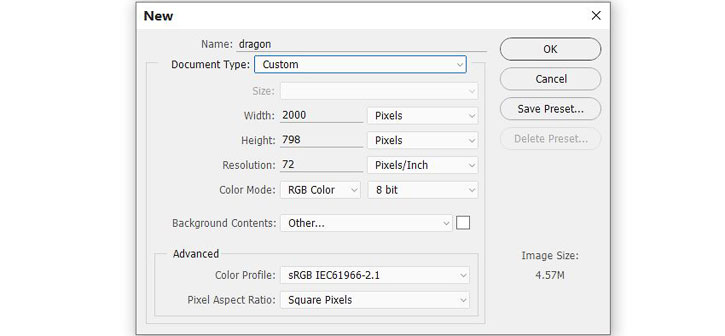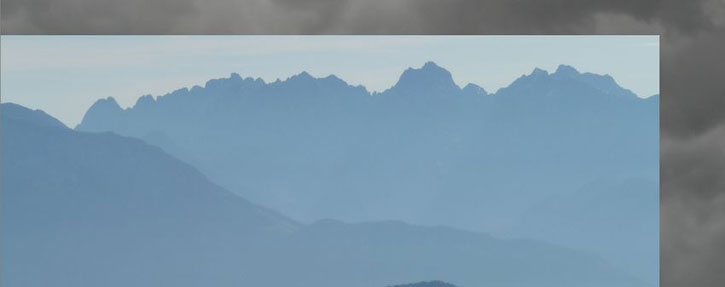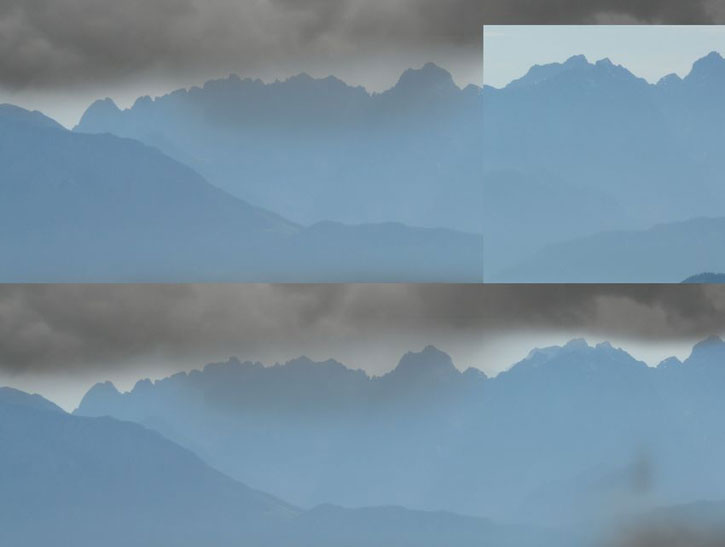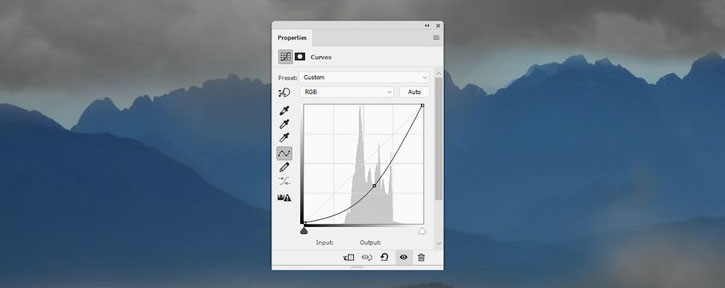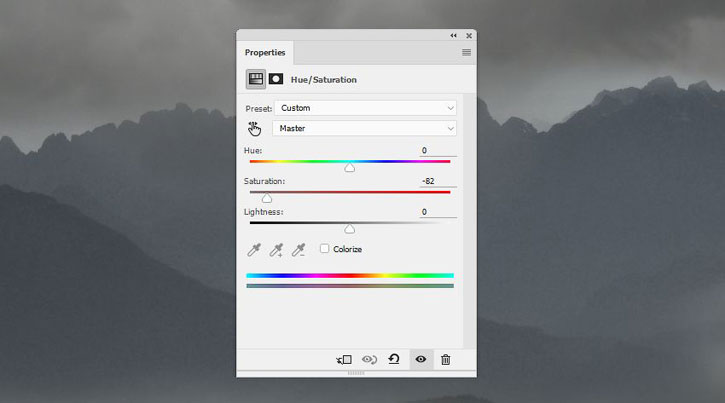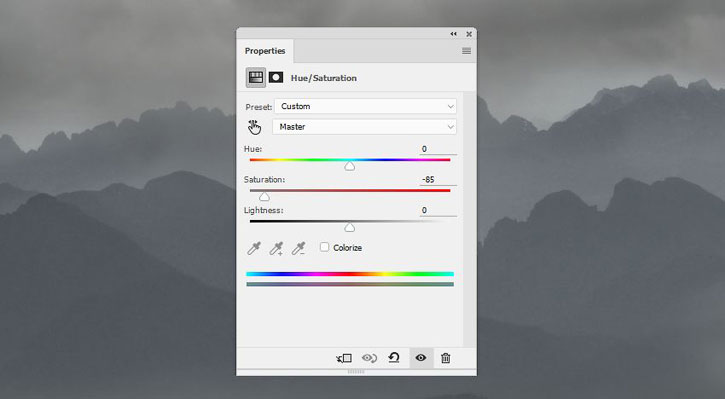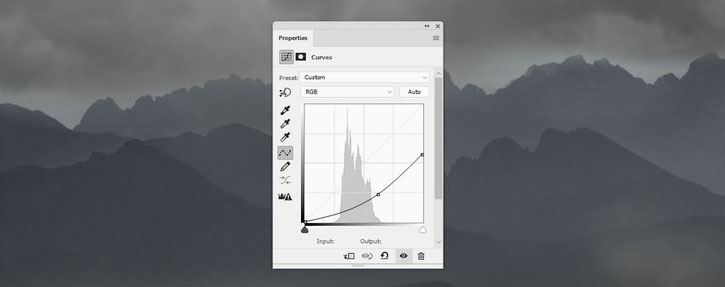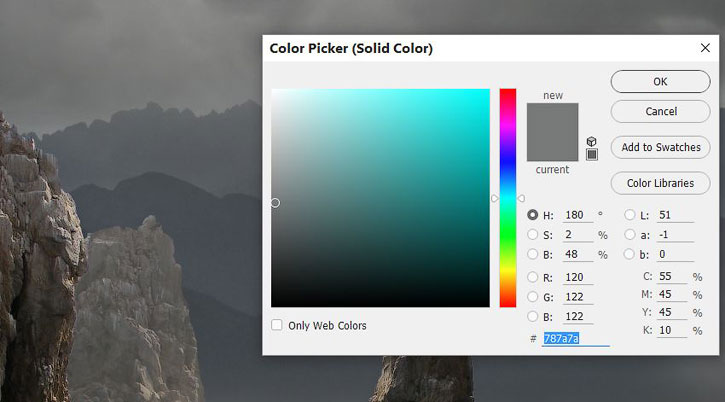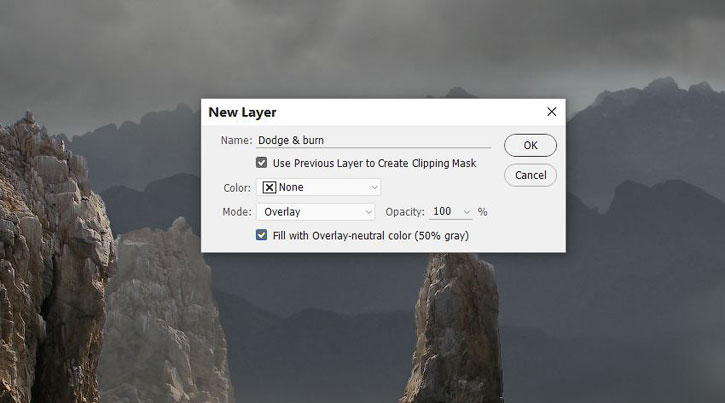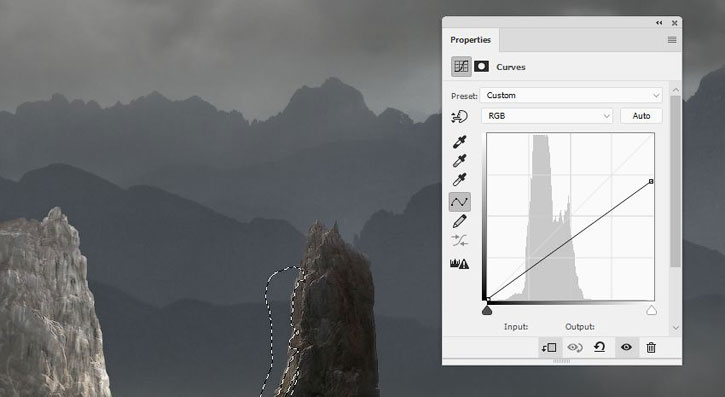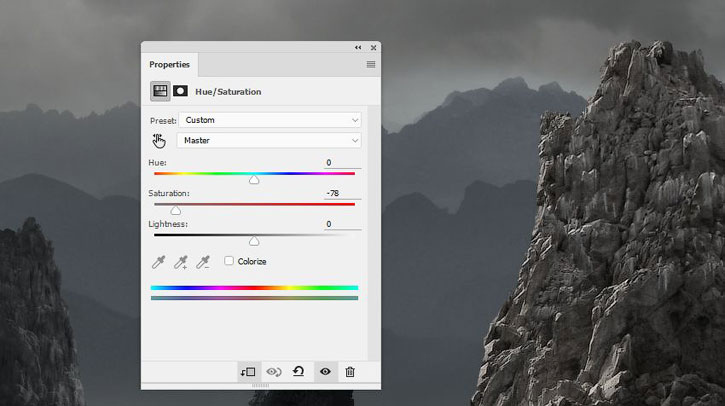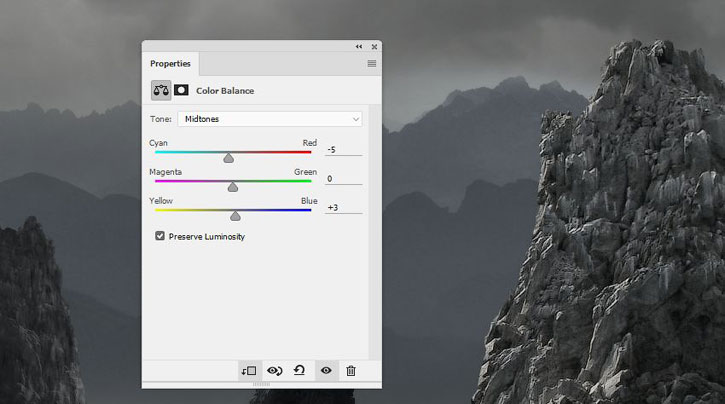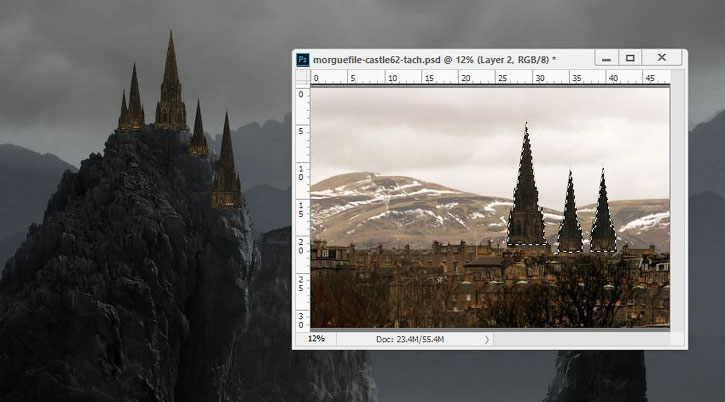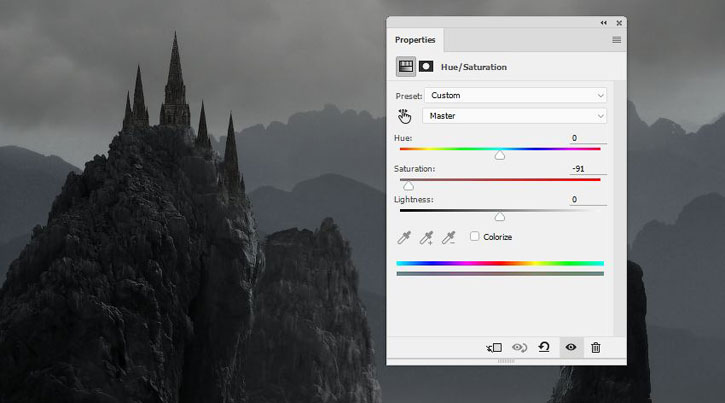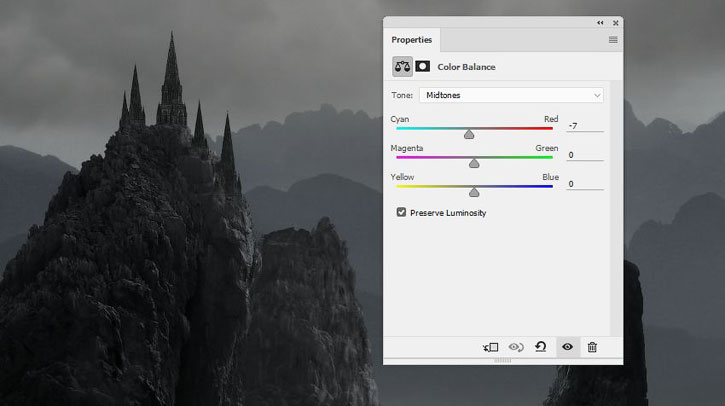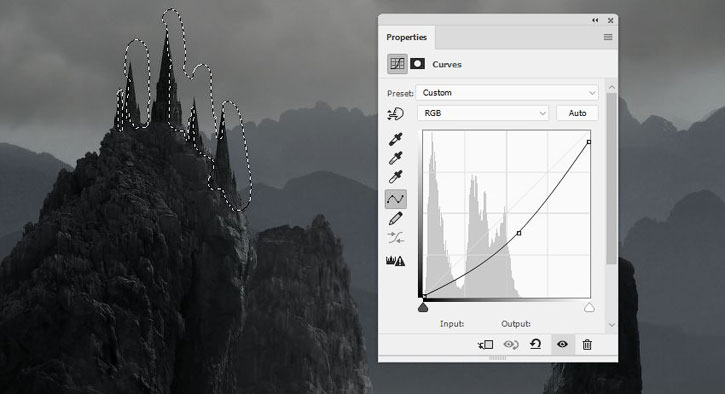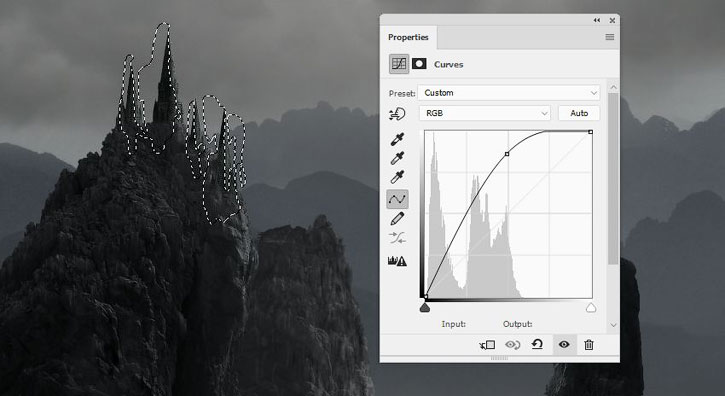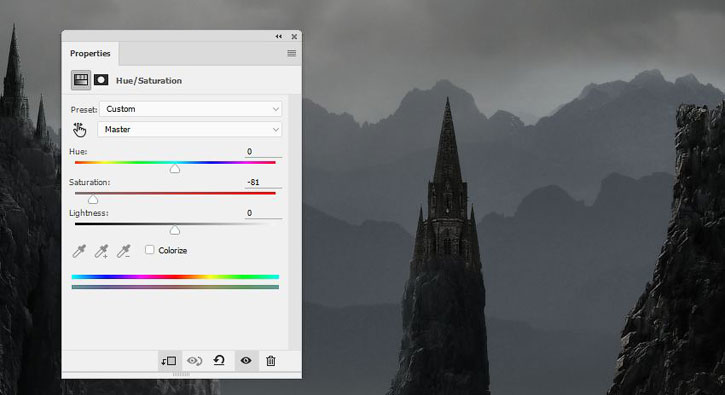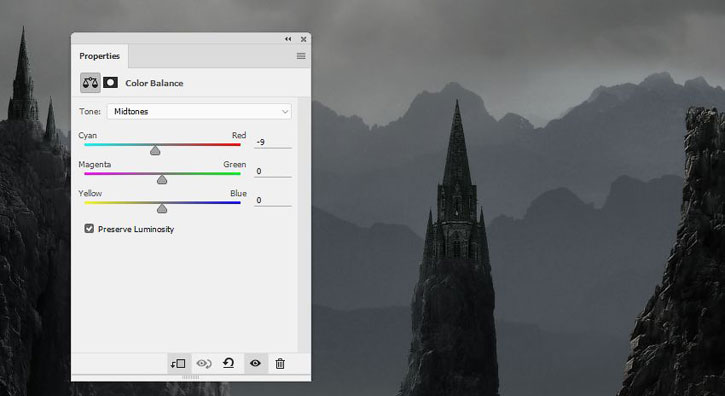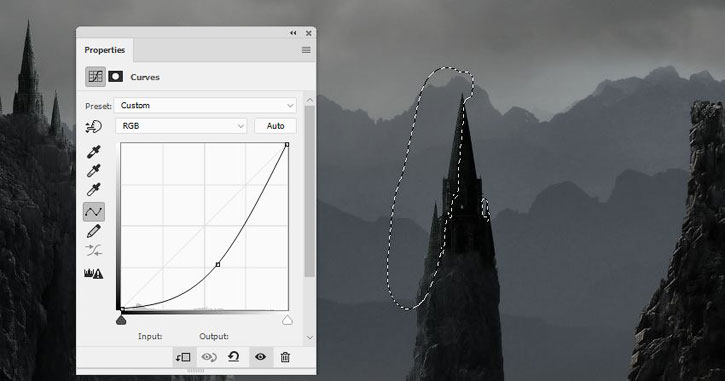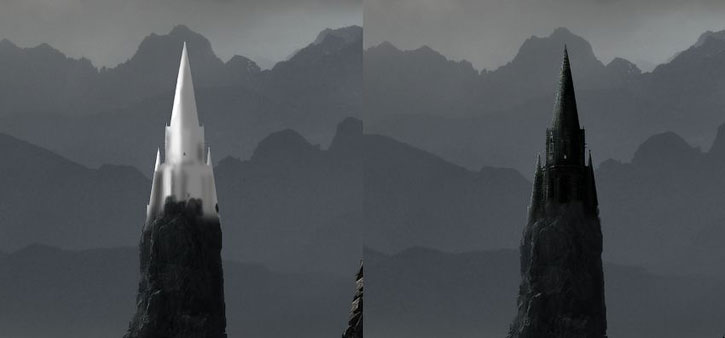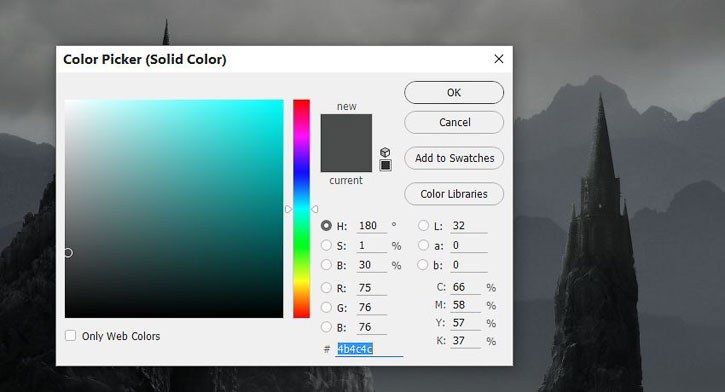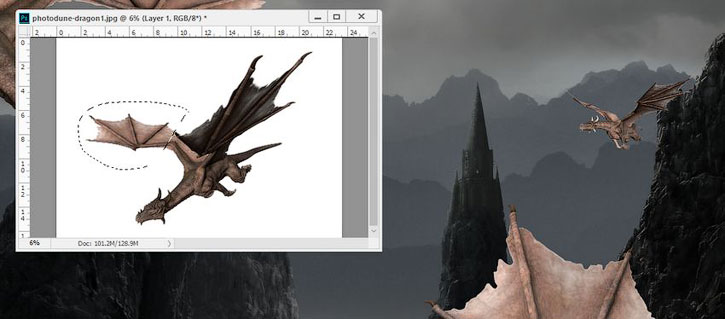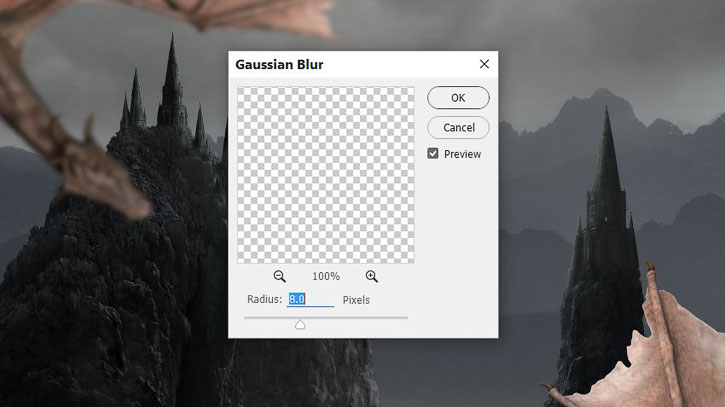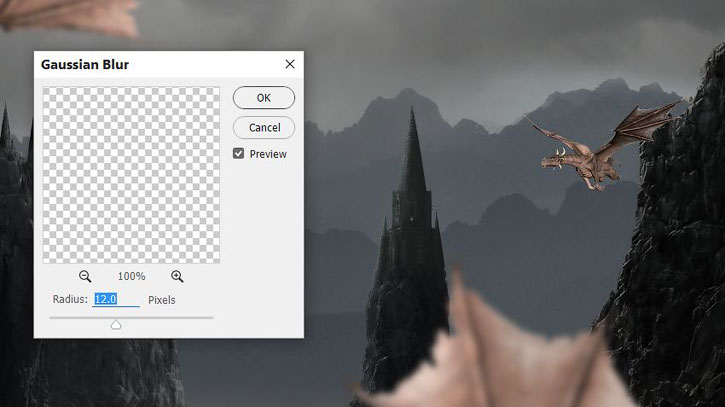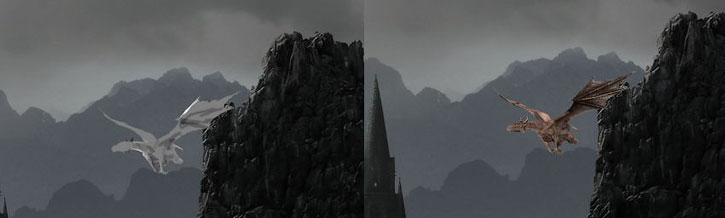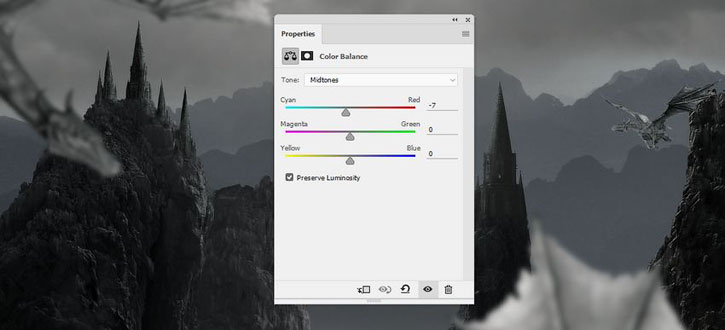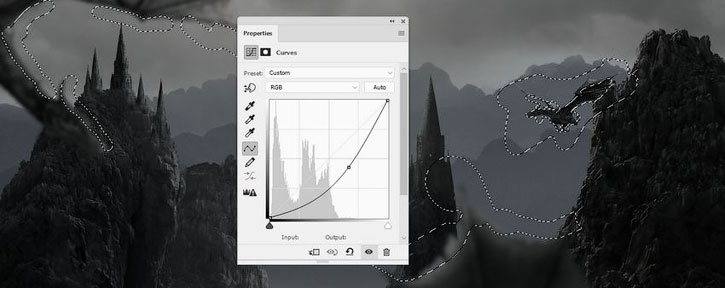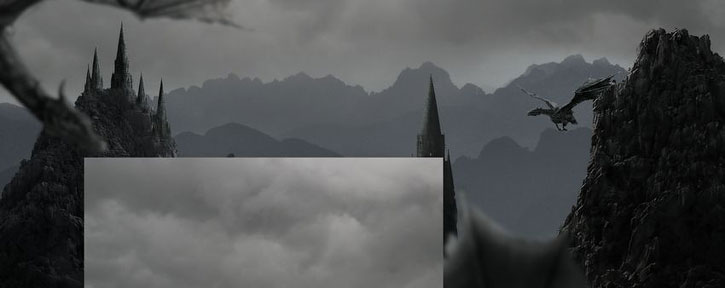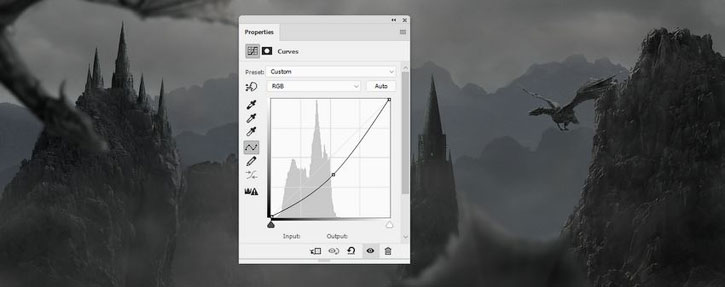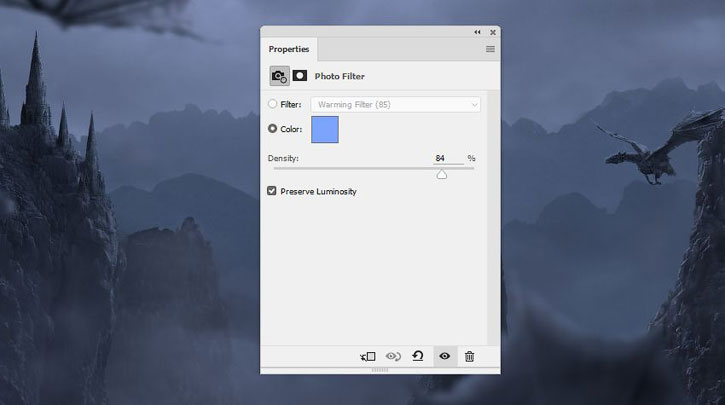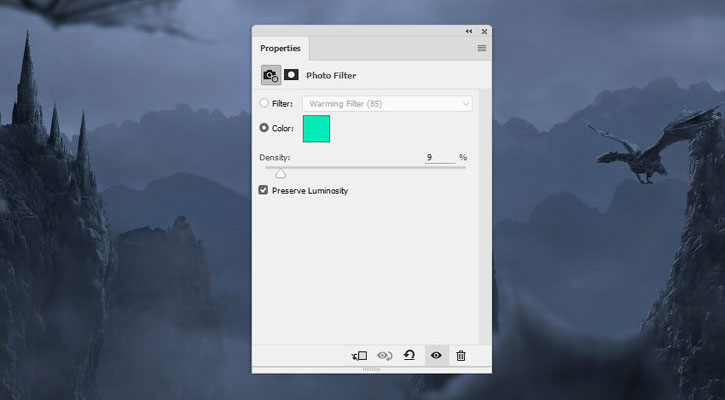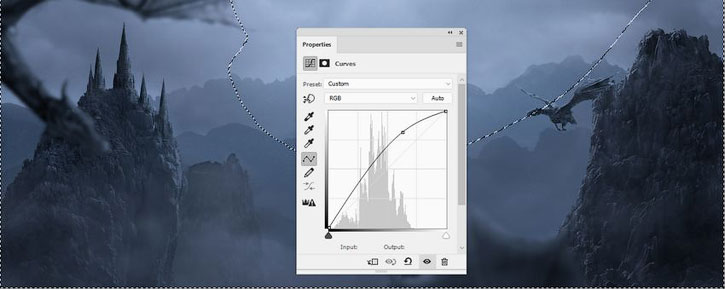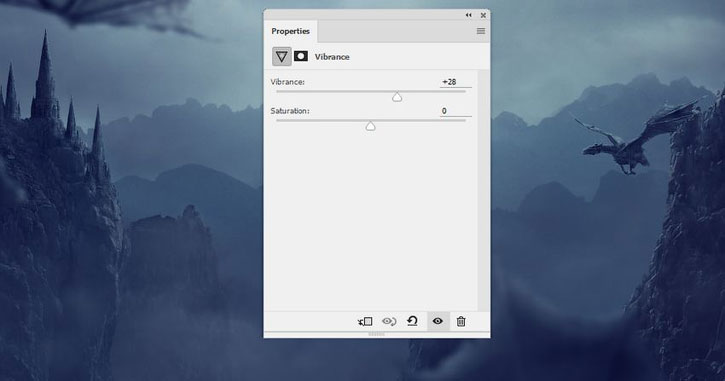В этом уроке я покажу вам, как создать горный пейзаж с летающими драконами в Photoshop.
Для начала мы создадим туманный фон, используя стоковые фото. После этого вставим скалы, продублируем их и распределим по всему изображению. Затем мы добавим башни и драконов и объединим их с фоном с помощью корректирующих слоев, масок, инструментов Осветлитель/Затемнитель и кистей. Также с помощью картинки с небом мы создадим дымку. И в конце, чтобы получить финальный результат, добавим несколько корректирующих слоев.
[link]Скачать архив с материалами к уроку[/link]
Примечание: В источнике урока отсутствуют некоторые изображения. В архиве вы найдёте альтернативный вариант материалов для выполнения урока.
1. Создаем туманный фон
Шаг 1
Создаем новый документ размером 2000 х 798 пикселей со следующими параметрами:
Шаг 2
Открываем картинку с небом. С помощью Move Tool (V) (Перемещение) перетаскиваем ее на рабочий документ.
(V) (Перемещение) перетаскиваем ее на рабочий документ.
Шаг 3
Затем импортируем картинку с Горами 1 и переносим ее в левую часть полотна.
В нижней части панели слоев нажимаем на кнопку Add layer mask (Добавить слой-маску). Мягкой круглой кисточкой (В) черного цвета проводим по жестким краям на картинке, чтобы скрыть их.
(Добавить слой-маску). Мягкой круглой кисточкой (В) черного цвета проводим по жестким краям на картинке, чтобы скрыть их.
Шаг 4
Дублируем (Ctrl+J) этот слой и перемещаем копию в правую часть полотна. С помощью маски и мягкой черной кисточки (В) создаем плавный переход между копией и оригиналом.
Шаг 5
Выбираем слои с горой и жмем Ctrl+G, чтобы объединить их в группу. Меняем режим смешивания группы на Normal (Нормальный) с непрозрачностью 100%. Переходим Layer – New Adjustment Layer – Curves (Слой – Новый корректирующий слой – Кривые) и уменьшаем яркость.
Шаг 6
С помощью корректирующего слоя Hue/Saturation (Цветовой тон/Насыщенность) уменьшаем Saturation (Насыщенность) до -82:
Шаг 7
Добавляем Горы 2 и уменьшаем Opacity (непрозрачность) слоя до 30%:
Добавляем к этому слою маску и мягкой черной кистью (В) удаляем небо, чтобы аккуратно смешать горы с текущим фоном.
Шаг 8
Создаем корректирующий слой Hue/Saturation (Цветовой тон/Насыщенность) и трансформируем его в обтравочную маску (Ctrl+Alt+G). Устанавливаем Saturation(Насыщенность) на -85:
Шаг 9
С помощью корректирующего слоя Curves (Кривые) слегка затемняем горы. Так как этот слой гор ближе к зрителю, то туман здесь должен быть насыщеннее и гуще, чем на тех, что на заднем плане.
2. Добавляем скалы
Шаг 1
Открываем картинку Скалы 1 и вырезаем скалы. Две скалы добавляем в левой части полотна и одну в центре. Источник света будет находиться вверху по центру, поэтому размещаем скалы так, чтобы они соответствовали освещению композиции.
Шаг 2
Над слоем с маленькой скалой слева (под большой скалой) добавляем новый слой и трансформируем его в обтравочную маску (Ctrl+Alt+G). Загружаем выделение большой скалы слева, с зажатой клавишей Ctrl кликнув по миниатюре слоя на панели слоев:
Жмем Ctrl+C, чтобы скопировать выделенную область, и выбираем слой, который мы добавляли над маленькой горой слева. Жмем Ctrl+V, чтобы вставить скопированный фрагмент. Теперь маленькая скала имеет такую же текстуру, как и большая. Добавляем на этот слой маску и кисточкой с низкой непрозрачностью проводим в верхней части скалы, чтобы отредактировать текстуру.
Шаг 3
Над маленькой скалой добавляем корректирующий слой Solid Color (Цвет) и трансформируем его в обтравочную маску (Ctrl+Alt+G). Выбираем цвет #787a7a. Уменьшаем Opacity (непрозрачность) слоя до 50%. Так как эта скала скрыта в тумане, мы должны сделать ее едва заметной.
Шаг 4
Создаем новый слой, меняем его режим смешивания на Overlay (Перекрытие) с непрозрачностью 100% и заливаем его 50%-ым серым цветом.
Берем инструменты Dodge (Осветлитель) и Burn Tool
(Осветлитель) и Burn Tool (O) (Затемнитель), устанавливаем Range (Диапазон) на Midtones (Средние тона), Exposure (Воздействие) – примерно на 15-20%. С их помощью на сером слое добавляем больше светотеневых деталей на скале. Ниже вы можете увидеть результат работы с режимом смешивания Normal (Нормальный) (слева) и Overlay (Перекрытие) (справа).
(O) (Затемнитель), устанавливаем Range (Диапазон) на Midtones (Средние тона), Exposure (Воздействие) – примерно на 15-20%. С их помощью на сером слое добавляем больше светотеневых деталей на скале. Ниже вы можете увидеть результат работы с режимом смешивания Normal (Нормальный) (слева) и Overlay (Перекрытие) (справа).
Шаг 5
Над слоем с центральной скалой добавляем корректирующий слой Curves (Кривые) и трансформируем его в обтравочную маску (Ctrl+Alt+G). С помощью этого слоя мы затемняем скалу, особенно, с правой стороны. С помощью мягкой черной кисти (В) редактируем маску корректирующего слоя, чтобы удалить действие эффекта в левой части, куда попадает освещение от неба.
Шаг 6
Группируем все слои со скалами (Ctrl+G). Создаем корректирующий слой Hue/Saturation (Цветовой тон/Насыщенность) и устанавливаем Saturation(Насыщенность) на минимальное значение (-100).
Шаг 7
Добавляем корректирующий слой Color Balance (Цветовой баланс) и настраиваем Midtones (Средние тона):
Шаг 8
Добавляем корректирующий слой Curves (Кривые) и уменьшаем яркость. Черной мягкой кистью редактируем маску слоя, чтобы уменьшить эффект на освещенных участках скал, особенно, на большой и центральной.
Шаг 9
Открываем картинку Скалы 2. Вырезаем самую большую скалу слева и размещаем ее в правой части рабочего полотна.
Шаг 10
Теперь переносим текстуру со скалы 1 на скалу 2, как мы делали это во втором шаге. Отражаем скопированный фрагмент по горизонтали Edit – Transform – Flip Horizontal(Редактирование – Трансформирование – Отразить по горизонтали):
Шаг 11
Создаем новый слой и берем Clone Stamp Tool (S)  (Штамп). Используя скопированную текстуру, заполняем пропущенные участки на скале 2. При работе не забывайте учитывать направление источника света.
(Штамп). Используя скопированную текстуру, заполняем пропущенные участки на скале 2. При работе не забывайте учитывать направление источника света.
Шаг 12
Добавляем корректирующий слой Hue/Saturation (Цветовой тон/Насыщенность) и уменьшаем Saturation (Насыщенность) до -78:
Шаг 13
Добавляем корректирующий слой Color Balance (Цветовой баланс) и настраиваем Midtones (Средние тона):
Шаг 14
Добавляем корректирующий слой Curves (Кривые), чтобы затемнить скалу. Редактируем маску слоя, чтобы удалить эффект на верхней освещенной части скалы.
Шаг 15
Создаем новый слой, меняем его режим смешивания на Overlay (Перекрытие) с непрозрачностью 100%. Заливаем этот слой 50%-ым серым цветом. Затем, используя Dodge (Осветлитель) и Burn Tool
(Осветлитель) и Burn Tool (O) (Затемнитель), дорабатываем светотени на скале.
(O) (Затемнитель), дорабатываем светотени на скале.
3. Добавляем башни
Шаг 1
Открываем изображение Башни 1. Вырезаем башни и размещаем их на большой скале слева. Можете их скопировать, подкорректировать размер копий и разместить в другом месте скалы.
К каждому слою с башнями добавляем маску и мягкой черной кистью (В) дорабатываем основание башен, чтобы создать аккуратный переход.
Шаг 2
Группируем слои с башнями и применяем к ним корректирующий слой Hue/Saturation (Цветовой тон/Насыщенность), чтобы обесцветить.
Шаг 3
Добавляем Color Balance (Цветовой баланс) и настраиваем Midtones (Средние тона):
Шаг 4
Добавляем корректирующий слой Curves (Кривые), чтобы затемнить левую часть башен, скрытую от источника света. На правой стороне мы удаляем действие эффекта, чтобы сохранить яркость.
Шаг 5
Применяем еще один корректирующий слой Curves (Кривые), чтобы добавить яркость в правой части башен. Выделением на скриншоте ниже показано, в каких местах мы удаляем действие эффекта.
Шаг 6
На центральной скале размещаем башню с изображения Башня 2, предварительно ее вырезав. Обрабатываем основание башни, чтобы создать аккуратной переход.
Шаг 7
Добавляем корректирующий слой Hue/Saturation (Цветовой тон/Насыщенность) и уменьшаем Saturation (Насыщенность) до -81:
Шаг 8
Добавляем корректирующий слой Color Balance (Цветовой баланс) и настраиваем Midtones (Средние тона):
Шаг 9
Добавляем корректирующий слой Curves (Кривые) и уменьшаем яркость правой части башни. На левой стороне мы удаляем действие эффекта.
Шаг 10
Добавляем новый слой, меняем его режим смешивания на Overlay (Перекрытие) с непрозрачностью 100% и заливаем 50%-ым серым цветом. Используем инструменты Dodge (Осветлитель) и Burn Tool
(Осветлитель) и Burn Tool  (O) (Затемнитель), чтобы доработать детали, особенно, светотеневые участки башни.
(O) (Затемнитель), чтобы доработать детали, особенно, светотеневые участки башни.
Шаг 11
Создаем корректирующий слой Solid Color (Цвет) и выбираем цвет #4b4b4b. Уменьшаем непрозрачность этого слоя до 40%, чтобы добавить эффект дымки.
4. Добавляем драконов
Шаг 1
Вырезаем дракона 1 и вставляем его в верхнем левом углу, а второго – возле правой скалы. Увеличиваем масштаб первого дракона и уменьшаем второго.
Шаг 2
Используя Lasso Tool (L) (Лассо), выделяем и вырезаем крыло дракона 1. Размещаем фрагмент в нижней части композиции между центральной и правой скалами.
(L) (Лассо), выделяем и вырезаем крыло дракона 1. Размещаем фрагмент в нижней части композиции между центральной и правой скалами.
Шаг 3
Чтобы добавить глубины, к слою с драконом 1 применяем фильтр Filter – Blur – Gaussian Blur (Фильтр – Размытие – Размытие по Гауссу) и устанавливаем Radius(Радиус) на 1 пиксель:
Также применяем фильтр Gaussian Blur (Размытие по Гауссу) с радиусом 12 пикселей к крылу на переднем плане. Так как оно находится ближе к зрителю, то и размытие должно быть больше, чтобы создать реалистичный эффект расфокусировки.
Шаг 4
Над слоем с драконом 2 создаем новый слой, меняем его режим смешивания на Overlay (Перекрытие) с непрозрачностью 100%. Заливаем этот слой 50%-ым серым цветом. С помощью Dodge (Осветлитель) и Burn Tool
(Осветлитель) и Burn Tool (O) (Затемнитель) дорабатываем детали второго дракона.
(O) (Затемнитель) дорабатываем детали второго дракона.
Шаг 5
Группируем драконов (Ctrl+G) и применяем к ним корректирующий слой Hue/Saturation (Цветовой тон/Насыщенность), чтобы обесцветить.
Шаг 6
Добавляем корректирующий слой Color Balance (Цветовой баланс) и настраиваем Midtones (Средние тона):
Шаг 7
Создаем корректирующий слой Curves (Кривые), чтобы затемнить дракона. Черной кисточкой редактируем маску слоя и удаляем эффект на границах дракона.
Шаг 8
Добавляем еще один слой Curves (Кривые), чтобы сделать ярче внешние детали дракона. Внутреннюю часть оставляем темной, удалив эффект.
5. Создаем туман
Шаг 1
Дублируем (Ctrl+J) слой с небом и перемещаем копию в самый верх панели слоев. С помощью свободной трансформации (Ctrl+T) уменьшаем ее размер и размещаем между левой и центральной скалами.
С помощью маски редактируем небо, чтобы создать эффект тумана. Уменьшаем плотность тумана и создаем мягкие края.
Шаг 2
Несколько раз дублируем слой с небом и распределяем копии между скалами. К каждой применяем маску и редактируем, чтобы получить эффект тумана. Но не переусердствуйте с этим, чтобы результат не выглядел нереалистично.
Шаг 3
Группируем слои с туманом и применяем к ним корректирующий слой Curves(Кривые). Уменьшаем видимость тумана, чтобы эффект получился более мягкий.
6. Добавляем финальные штрихи
Шаг 1
В самом верху панели слоев добавляем корректирующий слой Photo Filter (Фото-фильтр) и выбираем для него цвет #7da4fe.
Шаг 2
Добавляем еще один фильтр Photo Filter (Фото-фильтр) и выбираем цвет #00ecb7.
Шаг 3
Добавляем корректирующий слой Curves (Кривые) и слегка увеличиваем яркость картинки. Редактируем маску, чтобы удалить действие эффекта в нижней части композиции и по бокам. Оставляем освещение только сверху в центре.
Шаг 4
Добавляем еще один слой Curves (Кривые), чтобы настроить цвет и контрастность всей композиции.
Шаг 5
Добавляем корректирующий слой Vibrance (Вибрация) и получаем готовый результат.
Поздравляю, мы закончили!
Надеюсь, вам понравился этот урок, и вы узнали что-то новое. Не стесняйтесь делиться своими идеями и комментировать.
Автор: Jenny Le
© [link]Ссылка на источник[/link]