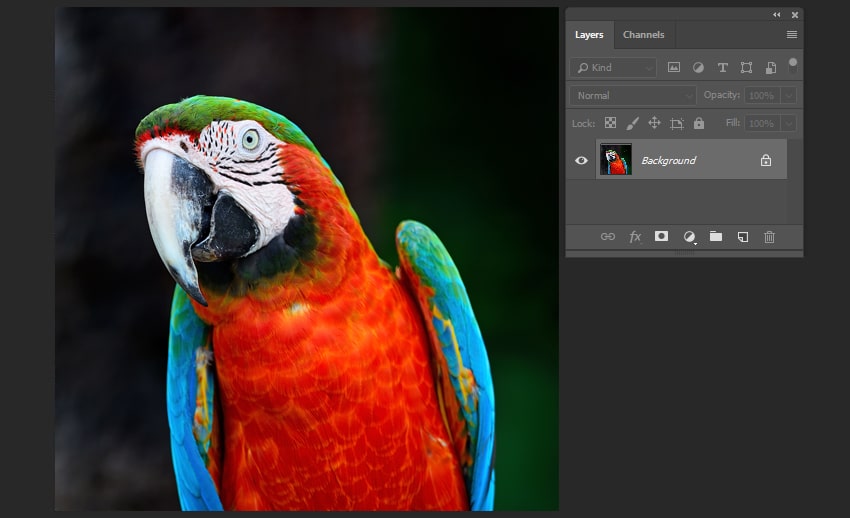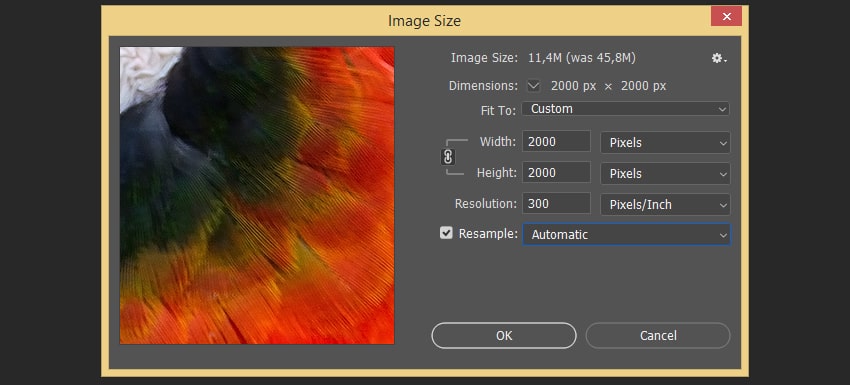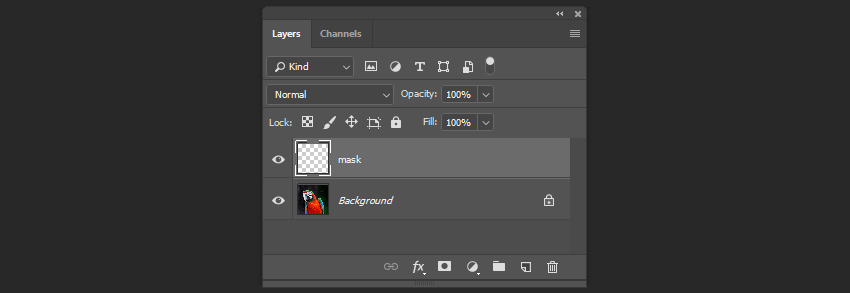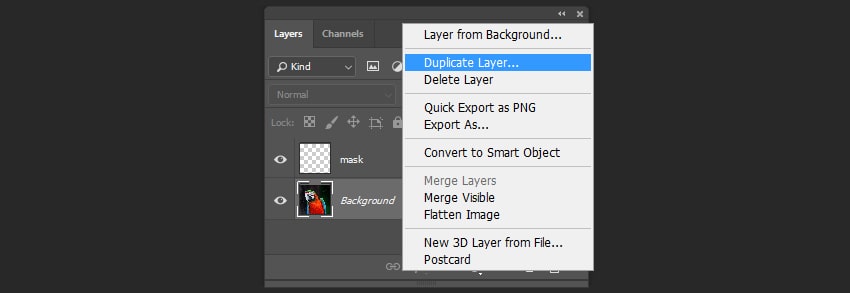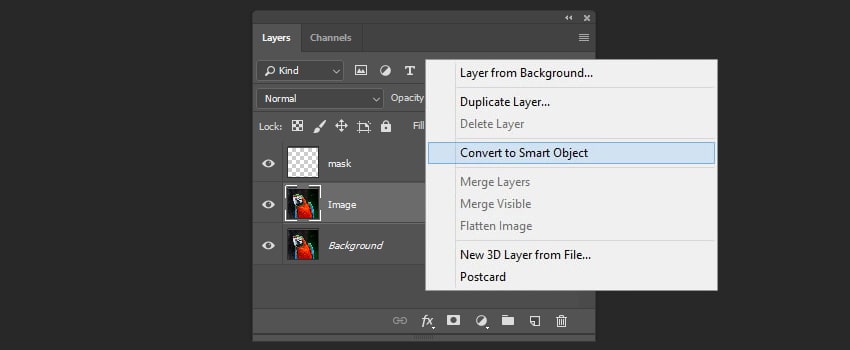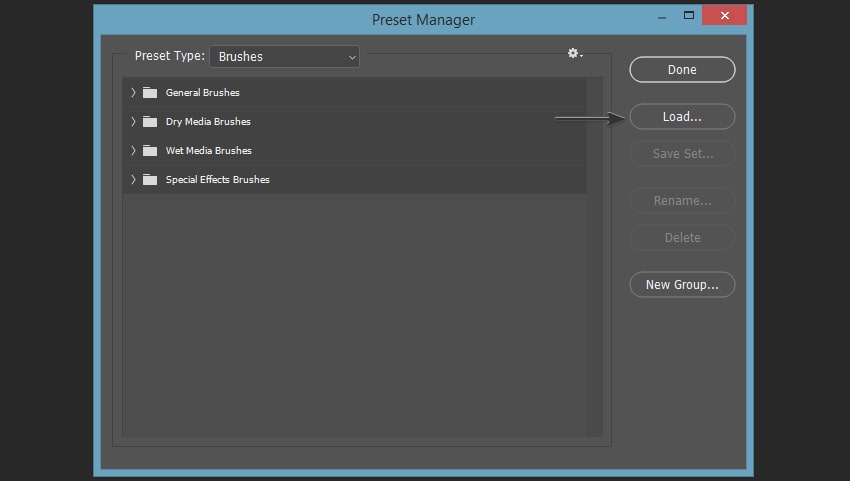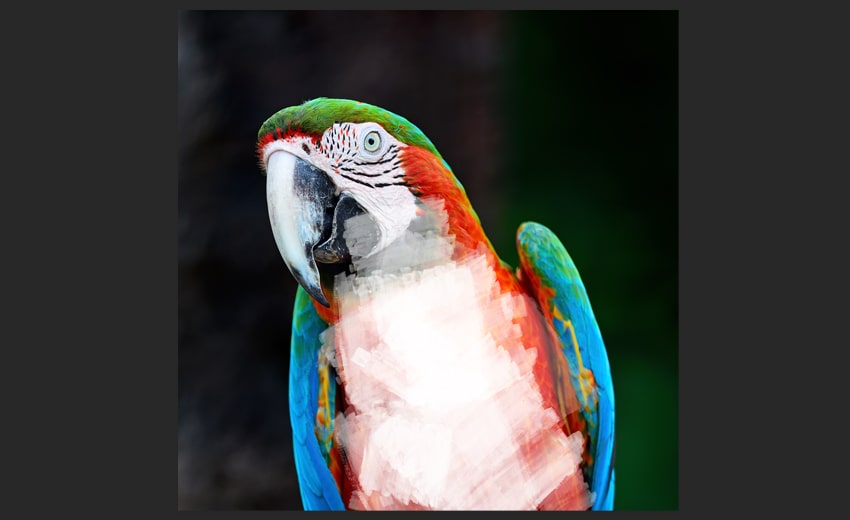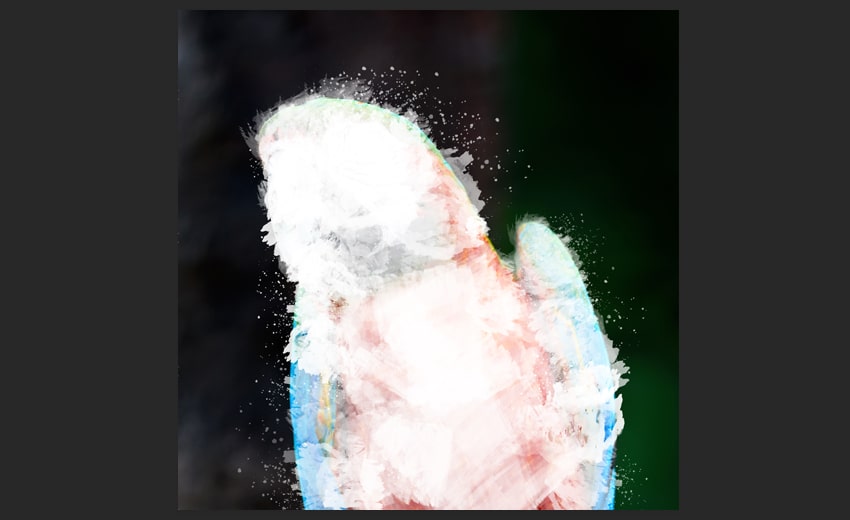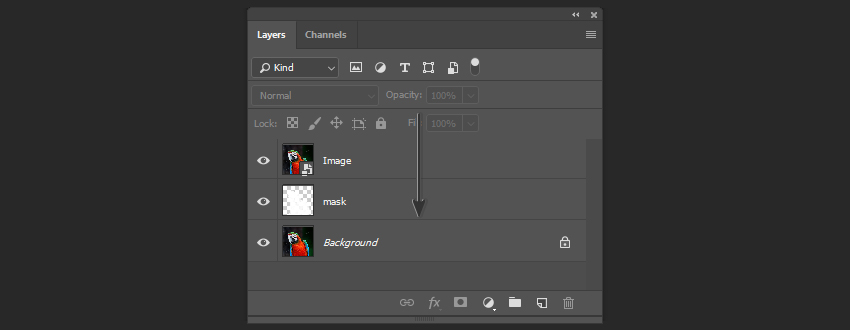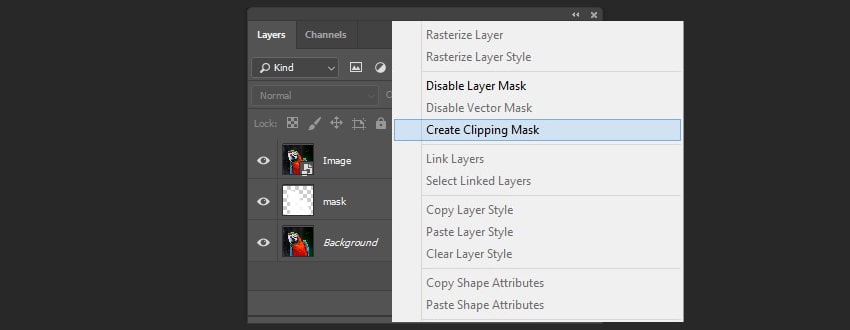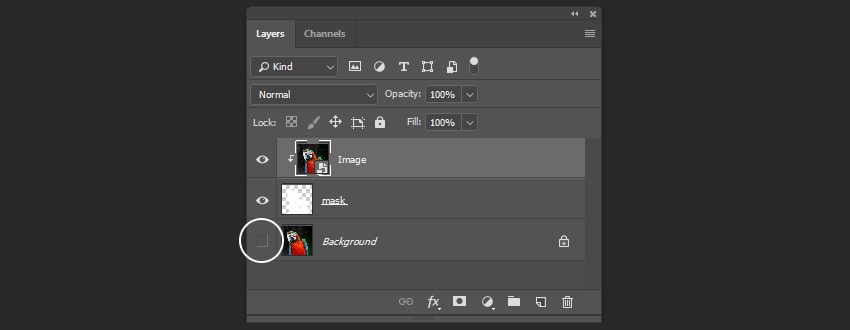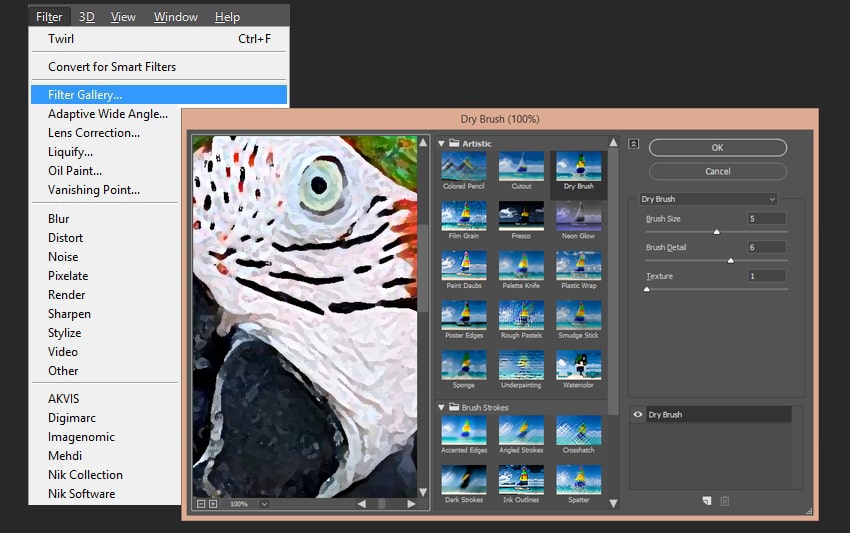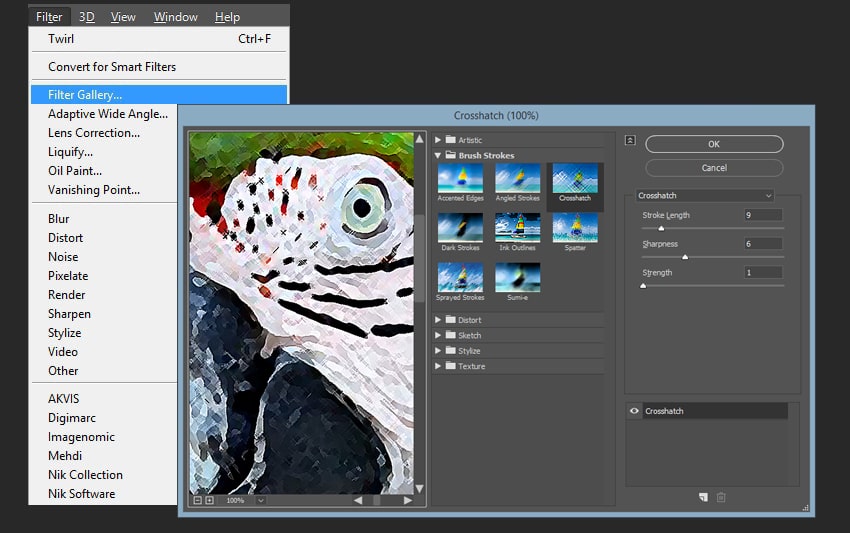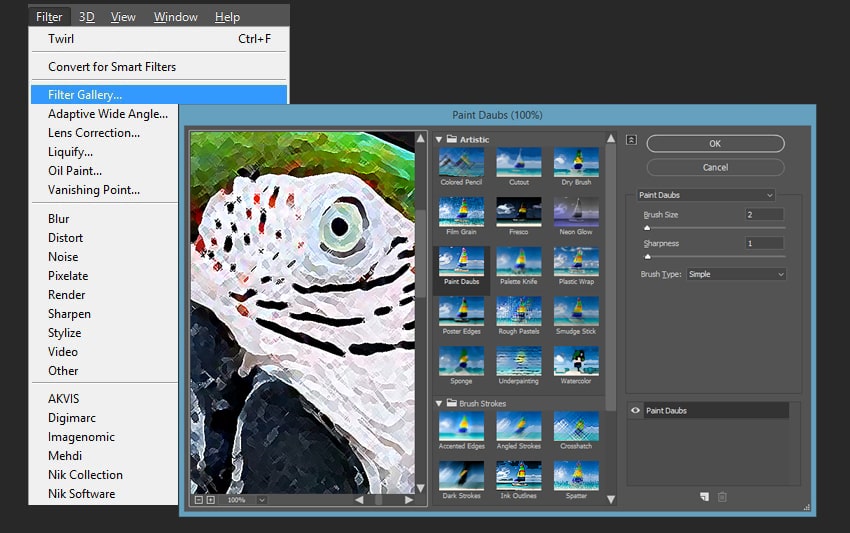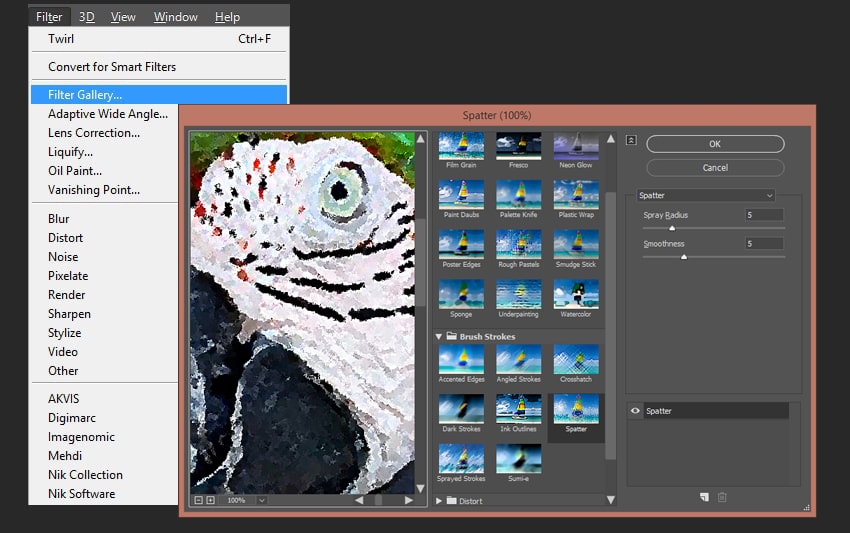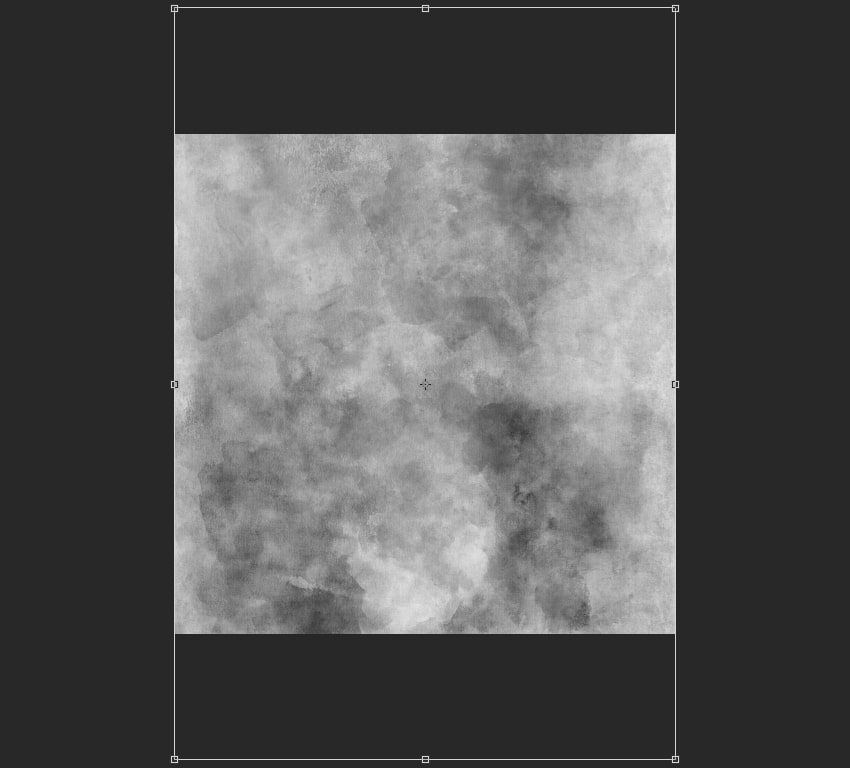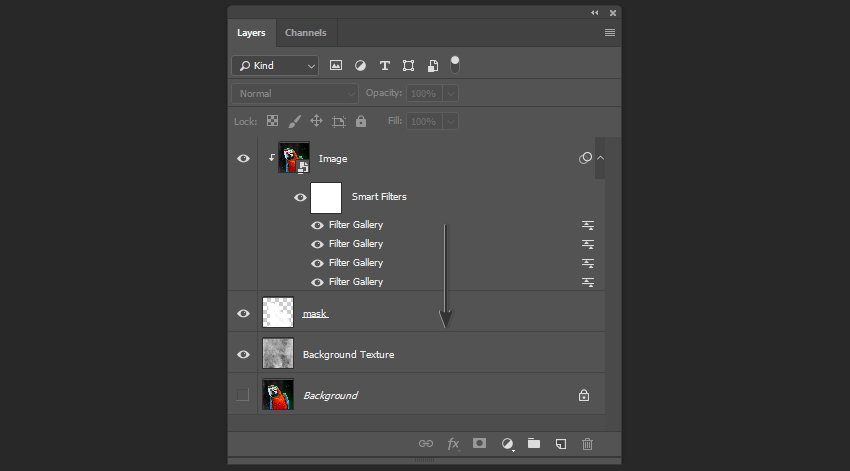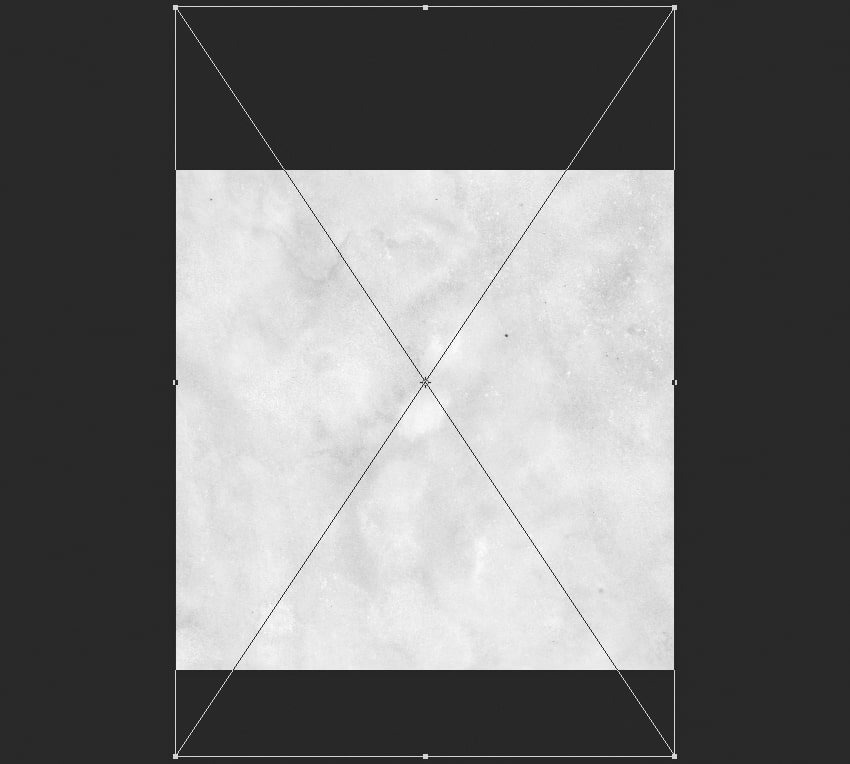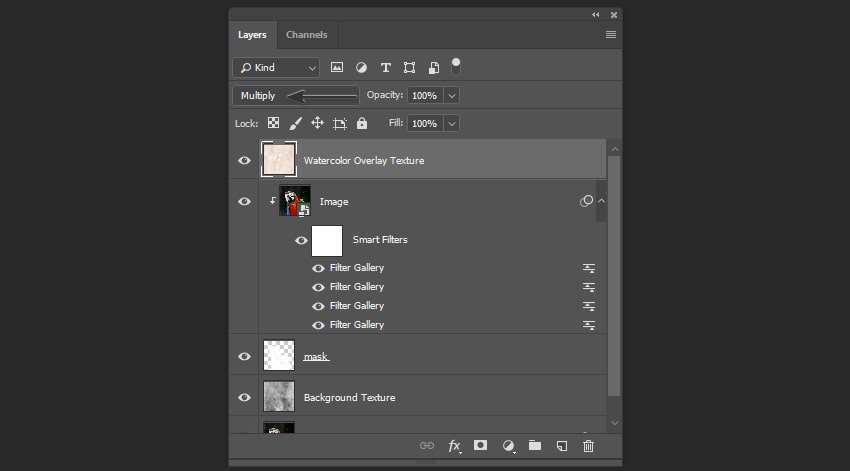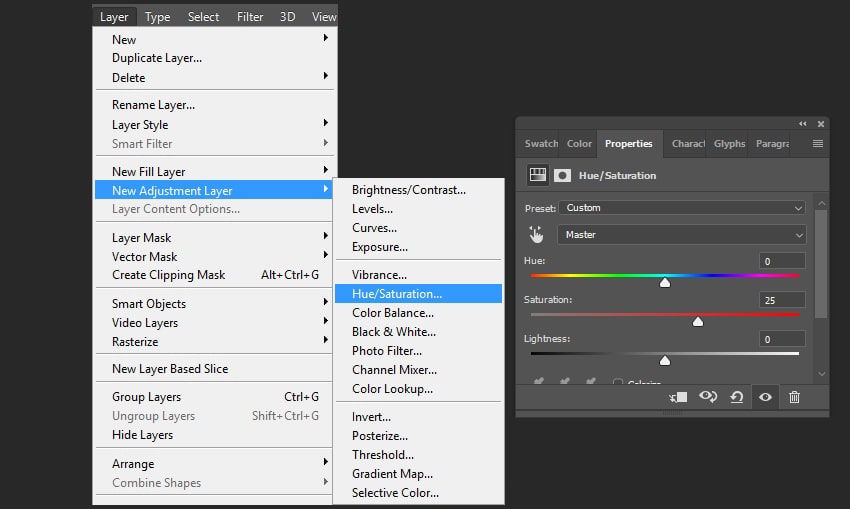В этом уроке мы создадим в Photoshop эффект винтажной живописи с использованием смарт фильтров, масок слоев, винтажных текстур и динамических кистей.
[link]Скачать архив с материалами к уроку[/link]
Примечание: Автор использовал платные материалы. В архиве вы найдёте альтернативный вариант изображений для выполнения урока.
1. Подготовка документа
Шаг 1
Нажимаем Ctrl+O и выбираем изображение для работы.
Шаг 2
Нажимаем Alt+Ctrl+I и меняем размер изображения на 2000 х 2000 пикселей.
Шаг 3
Создаем новый слой (Shift+Ctrl+N) и называем его Mask (Маска).
Шаг 4
Создаем копию своего фонового слоя. Клик правой кнопкой мыши – Duplicate Layer (Создать дубликат слоя).
Шаг 5
Переименовываем новый слой в Image (Изображение), затем кликаем правой кнопкой мыши и выбираем Convert to Smart Object (Преобразовать в смарт-объект).
Шаг 6
Теперь нам нужно установить кисти в Photoshop. Нажимаем B, чтобы активировать инструмент Brush (Кисть), а затем переходим к Preset Manager (Управление наборами).
Шаг 7
После этого нажимаем Load (Загрузить) и выбираем кисти из приложения к уроку.
2. Создаем обтравочную маску для слоя
Шаг 1
Теперь давайте начнем создавать маску для нашего изображения. Выбираем слой Mask (Маска) и нажимаем B, а затем рисуем штрихи второй кистью из набора, как показано на рисунке ниже.
Шаг 2
Рисуем штрихи по краям фигуры с помощью первой кисти из набора.
Шаг 3
Перемещаем слой Mask (Маска) ниже смарт-объекта.
Шаг 4
Выбираем смарт-объект, а затем кликаем правой кнопкой мыши и выбираем Create Clipping Mask (Создать обтравочную маску).
Шаг 5
Скрываем фоновый слой.
3. Создаем рисованный эффект
Шаг 1
Выбираем слой смарт-объекта и идем в меню Filter – Filter Gallery – Artistic – Dry Brush (Фильтр – Галерея фильтров – Имитация – Сухая кисть). Устанавливаем следующие настройки:
- Brush Size (Размер кисти): 5
- Brush Detail (Детализация): 6
- Texture (Текстура): 1
Шаг 2
После этого идем в меню Filter – Filter Gallery – Brush Strokes – Crosshatch (Фильтр – Галерея фильтров – Штрихи – Перекрестные штрихи). Устанавливаем следующие настройки:
- Stroke Length (Длина штриха): 9
- Sharpness (Резкость): 6
- Strength (Интенсивность): 1
Шаг 3
Идем в меню Filter – Filter Gallery – Artistic – Paint Daubs (Фильтр – Галерея фильтров – Имитация – Масляная живопись). Устанавливаем следующие настройки:
- Brush Size (Размер кисти): 2
- Sharpness (Резкость): 1
Шаг 4
И последним фильтром нам нужно добавить эффект разбрызгивания. Идем в меню Filter – Filter Gallery – Brush Strokes – Splatter (Фильтр – Галерея фильтров – Штрихи – Разбрызгивание). Устанавливаем следующие настройки:
- Spray Radius (Радиус разбрызгивания): 5
- Smoothness (Смягчение): 5
4. Создаем винтажный эффект с помощью наложения текстур
Шаг 1
Идем в меню File – Place (Файл – Поместить) и выбираем файл Background Texture. Изменяем его размер до границ документа, удерживая Shift.
Шаг 2
После этого перемещаем слой с текстурой вниз панели Layers (Слои).
Шаг 3
Теперь нам нужно разместить и изменить размер второй текстуры, как мы это делали ранее.
Шаг 4
Теперь меняем режим наложения текстуры на Multiply (Умножение).
5. Выполняем цветокоррекцию изображение
Шаг 1
В последних шагах нам нужно выполнить цветокоррекцию изображения. Идем в меню Layer – New Adjustment Layer – Brightness/Contrast (Слои – Новый корректирующий слой – Яркость/Контрастность)
- Brightness (Яркость): 30
- Contrast (Контрастность): 45
Шаг 2
Идем в меню Layer – New Adjustment Layer – Hue/Saturation (Слои – Новый корректирующий слой – Цветовой тон/Насыщенность) и установите Hue (Насыщенность) на +25.
Мы закончили. Отличная работа!
Таким простым способом мы можем создавать креативные художественные работы из любых фотографии, используя стандартные фильтры Photoshop, наложение текстур и динамические кисти.