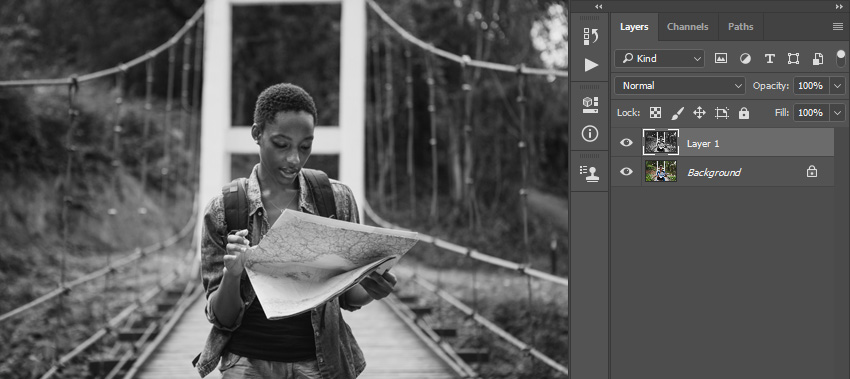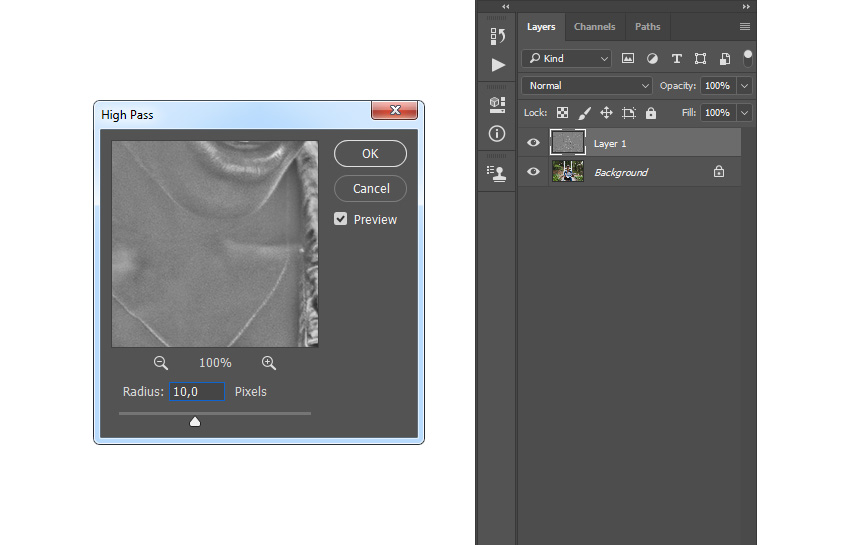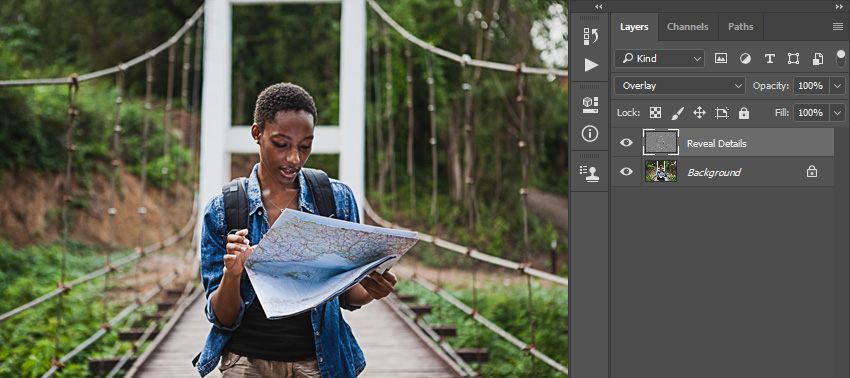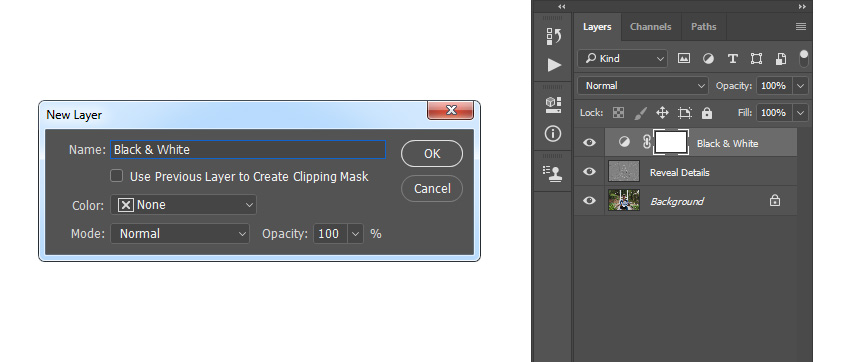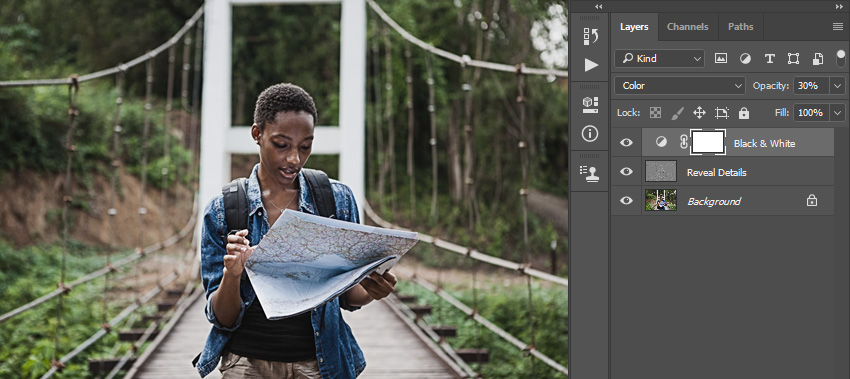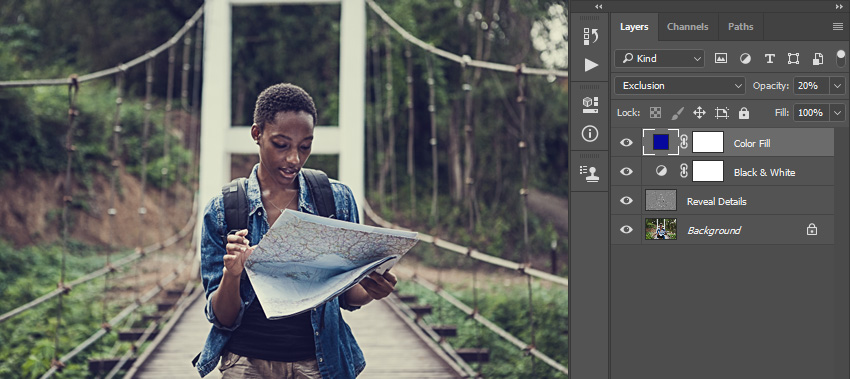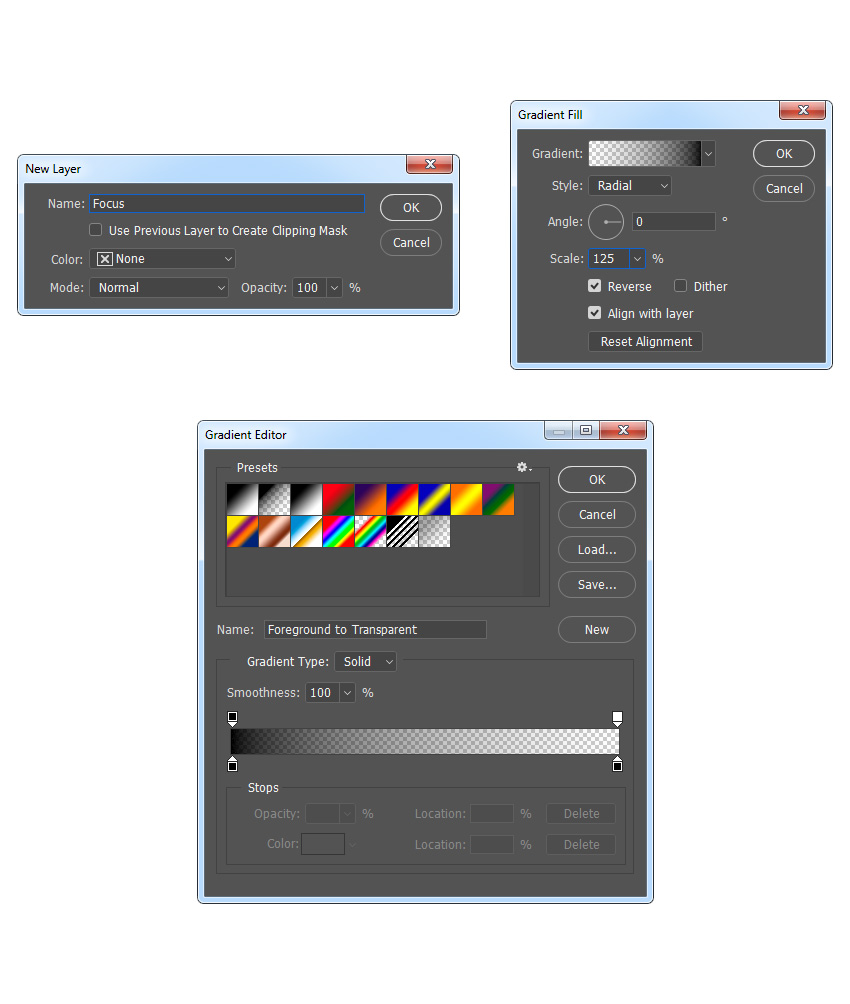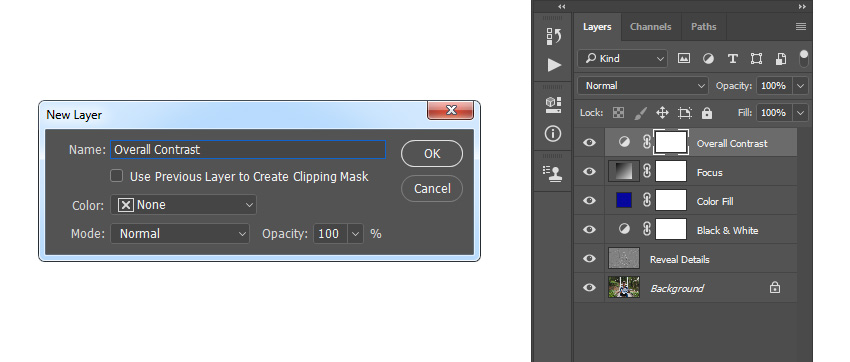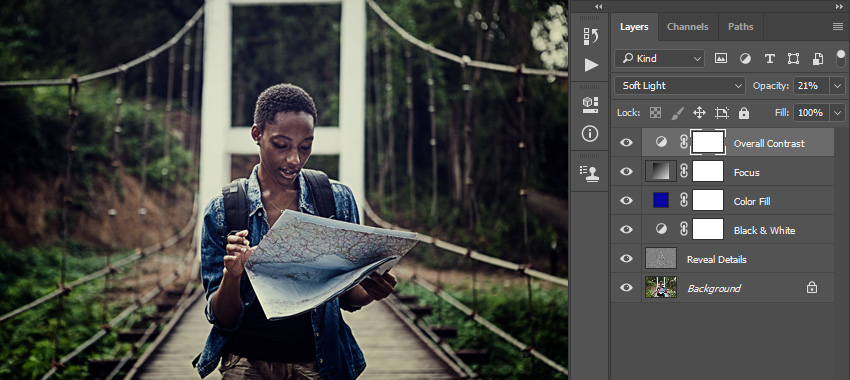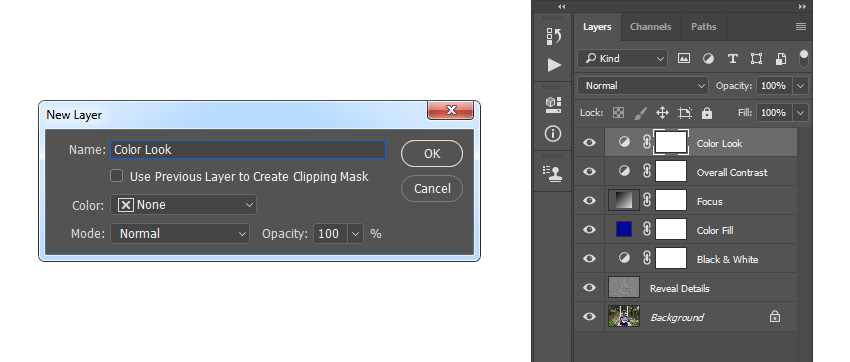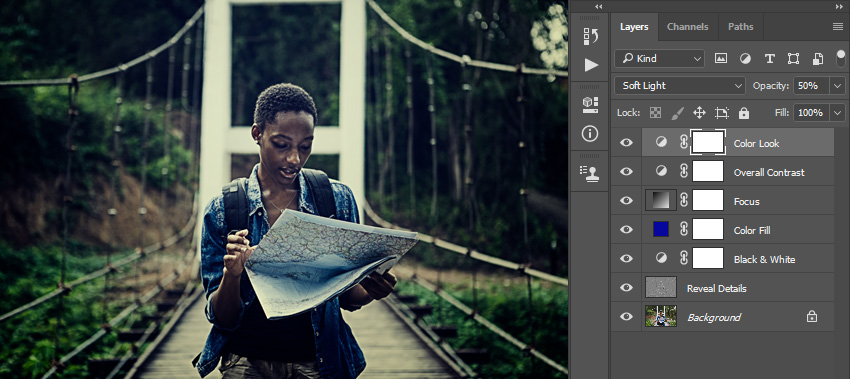В этом уроке вы узнаете, как создать драматичный эффект на фото. Все действия мы запишем в экшен, который вы сможете применять к любому фото за пару кликов мышкой.


Двигайте ползунок, чтобы увидеть разницу
Я постараюсь объяснить все максимально подробно, чтобы даже новички, впервые открывшие программу, смогли получить красивый результат.
[link]Скачать архив с материалами к уроку[/link]
Примечание: Автор использовал платные материалы. В архиве вы найдёте альтернативный вариант изображений для выполнения урока.
1. Подготовка документа
Шаг 1
Для начала открываем картинку, с которой будем работать. Для этого переходим File – Open (Файл – Открыть), выбираем файл и жмем на кнопку Открыть. Перед продолжением давайте проверим несколько параметров документа:
- Фото должно быть в цветовом режиме RGB, 8 bits/channel (бит/канал). Чтобы проверить это, переходим Image – Mode (Изображение – Режим).
- Чтобы получить качественный результат, размер фото должен быть в пределах 2500-4000 пикселей в ширину/высоту. Для проверки переходим Image – Image Size (Изображение – Размер изображения).
- Фото должно быть фоновым слоем. Если это не так, применяем Layer – New – Background from Layer (Слой – Новый – Фон из слоя).
Шаг 2
Теперь открываем панель Window – Actions (Окно – Операции) и в правом верхнем углу жмем на значок меню. Выбираем New Set (Новый набор) и называем его «Драматичный эффект». После этого переходим в то же меню и на этот раз выбираем New Action (Новая операция). Называем ее «Драматичный эффект» и жмем на кнопку Record (Запись).
2. Увеличиваем четкость деталей
Шаг 1
Дублируем (Ctrl+J) фоновый слой, затем жмем Ctrl+Shift+U, чтобы обесцветить копию.
Шаг 2
Переходим Filter – Other – High Pass (Фильтр – Другое – Цветовой контраст) и применяем Radius (Радиус) 10 пикселей.
Шаг 3
Переключаем режим наложения слоя на Overlay (Перекрытие) и называем «Четкость деталей».
3. Создаем базовую тонировку
Шаг 1
Добавляем корректирующий слой Layer – New Adjustment Layer – Black & White (Слой – Новый корректирующий слой – Черно-белый) и называем его «Черно-белый».
Шаг 2
Переключаем режим наложения этого слоя на Color (Цветность) и уменьшаем непрозрачность до 30%.
Шаг 3
Создаем заливку Layer – New Fill Layer – Solid Color (Слой – Новый слой-заливка – Цвет). Называем его «Заливка цветом» и устанавливаем цвет #0f0f99.
Переключаем режим наложения этого слоя на Exclusion (Исключение) и уменьшаем непрозрачность до 20%.
4. Добавляем фокус на модели
Шаг 1
Создаем градиентную заливку Layer – New Fill Layer – Gradient Fill (Слой – Новый слой-заливка – Градиент), называем его «Фокус» и настраиваем, как показано ниже:
Шаг 2
Дважды кликаем по миниатюре этого слоя, затем с помощью инструмента Move Tool (V) (Перемещение) кликаем по документу и, не отпуская курсор, двигаем мышкой, чтобы разместить градиент по центру документа. После этого переключаем его режим наложения на Soft Light (Мягкий свет).
5. Финальная коррекция
Шаг 1
Жмем клавишу D, чтобы сбросить цвета на стандартные черный и белый. Затем создаем корректирующий слой Layer – New Adjustment Layer – Gradient Map (Слой – Новый корректирующий слой – Карта градиента). Называем его «Общая контрастность».
Шаг 2
Переключаем режим наложения этого слоя на Soft Light (Мягкий свет) и уменьшаем непрозрачность до 21%.
Шаг 3
Добавляем еще один корректирующий слой Layer – New Adjustment Layer – Gradient Map (Слой – Новый корректирующий слой – Карта градиента). Называем его «Тонировка».
Шаг 4
Дважды кликаем по миниатюре корректирующего слоя и на панели Properties (Свойства) кликаем по градиентной полосе, чтобы открыть редактор градиента. Вводим следующие настройки:
Цвет левого ползунка — #275c8e, цвет правого ползунка — #adb557.
Шаг 5
Переключаем режим наложения слоя на Soft Light (Мягкий свет) и уменьшаем непрозрачность до 50%.
Готово!
Поздравляю, у вас получилось! Вот так выглядит финальный результат:
Автор: Marko Kožokar
© [link]Ссылка на источник[/link]