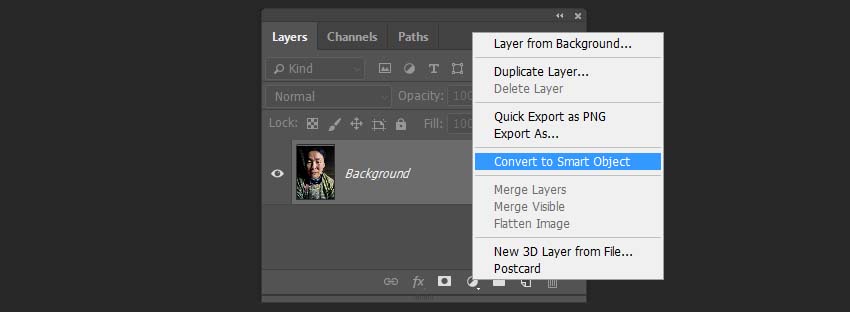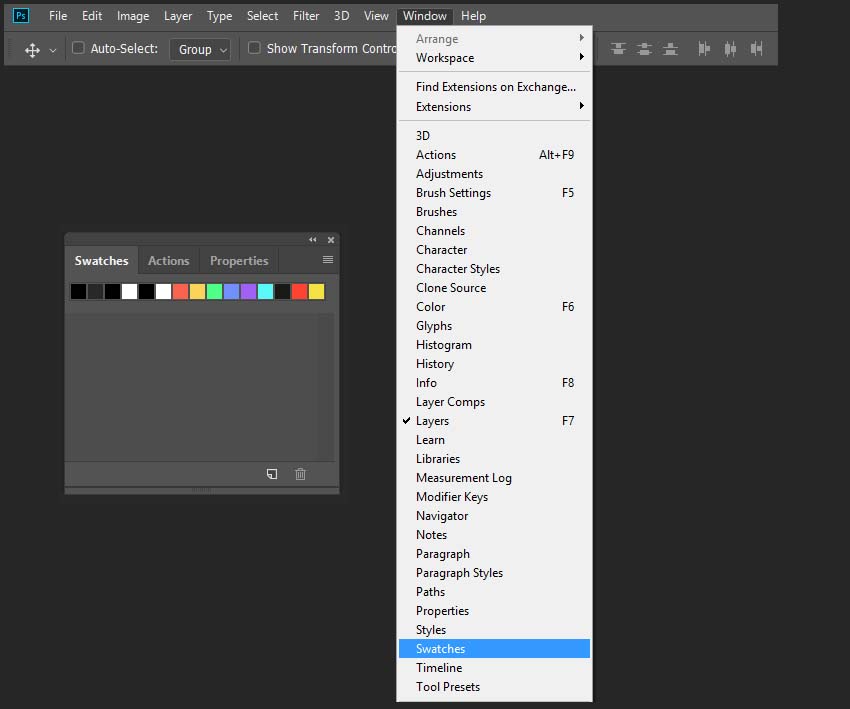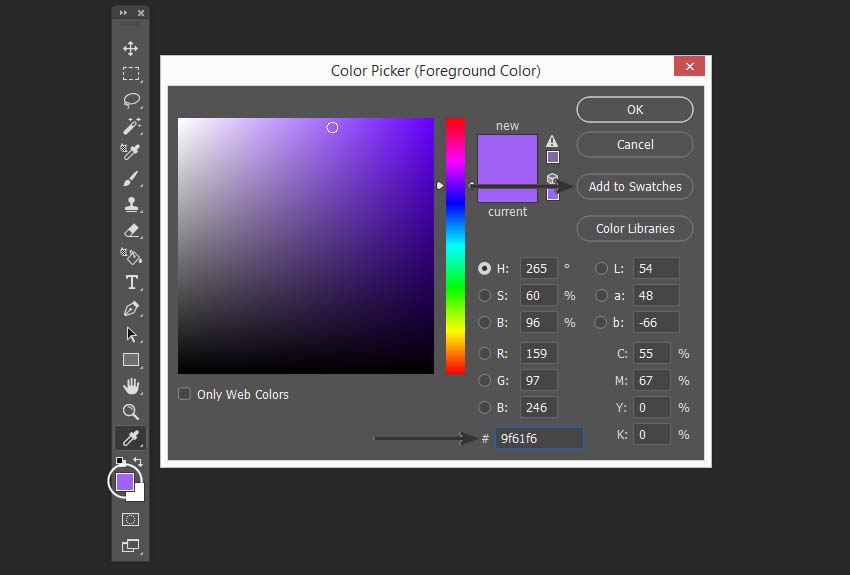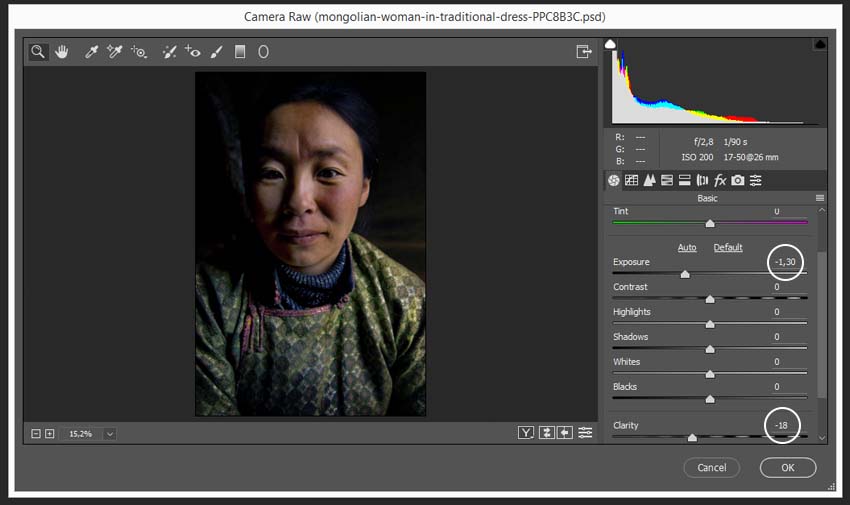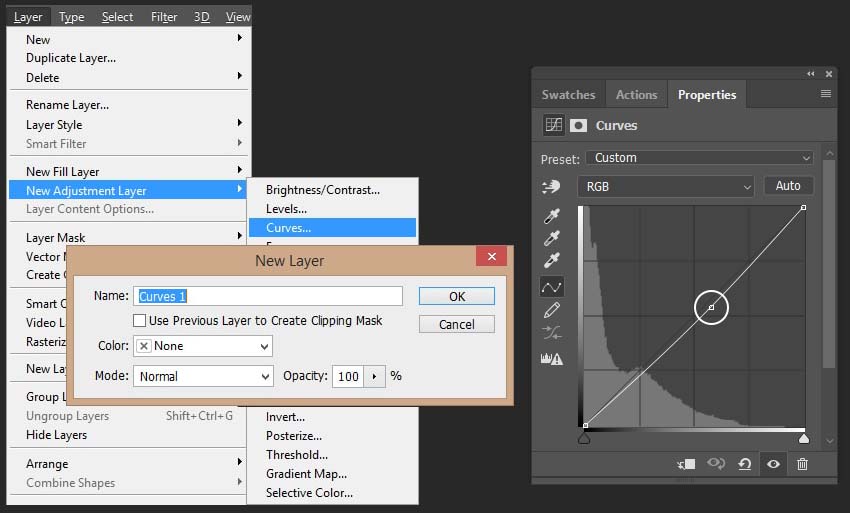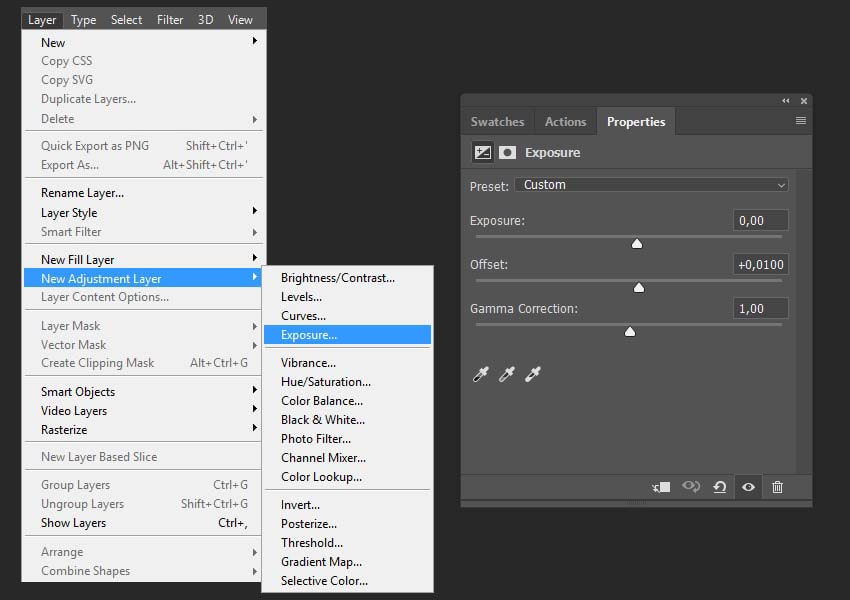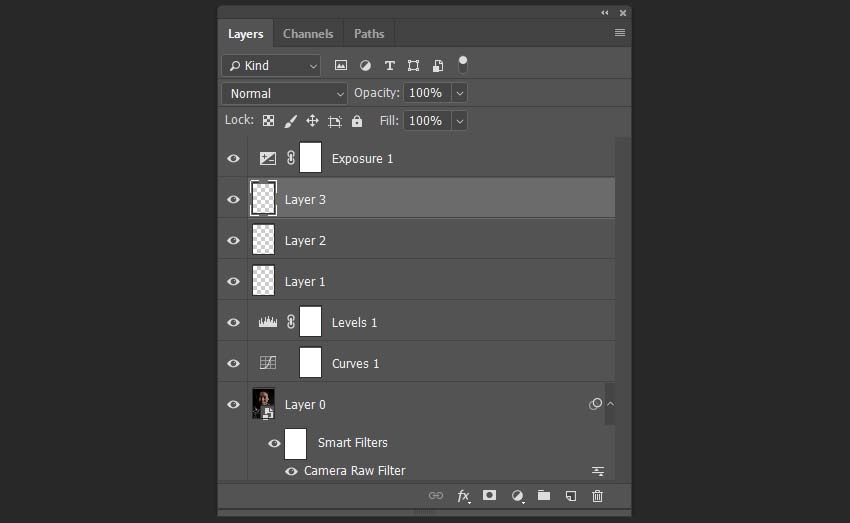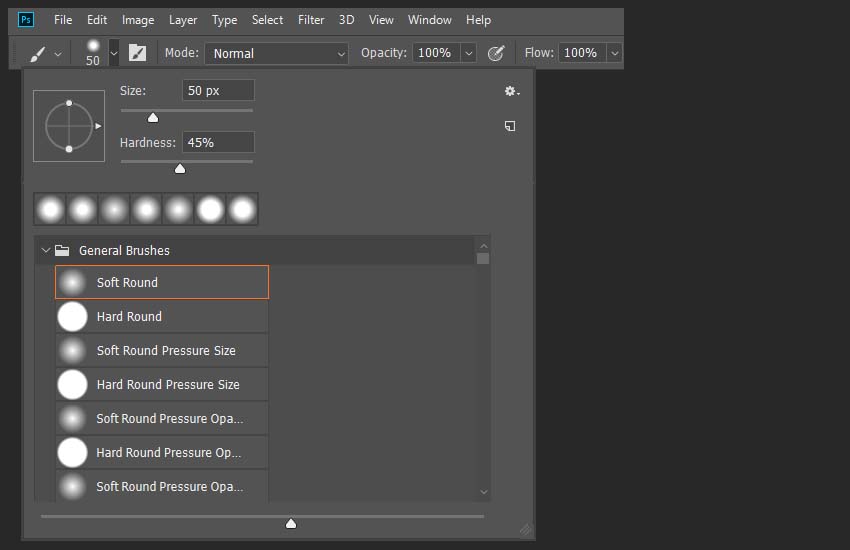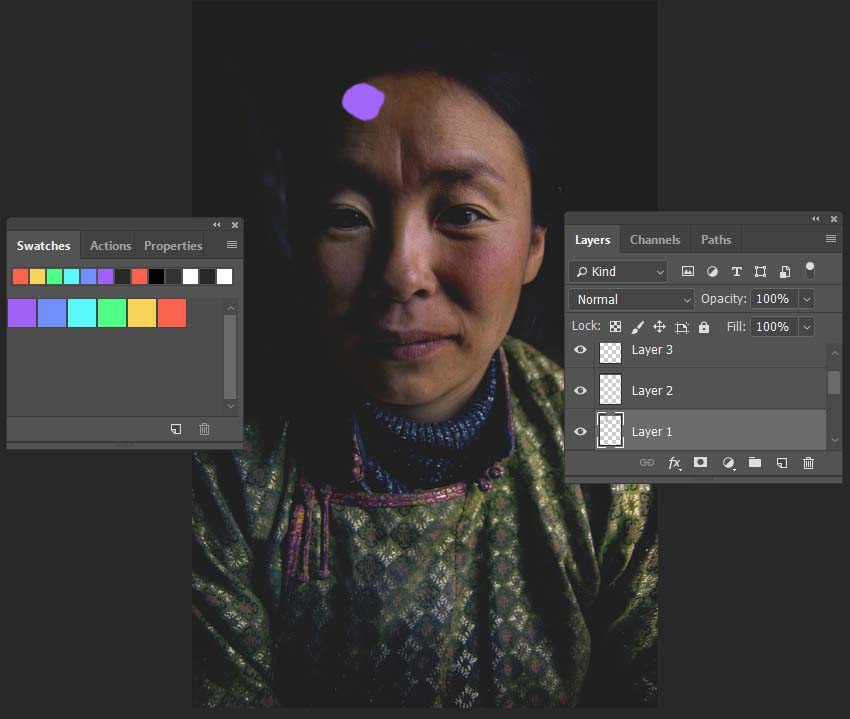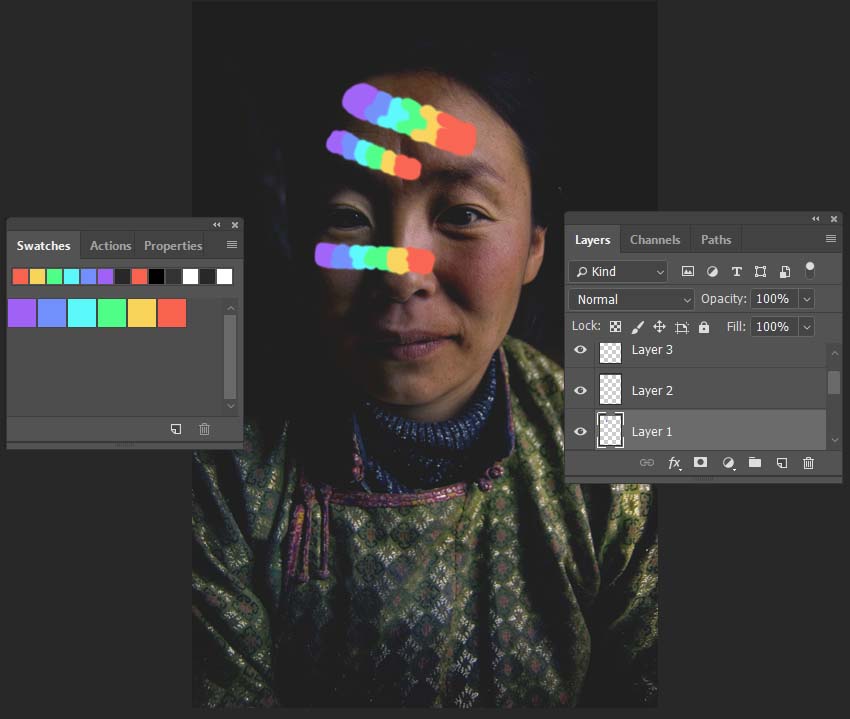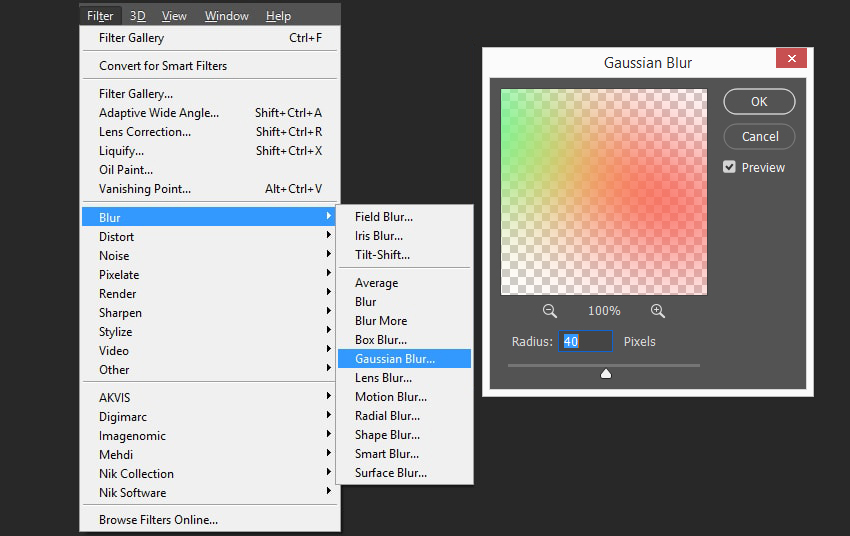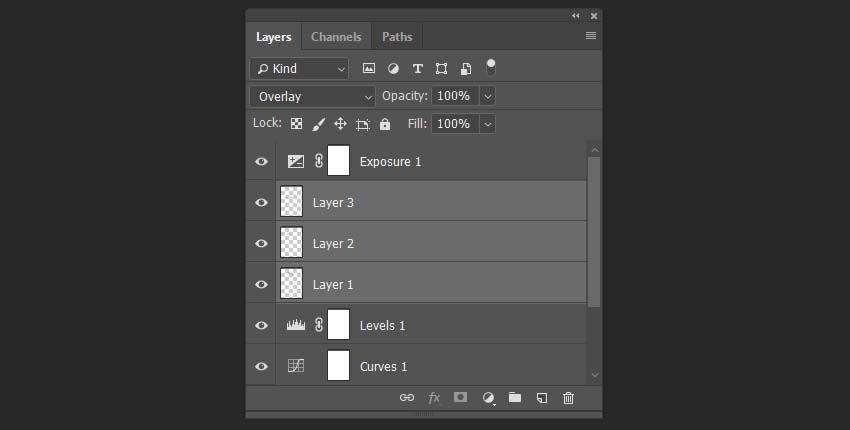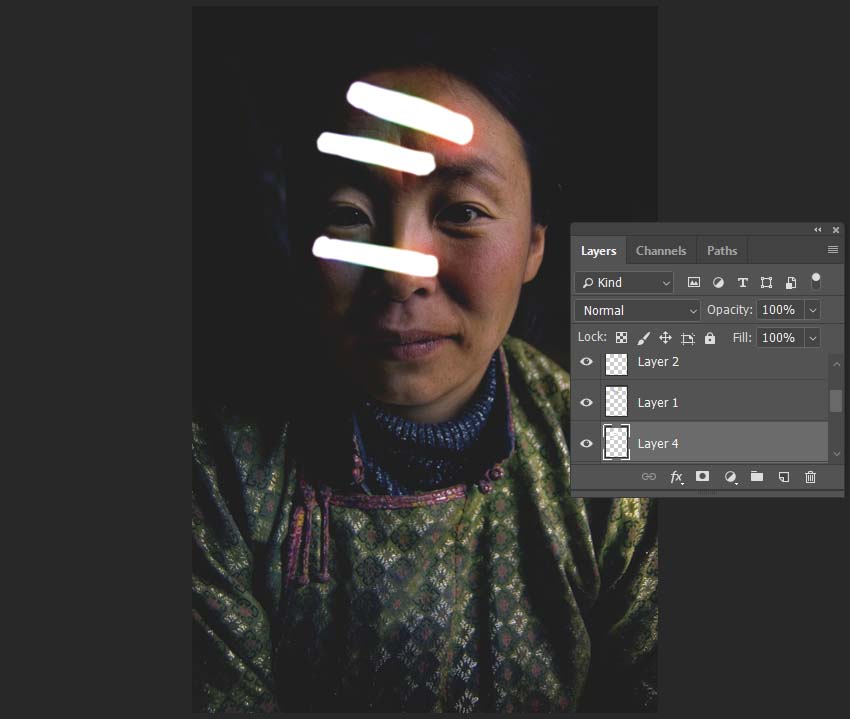В этом уроке я покажу вам, как создать радужные блики на фото, используя стандартные кисти и корректирующие слои в Фотошоп.
Скачать архив с материалами к уроку
Примечание: Автор использовал платные материалы. В архиве вы найдёте альтернативный вариант изображений для выполнения урока.
1. Подготовка документа
Шаг 1
Для начала нужно открыть исходное фото в программе. Жмем Ctrl+O и выбираем картинку на компьютере.
Шаг 2
Кликаем правой кнопкой по слою и выбираем Convert to Smart Object (Преобразовать в смарт-объект).
Шаг 3
Далее мы создадим образцы цвета, которые будем использовать для создания эффекта. Открываем панель Window – Swatches (Окно – Образцы).
Шаг 4
В нижней части панели инструментов открываем окно Color Picker (Выбор цвета). Выбираем цвет #9f61f6 и жмем на кнопку Add to Swatches (Добавить в образцы).
Шаг 5
После этого добавляем остальные цвета:
- #7190fb
- #5af8f9
- #4efe89
- #f8d45b
- #f9624f
2. Выполняем цветокоррекцию
Шаг 1
Перед началом создания эффекта нам нужно выполнить небольшую цветокоррекцию фото. Выбираем смарт-объект и жмем Shift+Ctrl+A, чтобы открыть фильтр Camera Raw. Используем следующие значения:
- Exposure (Экспонир): -1,30
- Clarity (Четкость): -18
Шаг 2
После этого переходим Layer – New Adjustment Layer – Curves (Слой – Новый корректирующий слой – Кривые). В центре кривой ставим точку и тянем ее вниз.
Шаг 3
Переходим Layer – New Adjustment Layer – Levels (Слой – Новый корректирующий слой – Уровни) и вводим следующие значения: 8; 1,00; 251.
Шаг 4
В конце добавляем выцветший эффект на фото. Для этого переходим Layer – New Adjustment Layer – Exposure (Слой – Новый корректирующий слой – Экспозиция) и устанавливаем Offset (Сдвиг) на +0,0100.
3. Создаем эффект радужного блика
Шаг 1
Теперь мы можем начать работу с эффектом. Создаем три новых слоя (Alt+Shift+Ctrl+N) и размещаем их под слоем Exposure (Экспозиция).
Шаг 2
Жмем клавишу B, чтобы активировать инструмент кисть и на верхней панели настраиваем ее:
- Size (Размер): 50 пикселей
- Hardness (Жесткость): 45%
Шаг 3
На панели образцов выбираем первый цвет и рисуем пятно для радуги на первом пустом слое.
Шаг 4
После этого создаем еще пять таких же мазков, используя цвета на панели образцов.
Шаг 5
Таким же образом рисуем еще две линии, состоящих из цветов радуги. Каждая линия должна находиться на отдельном слое.
Шаг 6
Выбираем первый слой с радугой и применяем к нему Filter – Blur – Gaussian Blur (Фильтр – Размытие – Размытие по Гауссу) с радиусом 40 пикселей.
Шаг 7
Далее применяем фильтр Gaussian Blur (Размытие по Гауссу) ко второму и третьему слоям, просто нажав комбинацию Alt+Ctrl+F.
Шаг 8
С зажатой клавишей Shift выделяем все три слоя с бликами и переключаем их режим наложения на Overlay (Перекрытие).
Шаг 9
Под слоями с радугой добавляем новый. Жмем клавишу В, чтобы активировать кисть, и рисуем три белых полосы на бликах.
Шаг 10
Жмем комбинацию клавиш Alt+Ctrl+F и применяем к этому слою фильтр Gaussian Blur (Размытие по Гауссу).
Шаг 11
Переключаем режим наложения слоя с белыми полосами на Overlay (Перекрытие) и уменьшаем непрозрачность до 25%.
Отличная работа!
Я показал вам, как с помощью стандартных кистей, смарт-фильтров и корректирующих слоев создать эффект радужных бликов.
Автор: Ivan Gromov