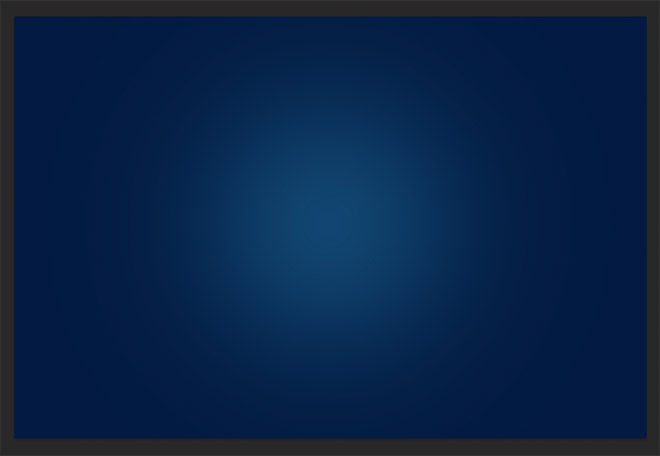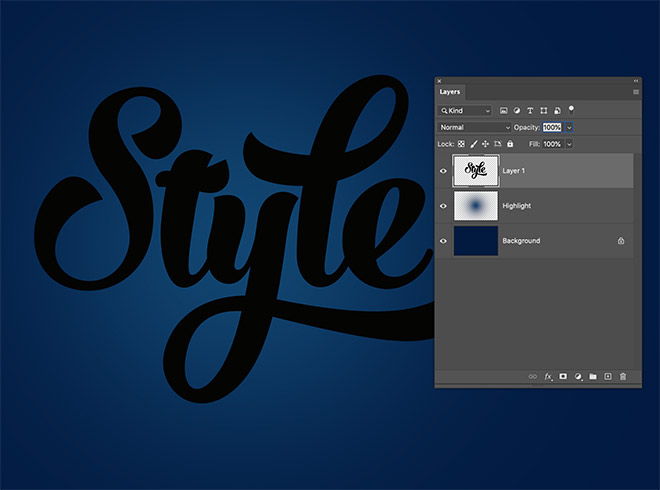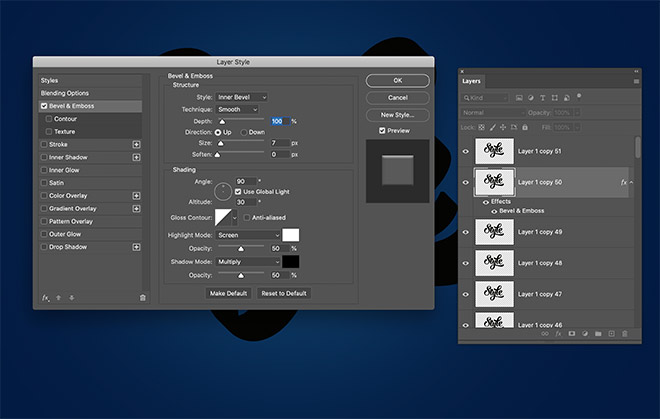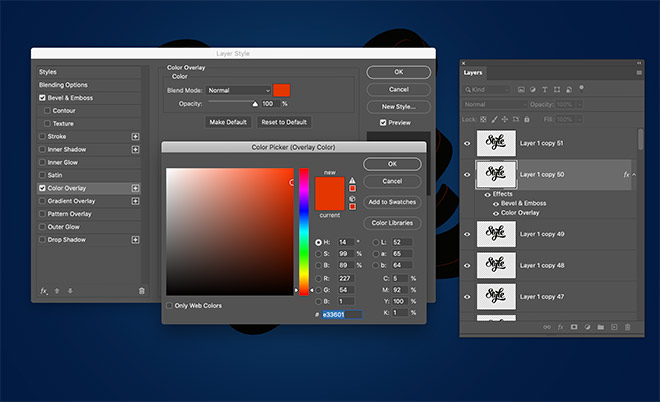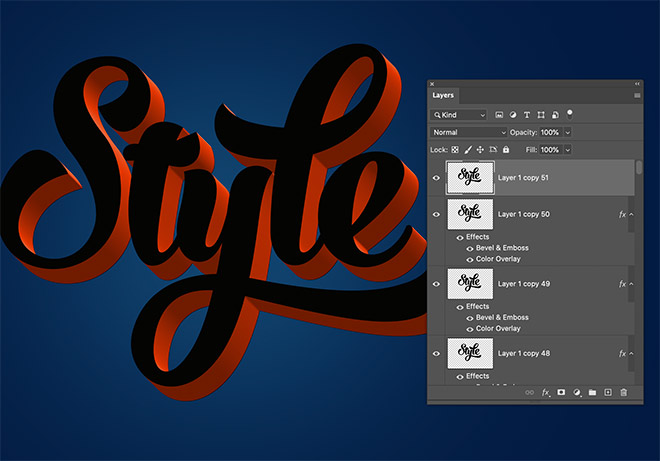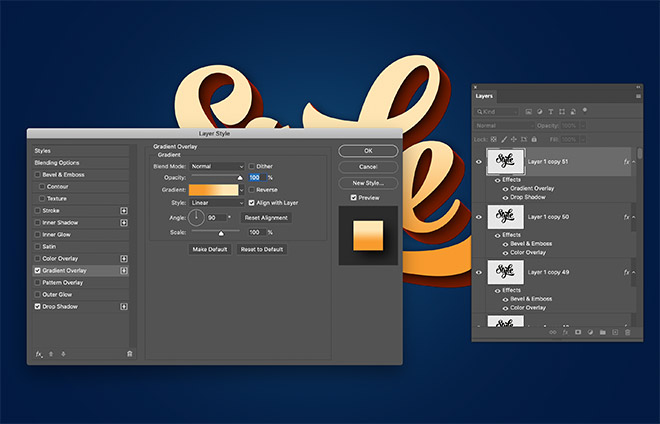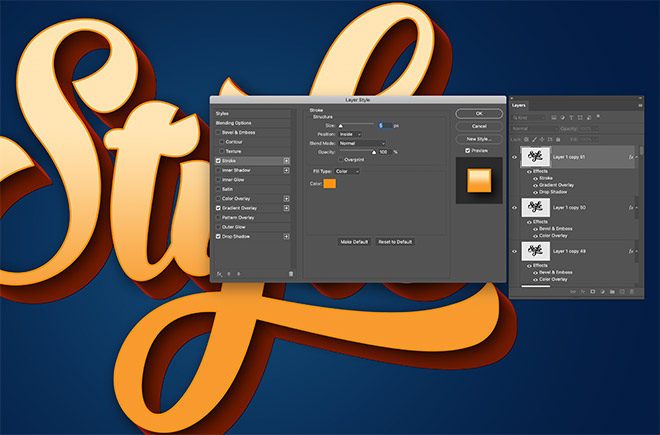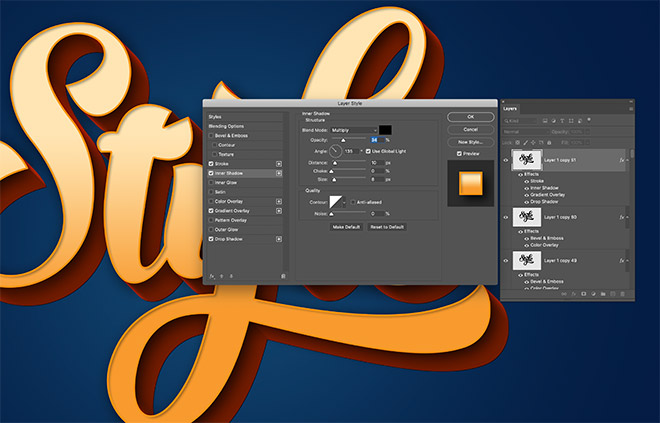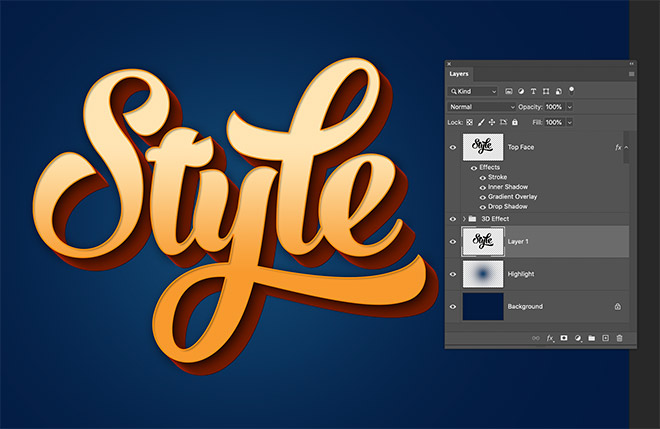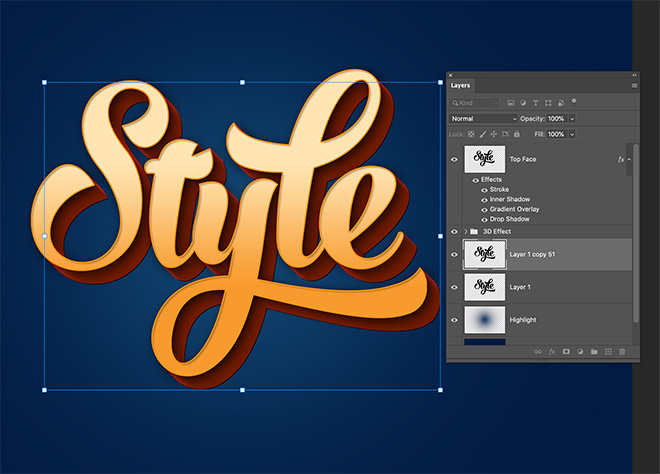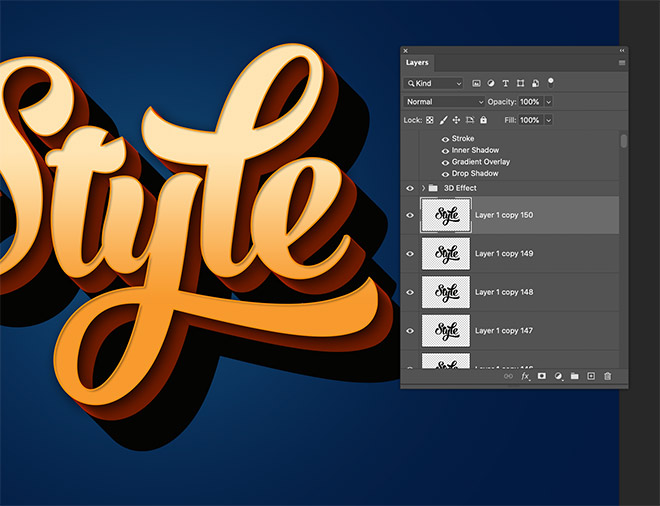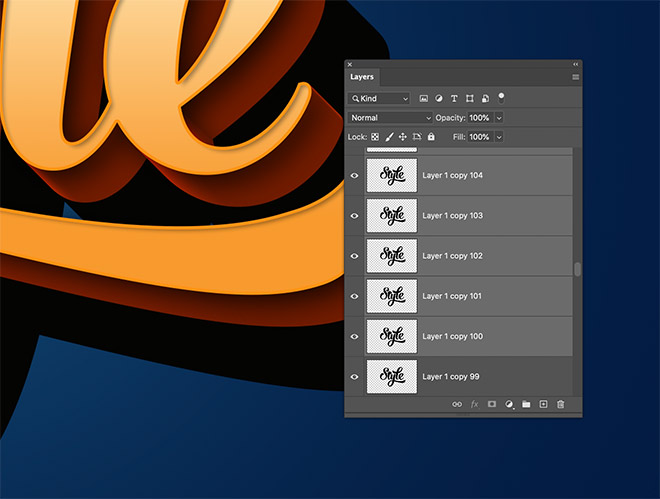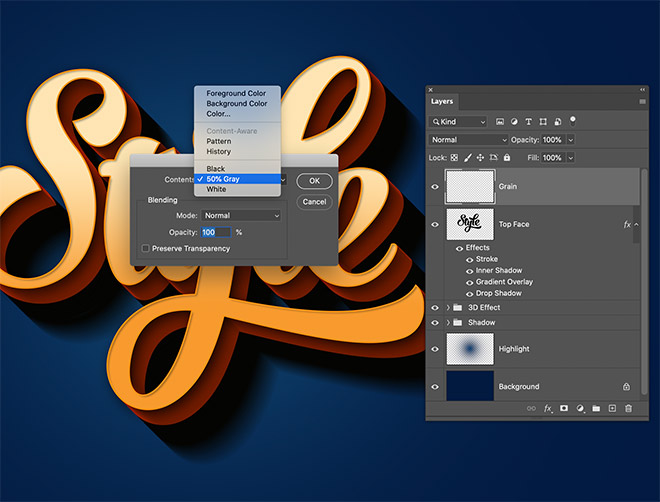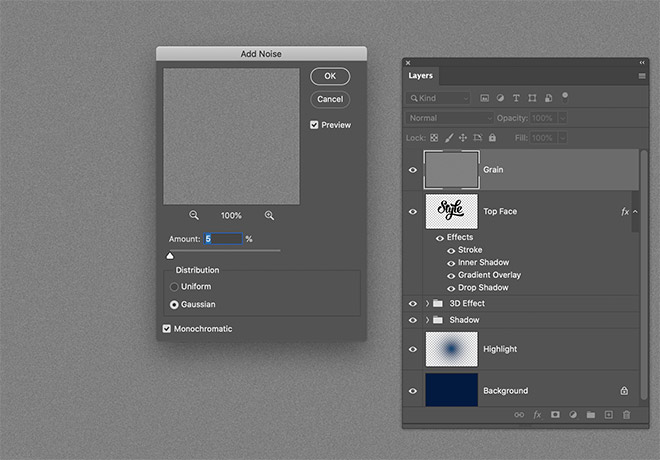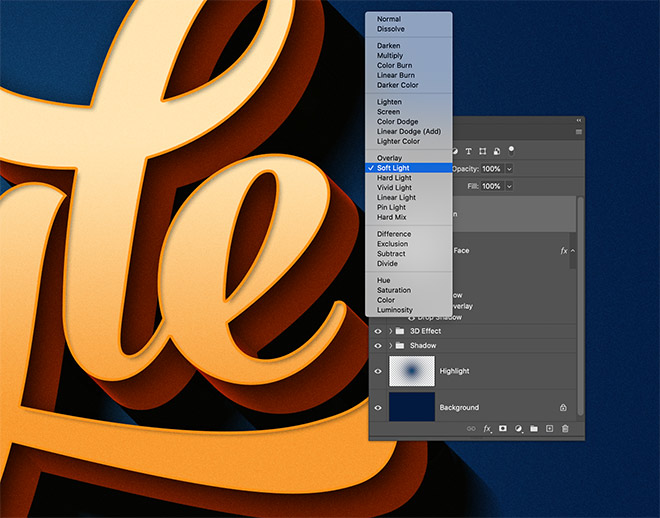Команда Transform Again (Применить снова) в Фотошоп позволяет повторить последнюю трансформацию с помощью всего лишь одной комбинации клавиш. У этой функции много способов применения, но мой любимый — создание псевдо-3D текста. Скомбинировав несколько копий текстового слоя со стилем Bevel and Emboss (Фаска и тиснение), мы получим простой трехмерный эффект с реалистичными тенями. А если применить еще несколько стилей слоя, то можно получить яркую и детализированную работу, с результатом как на картинке.
В работе использована простая цветовая палитра с мягким градиентом и тенями. Для текста использован только один цвет, но вы можете добавить больше цветов и создать полосатый узор. Можно использовать разные шрифты, цвета и стили слоя.
Шаг 1
Начнем с создания нового документа в Фотошоп File — New (Файл — Создать). Я использую размер 3000 х 2000 пикселей. Фоновый слой заливаем синим цветом (#021a41). Затем выше добавляем новый слой (Ctrl+Shift+N) и на нем большой мягкой кисточкой (В) ставим голубое пятно (#114570).
Шаг 2
Создаем или вставляем на рабочий документ основной элемент композиции. Текст будет смотреться лучше всего, но можно поэкспериментировать и с разными фигурами.
Шаг 3
Самое важное в использовании команды Transform Again (Применить снова) — создать самую первую трансформацию. Жмем комбинацию клавиш Ctrl+Alt+T и клавишами со стрелками немного смещаем дубликат текста левее и выше, затем жмем Enter, чтобы применить трансформацию.
Шаг 4
Чтобы выполнить команду Transform Again (Применить снова), используем комбинацию клавиш Ctrl+Alt+Shift+T. Каждый раз, когда вы нажимаете эту комбинацию, текстовый слой будет дублироваться и смещаться левее и выше. Жмем эту комбинацию повторно, чтобы в общей сложности создать 51 слой.
Шаг 5
Дважды левой кнопкой мышки кликаем по копии слоя 50, чтобы добавить на него стили. Применяем Bevel and Emboss (Фаска и тиснение). Жмем на кнопку Reset to Default (Восстановить значения по умолчанию), чтобы сбросить стиль на стандартные значения.
Шаг 6
Применяем стиль Color Overlay (Наложение цвета). Применяем цвет #e33601.
Шаг 7
Стиль применяется только к одному слою. Поэтому кликаем по нему правой кнопкой мышки и выбираем Copy Layer Style (Скопировать стиль слоя).
Шаг 8
С зажатой клавишей Shift выбираем первую копию текстового слоя, чтобы выбрать все слои между этой копией и 50-ым слоем. Кликаем правой кнопкой по выделенным слоям и выбираем Paste Layer Style (Вклеить стиль слоя).
Шаг 9
Благодаря стилю Bevel and Emboss (Фаска и тиснение) у нас получилось реалистичное затенение на боковых гранях текста. Это получилось благодаря тому, что каждая новая копия находится выше предыдущей. Дважды кликаем по самой верхней копии и применяем к ней новые стили.
Шаг 10
Применяем Drop Shadow (Тень). Устанавливаем Angle (Угол) на 135°, чтобы направление тени соответствовало положению источника света. Переключаем Blend Mode (Режим наложения) на Overlay (Перекрытие), затем устанавливаем Distance (Смещение) и Size (Размер) на 20 и 80 пикселей соответственно, чтобы тень плавно затухала.
Шаг 11
Добавляем Gradient Overlay (Наложения градиента). Я использовал цвета #f89b2e и #ffe5b3.
Шаг 12
Если добавить еще несколько стилей слоя, можно получить более интересный результат. Применяем Stroke (Выполнить обводку), используя цвет градиента #f89b2e. Устанавливаем Size (Размер) на 5 пикселей и Position (Положение) — Inside (Внутри).
Шаг 13
С помощью стиля Inner Shadow (Внутренняя тень) можно получить слегка «вдавленный» эффект. Устанавливаем Angle (Угол) на 135°, Distance (Смещение) и Size (Размер) — на достаточное низкие значения 10 и 8 пикселей соответственно. Корректируем Opacity (Непрозрачность), чтобы настроить насыщенность тени.
Шаг 14
В самом низу панели слоев у нас остался незадействованный оригинал текста, который можно превратить в длинную тень с помощью той же команды Transform Again (Применить снова). Чтобы не захламлять панель слоев, группируем (Ctrl+G) все слои с 3D-эффектом в отдельную папку.
Шаг 15
С помощью комбинации Ctrl+Alt+T выполняем первую трансформацию для длинной тени. В этот раз смещаем слой вниз и правее. Жмем Enter, чтобы применить результат.
Шаг 16
Продолжаем нажимать команду Ctrl+Alt+Shift+T, чтобы удлинить тень. Создаем 100 новых слоев и в общей сложности получаем 150 копий.
Шаг 17
С зажатой клавишей Shift кликаем по копии 150 и 100, чтобы выделить все слои между ними. Объединяем их в один слой (Ctrl+E).
Шаг 18
Применяем Filter — Blur — Motion Blur (Фильтр — Размытие — Размытие в движении). Устанавливаем Angle (Угол) на 135° и Distance (Смещение) — на 100 пикселей.
Шаг 19
Группируем все слои, которые мы создали для длинной тени.
Шаг 20
В качестве финального штриха в самом верху панели слоев добавляем новый слой. Переходим Edit — Fill (Редактирование — Выполнить заливку) и заполняем его 50% серым.
Шаг 21
Применяем Filter — Noise — Add Noise (Фильтр — Шум — Добавить шум). Устанавливаем Amount (Эффект) на 5%, ставим галочку напротив Gaussian (По Гауссу) и Monochromatic (Монохромный).
Шаг 22
Переключаем режим наложения серого слоя на Soft Light (Мягкий свет) и получаем легкую зернистость, которая помогает скрыть резкие переходы на градиентах и добавляет приятный эффект.
В результате мы получаем красивый псевдо-3D эффект с реалистичной тенью. Теперь, понимая принцип работы команды Transform Again (Применить снова), вы можете самостоятельно создать множество интересных эффектов.
Автор: Chris Spooner
Источник: blog.spoongraphics.co.uk